
ตัวอย่างเช่นหากคุณตัดสินใจที่จะวางจำหน่าย MacBook Pro ของคุณนอกจากจะต้องลบข้อมูลออกจากฮาร์ดไดรฟ์และปล่อยให้พร้อมและทำความสะอาดแล้วยังมีรายละเอียดอื่น ๆ ที่คุณควรคำนึงถึง คุณไม่ควรเพียงลบข้อมูลที่คุณสะสมไว้และปล่อยทิ้งไว้อย่างนั้น คุณเป็นผู้อัปเดตตั้งแต่ต้น. ข้อมูลส่วนบุคคลของคุณยังเชื่อมโยงกับคอมพิวเตอร์
ราวกับว่าเป็นอุปกรณ์ Apple อีกเครื่องหนึ่ง คุณสามารถดำเนินการบังคับลบข้อมูลที่เป็นส่วนตัวซึ่งคุณไม่ควรส่งต่อไปยังผู้ซื้อรายใหม่ หรือหากคุณต้องการใช้เพื่อวัตถุประสงค์อื่นและไม่ต้องการยกตัวอย่างให้เปิดใช้งานบัญชี iCloud
ทำการลบข้อมูลส่วนตัวที่ใกล้ชิดที่สุดของคุณบน MacBook Pro ของคุณ
ไม่ว่าเหตุผลใดที่คุณตัดสินใจว่า MacBook Pro ของคุณจะไม่เป็นส่วนหนึ่งในชีวิตประจำวันของคุณอีกต่อไปคุณต้องรู้ว่าคุณต้องลบข้อมูลส่วนบุคคลที่คุณต้องลบ ตัวอย่างเช่นการเข้าสู่ระบบ iCloud และโปรแกรมเหล่านั้นที่ซื้อผ่าน Mac App Store
ในอุปกรณ์ Apple อื่น ๆ มีตัวเลือกในการตั้งค่าเพื่อรีเซ็ตเป็นสถานะโรงงาน ไม่มีใน MacBook Pro และกระบวนการนี้ไม่สามารถย้อนกลับได้และไม่รวดเร็ว เหตุผลจะมีอายุมากหรือน้อยขึ้นอยู่กับข้อมูลและซอฟต์แวร์ที่คุณมี
สิ่งนี้ซับซ้อน (ไม่มากเกินไป) หากคุณสมัครสมาชิก Apple Music และ / หรือ Apple TV ก่อนออกจากระบบ iCloud และหลังจากทำการสำรองข้อมูลในกรณีที่แมลงวันคุณต้องออกจากเซสชันที่เปิดอยู่ของบริการ Apple ทั้งสองนี้
ต้องดำเนินการขั้นตอนเดียวกันนี้เพื่อออกจาก Mac App Store และใน iMessage. ใช่เรารู้และเราเตือนคุณแล้วว่ามันไม่เร็วและมันก็น่าเบื่อด้วย เมื่อเราปิดหมดแล้ว เรากำลังจะดำเนินการต่อเพื่อออกจากบัญชี iCloud ของ MacBook Pro ของเราโดยทำดังนี้:
- เปิด ค่ากำหนดของระบบ จากเมนู Apple
- เลือก Apple ID ที่มุมขวาบน
- คลิกที่ ภาพรวม
- คลิกที่ ปิดเซสชัน ที่ด้านล่างซ้าย
อย่างไรก็ตามสิ่งหนึ่งที่มักลืมเมื่อทำความสะอาดคอมพิวเตอร์คือ ปิดการใช้งานอุปกรณ์เหล่านั้นทั้งหมดที่เชื่อมโยงกับ MacBook Pro ผ่านบลูทู ธ อย่าลืมผ่านขั้นตอนนั้น ง่ายเหมือนปิด แกดเจ็ตแต่ละตัว
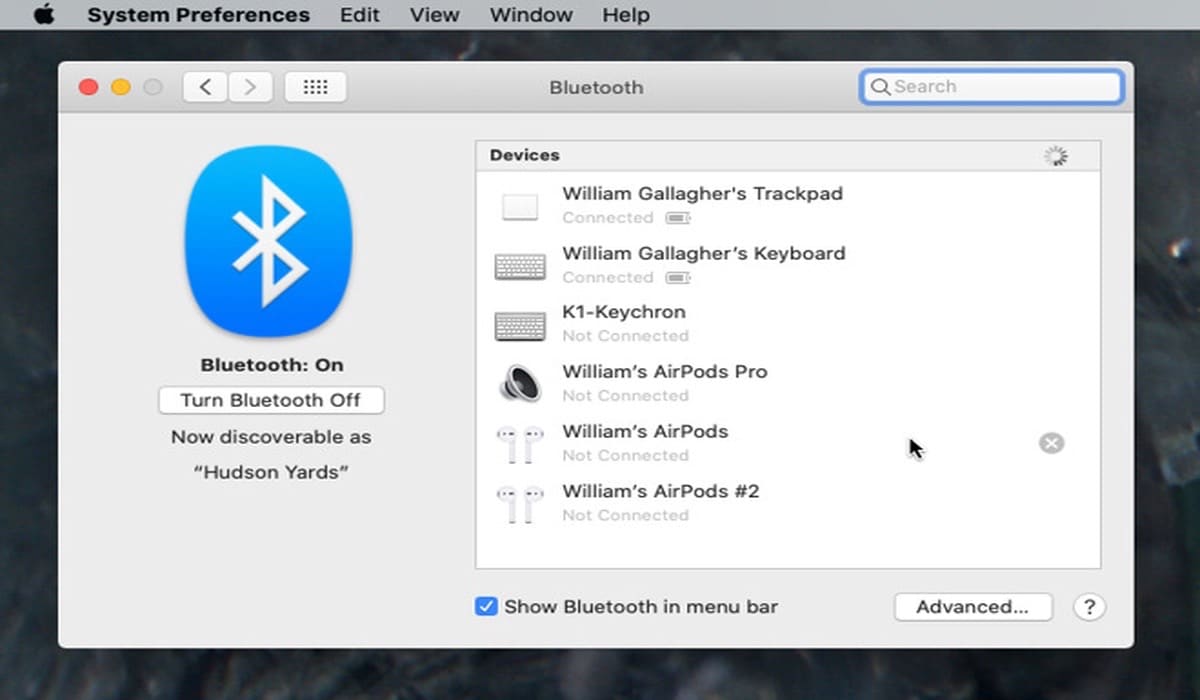
เมื่อคุณทำตามขั้นตอนเหล่านี้ทั้งหมดแล้ว คุณจะสามารถเริ่มการรีเซ็ตคอมพิวเตอร์ที่แท้จริงได้ โดยทำตามขั้นตอนต่อไปนี้:
- รีสตาร์ท MacBook ของคุณค้างไว้ ปุ่ม Command-R ทันที
- คุณจะเห็นหน้าจอหลัก ซึ่งแตกต่างกันไประหว่าง Macs ต่างๆ
- หากได้รับแจ้งให้ป้อนรหัสผ่านของคุณ ต้องเป็นรหัสผ่านของผู้ดูแลระบบ แต่ถ้าคุณเป็นผู้ใช้ Mac เพียงคนเดียวก็คือคุณ
- รอให้หน้าต่าง Utilities เปิดขึ้น MacOS
ตอนนี้สิ่งที่สำคัญที่สุดของทั้งหมด เราจะลบร่องรอยของเราทั้งหมดในคอมพิวเตอร์ จะไม่มีการย้อนกลับ เมื่อถึงจุดนี้เราต้องมีสิ่งที่ชัดเจนเพราะถ้าไม่เราคิดผิด เราเลือก ยูทิลิตี้ดิสก์ และทางด้านซ้ายของหน้าจอเราจะเห็นดิสก์ที่ใช้งานได้
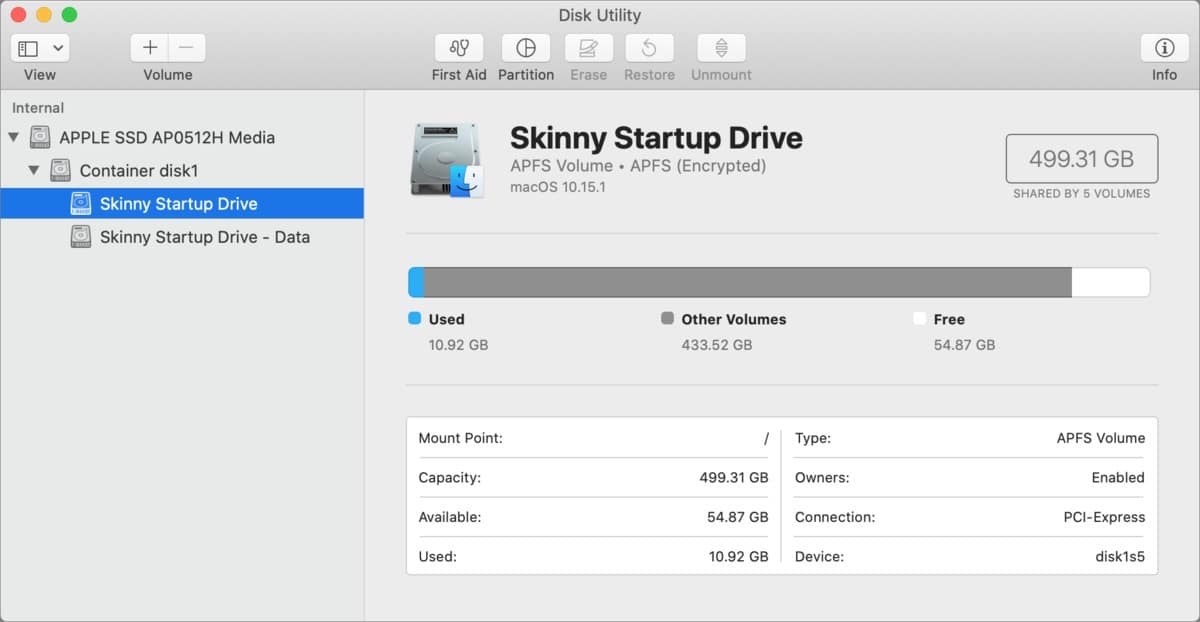
เราคัดสรรสิ่งที่เราสนใจเพื่อทำให้สะอาดหมดจด และเราจะต้องเลือกเมนู Edit และเลือก Delete APFS volume เราจะต้องยืนยันในหน้าต่างที่ออกมา
โปรดระวัง ณ จุดนี้มีความเป็นไปได้ที่จะลบกลุ่มวอลุ่ม เราไม่แนะนำให้ใช้ตัวเลือกนี้เพราะถ้าไม่เช่นนั้นคอมพิวเตอร์อาจเป็นที่ทับกระดาษที่ดีและมีราคาแพง ดังนั้นเราจึงเลือกปุ่มลบ
เราเลือกชื่อที่เราต้องการกำหนด แต่แน่นอนว่าถ้าคุณต้องการขายคอมพิวเตอร์จะดีกว่า ติดป้ายกำกับว่า "Macintosh HD". โดยล่าสุด เราจัดรูปแบบ (โดยค่าเริ่มต้น)
ในตอนท้ายเราจะมีตัวเลือก ติดตั้ง macOS ใหม่ เราป้อนรหัสผ่านหากได้รับแจ้งและยืนยันว่าติดตั้งเวอร์ชันล่าสุดที่ MacBook Pro ยอมรับแล้ว
อดทนและเมื่อเสร็จสิ้น คุณจะมีคอมพิวเตอร์ที่สดใหม่จากโรงงาน