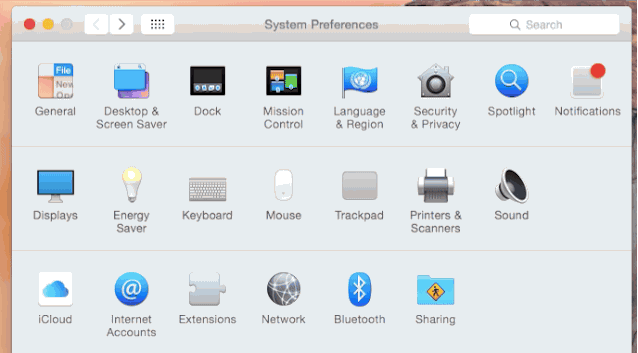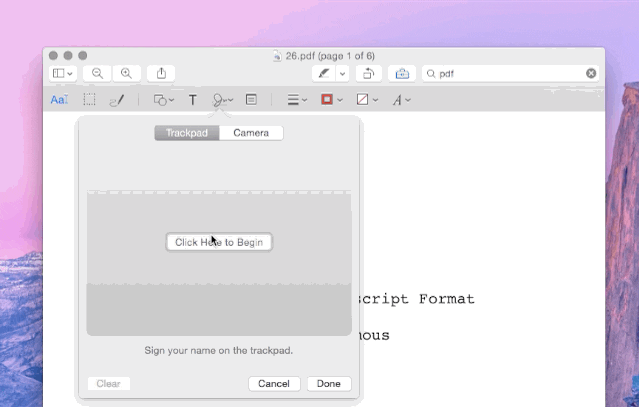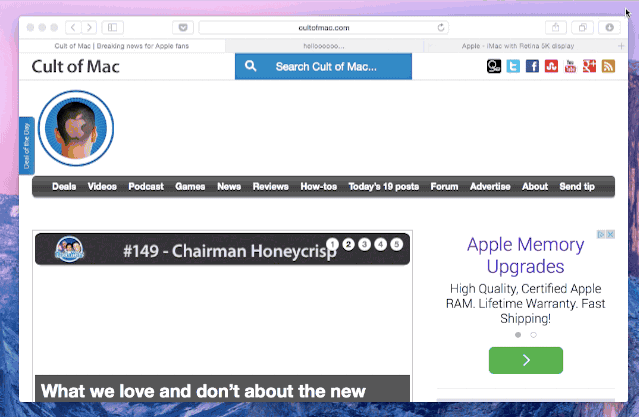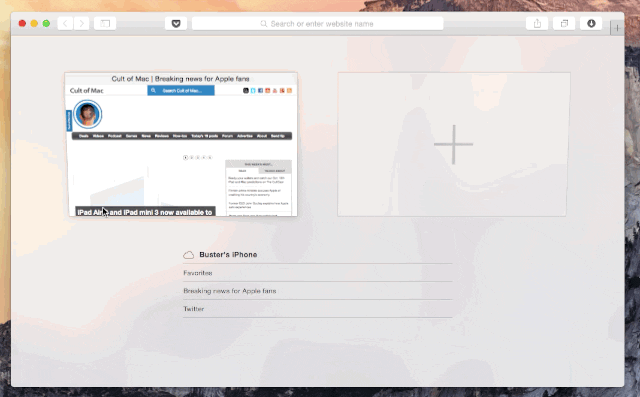การมาถึงของระบบปฏิบัติการใหม่หมายถึงความแปลกใหม่และด้วย OS X โยเซมิตี คุณสมบัติและฟังก์ชั่นใหม่ ๆ มีมากมายหลากหลายและน่าสนใจดังนั้นจึงสะดวกที่จะรู้จักพวกเขาโดยเร็วที่สุดและใช้ทุกสิ่งที่เป็นประโยชน์กับเรามากที่สุดในชีวิตประจำวันของเรา
13 เคล็ดลับ "บีบ" OS X Yosemite
ใหม่ OS X 10.10 โยเซมิตี มันไม่ได้ลดลงเพียงแค่รูปแบบใหม่ที่เรียบง่ายแบนและมีสีสัน แต่ยังรวมเอาฟังก์ชันใหม่ ๆ มากมายเข้าไว้ด้วยกัน สิ่งเหล่านี้จำนวนมากจะไม่มีใครสังเกตเห็นโดยผู้ใช้ทั่วไปคนอื่น ๆ อยู่ที่นั่นและทำงานคนเดียวโดยไม่จำเป็นต้องให้เรารู้ถึงการมีอยู่ของพวกเขา แต่ในบรรดาฟังก์ชันเหล่านี้มีประโยชน์มากมาย
ขอบคุณเว็บเฉพาะ ศาสนาของ Mac วันนี้เรานำเสนอเคล็ดลับชุดหนึ่งในโหมดภาพเพื่อใช้ประโยชน์สูงสุดจาก OS X Yosemite แม้ว่าบางคนจะฟังดูคุ้นเคยจากการที่คุณเคยเห็นใน Applelised. ไปที่นั่นกันเหอะ.
บีบสปอตไลท์
ใหม่ OS X Yosemite Spotlight ได้รับการอัปเดตที่น่าทึ่งและตอนนี้มีประสิทธิภาพมากขึ้นกว่าเดิม กด CMD + space และค้นหาข้อมูล 22 ประเภทสำหรับทุกสิ่งที่คุณต้องการ คุณสามารถกำหนดค่าข้อมูลที่จะมองเห็นได้ใน ไฟฉายสว่างจ้า จากการตั้งค่าระบบ
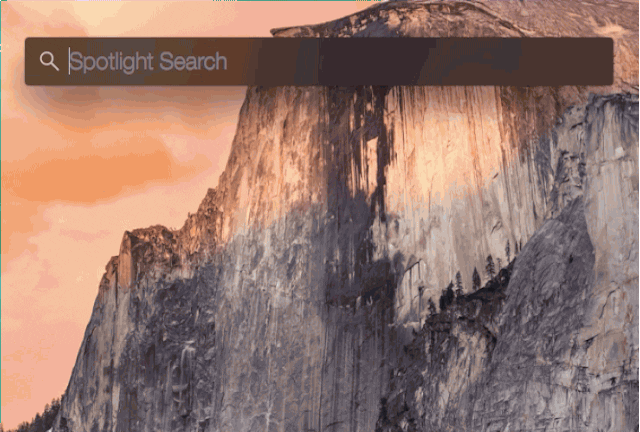
ใส่คำอธิบายประกอบภาพและ pdf โดยตรงจาก Mail
กับ OS X โยเซมิตี คุณสามารถเขียนคำอธิบายประกอบบนรูปภาพหรือไฟล์ PDF ในแอพเมลได้โดยตรงโดยไม่ต้องแก้ไขรูปภาพก่อน ในการดำเนินการนี้คุณเพียงแค่คลิกที่เมนูแบบเลื่อนลงที่ด้านขวาบนของไฟล์แนบ
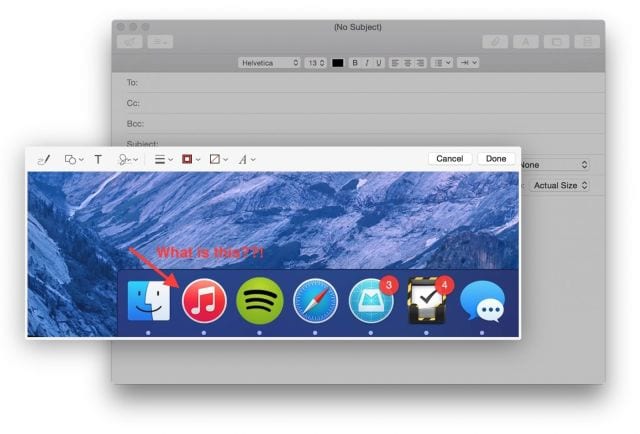
ใส่คำอธิบายประกอบรูปภาพในเมลด้วย OS X Yosemite
จัดการส่วนขยายของคุณ
เช่นเดียวกับ iOS 8 ก็เช่นกันใน OS X โยเซมิตี สามารถรวมส่วนขยายของบุคคลที่สามได้ หากคุณไปที่การตั้งค่าระบบ→ส่วนขยายคุณจะสามารถเห็นแอพทั้งหมดที่คุณติดตั้งพร้อมกับตัวเลือกในการเพิ่มส่วนขยาย
ส่วนขยายมี 4 ประเภท ได้แก่ Actions, Finder, Share Menu และ Today Menu ส่วนหลังจะอยู่ในรูปแบบของวิดเจ็ตในแท็บ Today ของศูนย์การแจ้งเตือนเช่นเดียวกับใน iOS 8
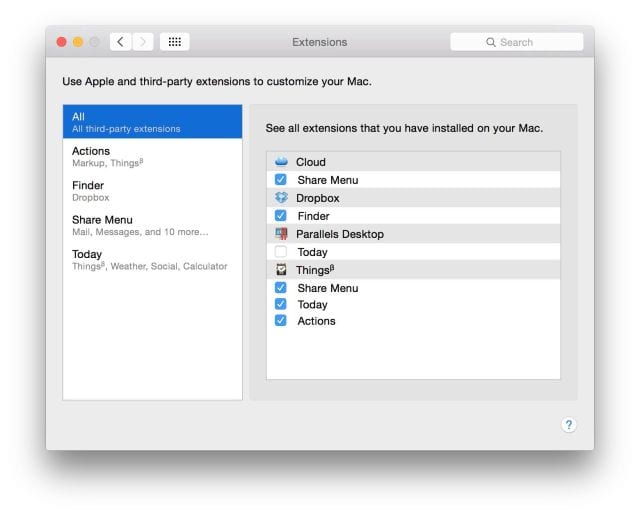
OS X Yosemite Extensions
เปิดใช้งาน "โหมดมืด"
ตัวเลือกการปรับแต่งใหม่ที่มีประโยชน์มากในบางช่วงเวลา คุณสามารถรู้จักตัวเลือกนี้ได้ดีขึ้น ที่นี่.
ลงชื่อโดยใช้ Trackpad
ด้วยตัวเลือกนี้คุณสามารถลงนามในเอกสาร PDF หรือสร้างคำอธิบายประกอบด้วยตนเองโดยใช้ TrackPad บน Mac ของคุณ
การค้นหาส่วนตัวด้วย DuckDuckGo
DuckDuckGo ไม่ได้ติดตามหรือบันทึกการค้นหาทางอินเทอร์เน็ตของคุณและตอนนี้ได้สร้างไว้ใน Safari แล้ว หากคุณไม่ต้องการให้การค้นหาของคุณออกจาก Mac ของคุณให้เปิดใช้งาน DuckDuckGo จาก Safari →การตั้งค่า→ค้นหา
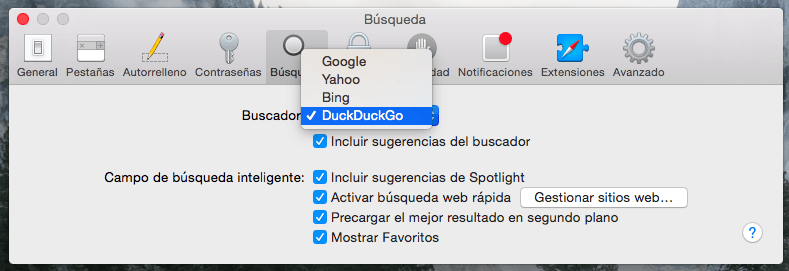
ดูแท็บที่เปิดอยู่ทั้งหมดใน Safari
ด้วยแป้นพิมพ์ลัด Shift + CMD + คุณจะสามารถ "เหลือบมอง" แท็บที่เปิดอยู่ทั้งหมดใน Safari รวมถึงแท็บใน iCloud ปิดหรือจัดเรียงใหม่ได้
ใช้ Handoff สำหรับแอพที่รองรับ
ความต่อเนื่อง y แฮนด์ออฟ ช่วยให้คุณสามารถทำงานที่เริ่มต้นบน iPhone ของคุณต่อไปเพื่อทำบน Mac ของคุณ (หรือในทางกลับกัน) ใช้ประโยชน์จากคุณสมบัตินี้ ตัวอย่างเช่นหากคุณกำลังเขียนอีเมลใน Mail จาก Yosemite ไอคอนแอพ Mail จะปรากฏที่ด้านล่างของหน้าจอล็อกของ iPhone การแตะจะเปิดเมลตรงตำแหน่งที่คุณอยู่บน Mac (และในทางกลับกัน) บน Mac แอพเหล่านี้จะปรากฏที่ด้านซ้ายของ Dock
คุณสามารถเปิด / ปิด แฮนด์ออฟ ในการตั้งค่าระบบ
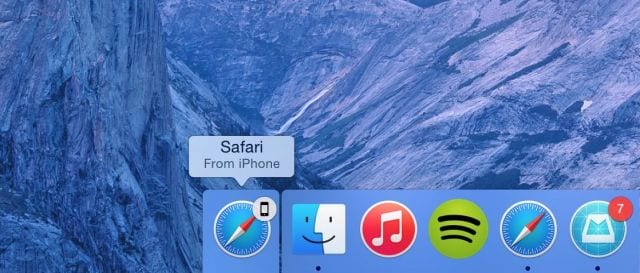
การเข้าถึงฮอตสปอต
การแชร์อินเทอร์เน็ตจาก iPhone ของคุณเป็นไปได้มาหลายปีแล้ว แต่ตอนนี้ต้องขอบคุณอีกครั้งด้วยความต่อเนื่องระหว่าง iOS 8 และ Yosemite มันง่ายกว่าที่เคยตราบใดที่คุณเชื่อมต่อบนอุปกรณ์ทั้งสองภายใต้บัญชี iCloud เดียวกัน iPhone ของคุณจะปรากฏในรายการเครือข่าย Wi-Fi โดยอัตโนมัติ
เรียนรู้เพิ่มเติมเกี่ยวกับ Instant Hotspot และความต่อเนื่อง ที่นี่.
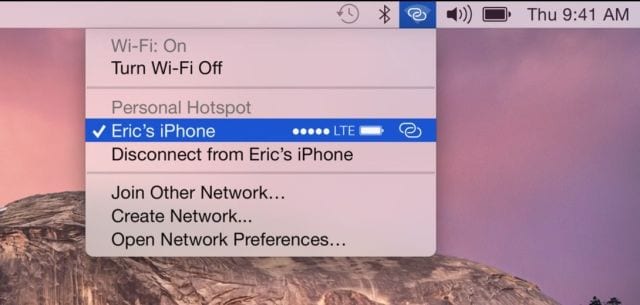
รับสายจาก Mac ของคุณ
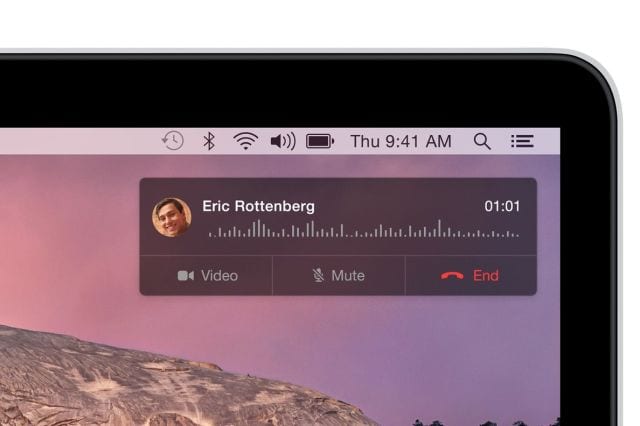
และตอบกลับ SMS จาก Mac ของคุณด้วย
คุณสามารถเริ่มการสนทนาบน iPhone หรือ iPad และดำเนินการต่อบน Mac ของคุณได้ แต่คุณยังสามารถ "เริ่มการสนทนาทาง SMS หรือ iMessage บน Mac ได้โดยคลิกที่หมายเลขโทรศัพท์ใดก็ได้จาก Safari, รายชื่อ, ปฏิทินหรือ Spotlight"
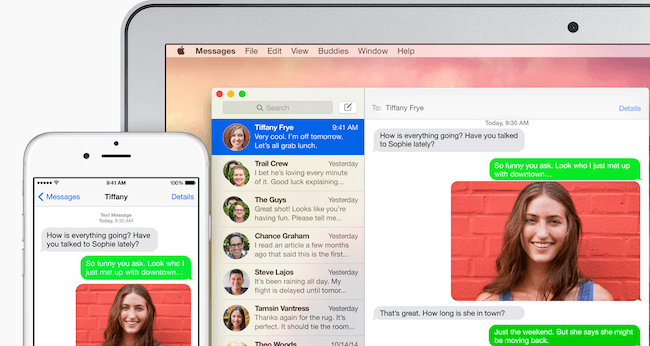
บันทึกหน้าจอ iPhone หรือ iPad ของคุณ
ตอนนี้ QuickTime นอกเหนือจากการบันทึกหน้าจอ Mac ของคุณแล้วยังสามารถบันทึกหน้าจอ iPhone หรือ iPad ของคุณเมื่อเชื่อมต่อผ่านสาย Lightning ในการดำเนินการนี้คุณเพียงแค่กดเมนูแบบเลื่อนลง QuickTime ถัดจากปุ่มบันทึกแล้วเลือก iDevice และไมโครโฟนของคุณ
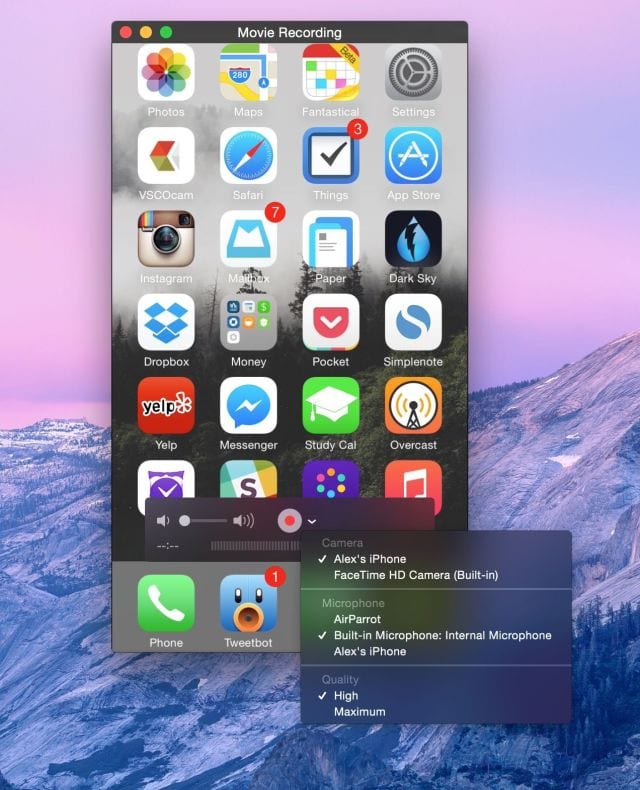
ลดความโปร่งใส
หากคุณไม่ต้องการเห็นพื้นหลังของ Mac ของคุณหลังจากแอพบางตัวคุณสามารถยุติความโปร่งใสได้จากการตั้งค่าระบบ→การช่วยการเข้าถึง→ลดความโปร่งใส
FUENTE: ศาสนาของ Mac