Kung mayroon ka ng iyong Apple Watch Hindi ako makapaniwalang sinabi mo sa akin na hindi mo siya nasisiyahan nang buo. Napakaganda, maganda sa labas at mahusay sa loob, at hindi ko nais na isipin kung ano ang magiging hitsura kapag bumaba ako sa taglagas. watchOS 2. Ngunit upang masulit ang iyong relo ng mansanas kinakailangan na malaman kung paano ito gamitin, at alam mo na na ang Apple ay hindi gumagawa ng mga manwal sa pagtuturo. Ang Apple Watch mayroon lamang itong dalawang pisikal na mga pindutan, ang Digital Crown na mayroong dalawang paraan ng paggamit, pagpindot at pag-slide nito, at ang Button sa gilid sa form na kapsula. Ngayon makikita natin kung ano ang maaari mong gawin sa pareho at makikita mo na ang isang buong mundo ng mga pagpipilian ay bubukas sa harap mo.
10 mahahalagang pagpapaandar sa iyong Apple Watch
Maaari mong gamitin ang Digital Crown upang mag-scroll sa mga listahan at mag-zoom in sa mga larawan at mapa, at gamitin ito upang makontrol ang mga slider tulad ng dami at laki ng font. Ang button sa gilid nagbibigay sa iyo ng direktang pag-access sa iyong mga paboritong contact sa Apple Watch at mula doon maaari mong mabilis na tumawag, magpadala ng guhit, ipadala ang tibok ng iyong puso at, syempre, magpadala ng mensahe.
Ngunit ang Digital Crown at ang Side Button na ito ay may karagdagang mga paggamit na hindi mo maaaring makaligtaan kung nais mo sulitin ang iyong Apple Watch Kaya narito ang isang listahan ng 10 mahahalagang bagay na maaari mong gawin sa mga panlabas na kontrol ng iyong relo:
Buhayin Siri
Pindutin nang matagal ang Digital Crown at si Siri ay magkilos. Malalaman mo ito dahil lumilitaw ito sa screen na nagtatanong sa iyo ng "Paano kita matutulungan?" at dahil mapapansin mo ang isang hawakan sa iyong pulso.
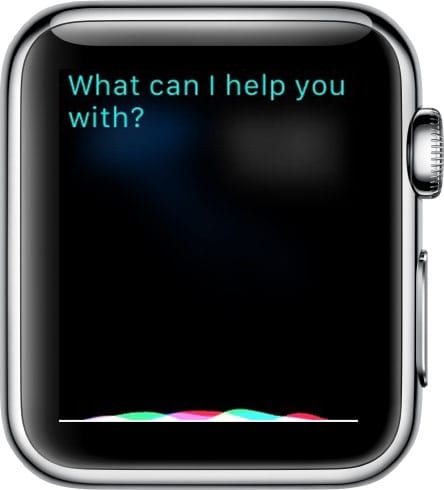
Apple Pay
Kung nasa Estados Unidos o Great Britain kami, o kung binabasa mo kami mula doon, kapag malapit ka sa isang katugmang terminal, hindi mo kailangang buksan ang application ng Apple Pay sa iyong Apple Watch upang buhayin ito. Pindutin lamang ang pindutan ng gilid nang dalawang beses upang ipakita ang impormasyon ng iyong card, pagkatapos ay ilipat ang relo na malapit sa terminal upang bumili.
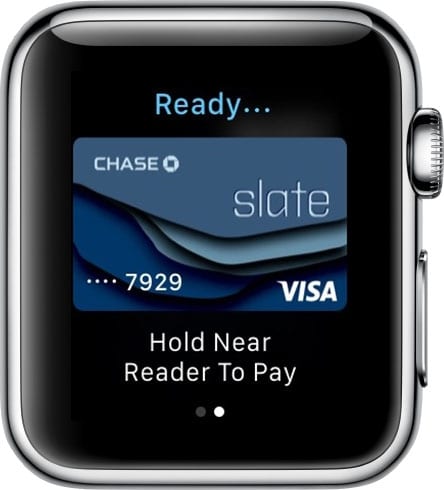
Bumalik sa home screen
Ang Digital Crown ay tulad ng pindutan ng home iPhone ngunit sa Apple Watch. Hindi mahalaga kung ano ang mayroon ka sa screen, sa isang solong pag-click maaari kang bumalik sa home screen.

Bumalik sa Watch Face
Pagkatapos bumalik sa home screen, kung na-click mo muli ang Digital Crown, babalik ka sa center app, na kung saan ay ang app na orasan. Maaari mo ring buksan ang korona upang bumalik sa relo.

Bumalik sa huling ginamit na app
Sinusuri mo man ang iyong kalendaryo o suriin ang email, maaari mong mabilis na lumipat sa huling application na ginamit mo sa pamamagitan ng pag-double click sa Digital Crown. Maaari mong mabilis na lumipat sa pagitan ng dalawang mga app sa pamamagitan ng pag-double click sa bawat oras. Gumagawa din ito sa mukha ng relo.
Magbukas ng isang app
Kapag nasa pangunahing screen ka, maaari mong buksan ang app na matatagpuan sa gitna sa pamamagitan lamang ng pag-itaas ng digital na korona.
Kumuha ng screenshot
Tulad ng pagkuha ng isang screenshot sa iPhone, pindutin ang Side button at Digital Crown nang sabay-sabay upang kumuha ng isang screenshot. Kung hindi ito gumana, pindutin nang matagal ang gilid na pindutan at pagkatapos ay pindutin at bitawan ang Digital Crown. Makakakita ka ng isang puting flash sa screen, makakaramdam sila ng isang hawakan sa iyong pulso at maririnig mo ang tunog kung ang volume ay naaktibo.

Paganahin ang VoiceOver
Tulad ng sa iPhone, maaari mong gamitin ang VoiceOver sa Apple Watch upang matulungan kang malaman kung ano ang nangyayari sa screen. Triple-click ang Digital Crown upang isaaktibo ang VoiceOver. Makakarinig ka ng tunog ng tunog, at ipapahayag ni Siri ang "VoiceOver." Pagkatapos ay hawakan ang anuman sa screen at magbabasa ito sa iyo.

I-on / i-off, i-lock at i-save ang baterya
Kung para sa anumang kadahilanan, gusto mo o kailangan mong i-restart ang iyong Apple Watch, magagawa mo ito sa pamamagitan ng pagpindot sa pindutan ng gilid hanggang sa lumitaw ang mga pagpipiliang "I-off ang aparato", "I-save ang baterya" at "I-lock ang aparato". Kapag lumitaw ito, i-slide ang bar upang isara ang iyong Apple Watch pababa. Upang simulan itong muli, pindutin nang matagal ang gilid na pindutan hanggang sa lumitaw ang logo ng Apple.
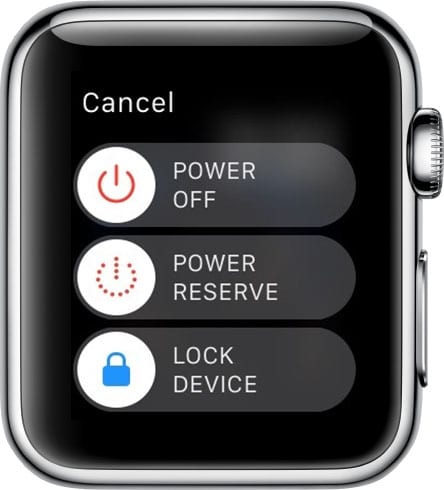
Pilitin ang isang app na umalis
Minsan ang isang application ay maaaring "nabitin", posible ang lahat, pati na rin sa Apple Watch. Bagaman bihirang mangyari ito, magandang malaman kung ano ang gagawin sa gayong sitwasyon. Pindutin nang matagal ang gilid na pindutan habang ang 'hung' app ay bukas. Kapag lumitaw ang mga pagpipilian na nakita natin sa nakaraang punto, pindutin nang matagal muli ang pindutan ng gilid hanggang magsara ang application.
SOURCE | MacRumors