
Kung bumili ka kamakailan ng isang Mac tiyak na malalaman mo na ang Apple ay isinasama sa halos lahat ng mga aparato na inilulunsad nito ang teknolohiya ng pagkilala sa presyon sa trackpad, na tinatawag na Force Touch.
Sa gayon, iniiwan namin sa iyo ang isang maliit na gabay sa pinaka pangunahing mga aksyon na maaari mong isagawa sa presyon ng iyong mga daliri sa trackpad, mga simpleng kilos na magpapadali sa parehong pag-navigate at pangkalahatang kakayahang magamit ng system.
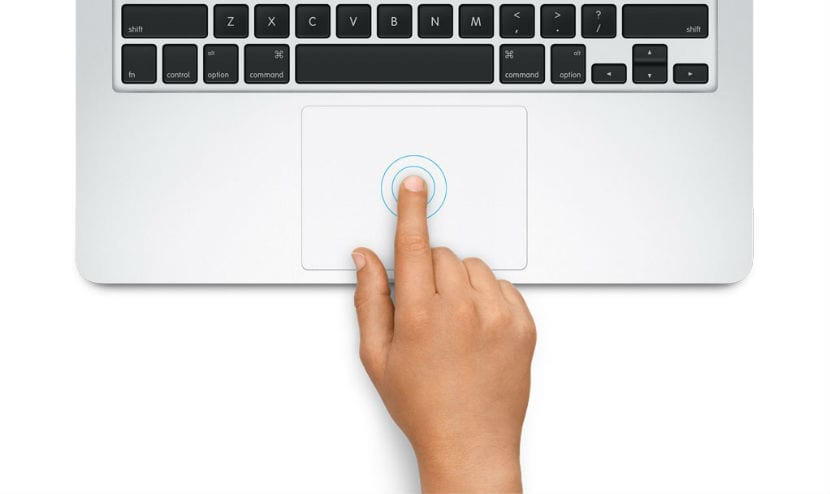
1. I-edit ang mga contact
Sa loob ng application ng mga contact, kapag naglalagay ng presyon sa loob ng isang patlang na nais naming baguhin, awtomatiko nitong babaguhin ang kulay na nagpapahiwatig na maaari itong mai-edit sa tamang impormasyon o kahit na tanggalin kung pinindot namin ang icon sa kaliwa. Mas mabilis at mas madali kaysa sa paglipat ng cursor sa pagpipilian sa pag-edit.
2. Markahan ang isang lugar sa Maps
Kung nag-click kami gamit ang Force Touch sa isang punto sa loob ng programa ng Maps, ang isang pin ay mahuhulog na minamarkahan ang lokasyon ng lugar, kaya kung kailangan natin ito upang mahanap ang mga lugar ng ang pinaka eksaktong paraan na posible, pinapayagan ng teknolohiyang ito ang ganap na katumpakan.
Gayundin ngayon ang pag-zoom in at labas ng mapa ay maaaring gawin sa pamamagitan ng pagpindot nang higit pa o mas kaunti nang hindi gumagamit ng anumang uri ng pindutan, kahit na mas gusto ko pa rin ang kilos na «kurot upang mag-zoom».
3. Gamitin ang mga ito sa mga icon ng Dock
Kung pinindot namin nang husto upang buhayin ang Force Touch sa isa sa mga icon na na-install namin sa dock, ipapakita nito ang lahat ng mga windows na tumatakbo ang application na ito.
Sa ganitong paraan magagawa natin madaling lumipat sa pagitan ng mga dokumento, bagaman mayroon kaming mga pagpipilian tulad ng Mission Control na praktikal na gumagawa ng pareho, kahit na hindi nito naiiba ang pagkakaiba sa pagitan ng nakatuon na mga bintana ng bawat aplikasyon.
4. Pag-preview sa Mail
Kung ang anumang mail na darating ay may isang link kung saan maaari kang mag-click, tulad ng posibilidad ng pagdaragdag ng isang contact, isang hyperlink sa isang URL, isang numero ng pagsubaybay ng isang kargamento .... sa Force Touch maaari kaming makipag-ugnay dito, iyon ay, halimbawa kung ipadala sa amin ang link sa isang web, maaari kaming magbigay ng presyon at isang preview ng pahina ay bubuksan, o kung ito ay isang tukoy na petsa, maaari namin itong idagdag sa kalendaryo.
5. Tingnan ang impormasyon ng Mga Paalala
Ito ay medyo simple, ang pagpindot sa trackpad kapag ang pag-click sa isang paalala ay magpapakita sa amin ng lahat ng mga detalye nito kasama ang anumang impormasyon sa lokasyon na naidagdag sa ibang pagkakataon halimbawa.
Ginagawa nitong mas madali para sa amin na gamitin ang iba't ibang mga pagpipilian ng system ngunit hindi rin ito mahalaga, gusto ko ito para sa kadalian ng paggamit, ngunit kung ang iyong MacBook ay walang Force Touch hindi rin ito malaking pagkawala dahil halimbawa maaari mong buhayin ang pagpipilian upang hawakan ang trackpad gamit ang tatlong mga daliri upang magamit ang parehong mga pag-andar tulad ng sa Force Touch.