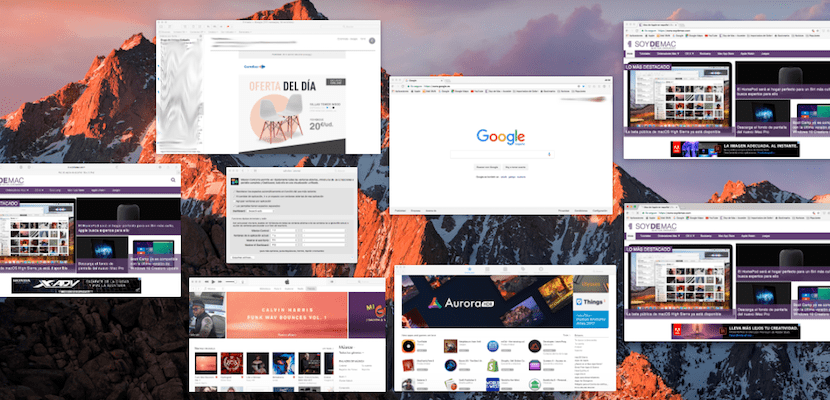
Ang Mission Control ay isa sa mga pinaka makabagong pag-andar ng aming Mac. Maraming mga gumagamit ng iba pang mga platform, kasama ang aking sarili, ay namangha sa unang pagkakataon na nakita namin ang lahat ng mga bintana sa aming desktop na bukas sa parehong window. Alalahanin na hanggang ngayon ang tanging paraan upang tumalon mula sa isang screen patungo sa screen ay gamit ang Cmd + Tab. Ang Mission Control ay bago at pagkatapos pagdating sa awtomatikong paglipat ng mga application, lalo na ang pagtingin ng isang preview ng nais na application. Ang Pag-activate ng Mission Control, kung naisaaktibo mo ito, ay kasing dali ng paglipat ng tatlong daliri sa trackpad.
Ang negatibong bahagi ng pagpapaandar na ito ay ang laki ng bawat window. Ang laki ay medyo nabawasan upang malinaw na makita ang nilalaman nito, ngunit kailangan nating tandaan na sa kaso ng pagkakaroon ng maraming mga bintana ng iba't ibang mga application na bukas, ito ay ang perpektong laki upang hindi sila mag-overlap. Sa anumang kaso, ang MacOS ay puno ng mga trick upang gumawa ng isa sa pinaka produktibong mga system na mayroon at samakatuwid, sa oras na ito ay hindi ito malayo sa likuran.
Sa simpleng trick na ito maaari mong gawing mas malaki ang window, upang maobserbahan ang nilalaman nito. Upang magawa ito, ang unang bagay ay buksan ang Mission Control. Kung hindi mo ito ginawang aktibo, pumunta sa mga kagustuhan sa system at mag-click sa trackpad at sa mas maraming kilos na tab. Suriin ang pagpipiliang Mission Control kung mayroon kang hindi pinagana. I-slide ngayon ang tatlong daliri sa trackpad. Magbubukas ang lahat ng windows sa desktop bilang isang thumbnail.
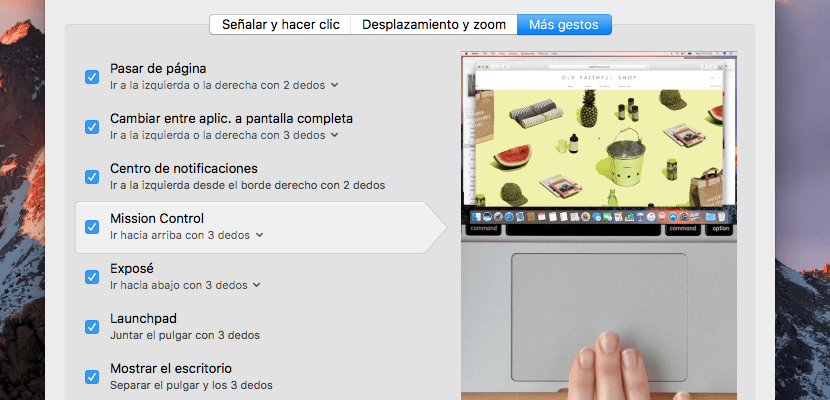
Ngayon lahat piliin ang imaheng nais mong buksan. I-slide ang cursor sa iba't ibang mga bintana. Makikita mo na kapag nasa tuktok ka ng bawat isa sa kanila, lumapad ang kanilang mga gilid at nagiging asul. Sa sandaling iyon pindutin ang puwang at ang screen ay lalago sa laki sa dalawang-katlo ng screen. Ang laki na ito ay sapat na malaki para sa pagbabasa, ngunit sa parehong oras, pinapayagan kang makita ang natitirang mga bintana.
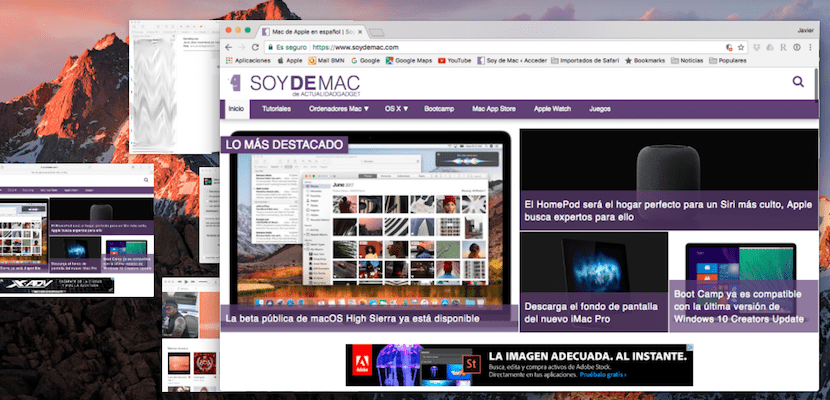
Upang bumalik sa paunang posisyon nito, kailangan mo lamang pindutin muli ang puwang, at ang window ay babalik sa paunang laki. Kung, sa kabilang banda, nais mong gumana dito, mag-click dito sa parehong paraan na parang nag-click ka kapag ang window ay may paunang laki.
Halika, gumamit ng "preview". Nag-click ka sa anumang dokumento o file, pinindot mo ang puwang, at nakikita mong malaki ito. Pinindot mo ang cursor at nakikita mo ang susunod at nakaraang mga file sa isang malaking paraan. Kung ito ay isang dokumento na may maraming mga sheet, tulad ng isang PDF, nag-click ka sa loob ng preview at makita ang nilalaman nito nang hindi binubuksan ang Acrobat o Photoshop o Mga Pahina ...
Ito ay hindi isang trick, ito ay isang pagpapaandar.
Salamat sa komento. Ito ay isang pagpapaandar, ngunit hindi gaanong kilala, ayon sa kaalaman ng gumagamit, at mayroon silang higit o kulang na kaalaman. Maaari nating sabihin na ito ay nasa hangganan sa pagitan ng trick at function. Pagbati po.