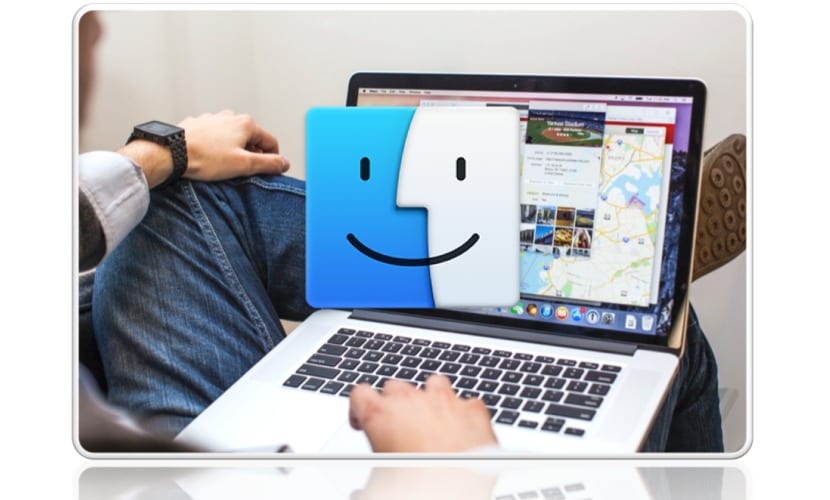
Gamit ang bagong batch ng mga keyboard shortcut upang magamit sa Finder Maaari na tayong magkaroon ng isang mahusay na oras ng aliwan upang mapagbuti ang aming pagiging produktibo sa harap ng Mac. Ito ay isang kumpletong listahan ng mga utos kung saan mahahanap natin ang lahat ng mga uri, ang ilan sa mga ito ay tatapusin nating ipapatupad sa araw-araw at sa iba pa ay hindi kailanman gagamitin.
Ito ay tungkol sa pagiging mapili hangga't maaari at magbabad lahat ng mga utos na maaari naming magamit sa aming trabaho, paglilibang o simpleng kapag nagba-browse kami sa Mac. Ang pangalawang bahagi ng mga shortcut na ito ay nagsasara ng unang artikulo na inilunsad namin kahapon.
Kung sakaling may napalampas sa naunang artikulo ng utos dito kami ay aalis ang link. Ito ang isa pang pangkat ng mga utos sa keyboard kapag ginagamit namin ang Finder, kaya tangkilikin sila:
| Mabilis na pagpapaandar | paglalarawan |
|---|---|
| Shift-Command-T | Ipakita o itago ang isang tab na Finder. |
| Pagpipilian-Command-T | Ipakita o itago ang toolbar kapag ang isang tab lamang ang bukas sa aktibong window ng Finder. |
| Pagpipilian-Command-V | Ilipat - Ilipat ang mga file ng Clipboard mula sa orihinal na lokasyon patungo sa kasalukuyang lokasyon. |
| Pagpipilian-Command-Y | Tingnan ang isang Mabilis na Tingnan ang slideshow ng mga napiling mga file. |
| Command-Y | Gumamit ng Mabilis na Pagtingin upang i-preview ang mga napiling file. |
| Command-1 | Tingnan ang mga item sa window ng Finder bilang mga icon. |
| Command-2 | Tingnan ang mga item sa isang window ng Finder bilang isang listahan. |
| Command-3 | Tingnan ang mga item sa isang window ng Finder sa mga haligi. |
| Command-4 | Tingnan ang mga item sa isang Finder window na may Cover Flow. |
| Command-Left Bracket ([) | Pumunta sa nakaraang folder. |
| Command-Right Bracket (]) | Pumunta sa susunod na folder. |
| Command-Up Arrow | Buksan ang folder na naglalaman ng mainit na folder. |
| Command-Control-Up Arrow | Buksan ang folder na naglalaman ng aktibong folder sa isang bagong window. |
| Command-Down Arrow | Buksan ang napiling item. |
| Pagkontrol sa Command-Mission | Ipakita ang desktop. Gumagana ito kahit na wala ka sa Finder. |
| Command-Brightness Up | Isaaktibo o i-deactivate ang target na display mode. |
| Command-Mababang ningning | I-on o i-off ang pag-mirror ng screen kapag nakakonekta ang iyong Mac sa higit sa isang display. |
| Tamang arrow | Buksan ang napiling folder. Gumagana lamang ito sa pagtingin sa listahan. |
| Kaliwang arrow | Isara ang napiling folder. Gumagana lamang ito sa pagtingin sa listahan. |
| Pagpipilian-Pag-double click | Magbukas ng isang folder sa isang hiwalay na window at isara ang aktibong window. |
| Command-Double Click | Magbukas ng isang folder sa isang hiwalay na window o tab. |
| Command-Delete | Ilipat ang napiling item sa basurahan. |
| Shift-Command-Delete | Alisan ng laman ang basurahan. |
| Pagpipilian-Shift-Command-Delete | Alisan ng laman ang Basurahan nang walang lilitaw na kahon ng kumpirmasyon. |
| Command-Y | Gumamit ng Mabilis na Pagtingin upang mag-preview ng mga file. |
| Pagpipilian-Taasan ang ningning | Buksan ang mga kagustuhan sa screen. Gumagana ito sa anumang key ng ningning. |
| Pagpipilian sa Pagpipilian-Misyon | Buksan ang mga kagustuhan sa Mission Control. |
| Pagpipilian-Dami ng pagtaas | Buksan ang mga kagustuhan sa tunog. Gumagana ito sa alinman sa mga volume key. |
| I-drag sa pamamagitan ng pagpindot sa Command key | Ilipat ang na-drag na item sa isa pang dami o lokasyon. Nagbabago ang pointer habang hinihila mo ang item. |
| I-drag sa pamamagitan ng pagpindot sa Option key | Kopyahin ang na-drag na item. Nagbabago ang pointer habang hinihila mo ang item. |
| Pagpipilian-Command habang hinihila | Lumikha ng isang alias para sa na-drag na item. Nagbabago ang pointer habang hinihila mo ang item. |
| Pagpipilian-Mag-click sa isang tatsulok ng pagsisiwalat | Buksan ang lahat ng mga folder sa napiling folder. Gumagana lamang ito sa pagtingin sa listahan. |
| Command-Click sa isang pamagat ng window | Tingnan ang mga folder na naglalaman ng mainit na folder. |
Walang duda maraming iba pang mga mga shortcut para sa iba pang mga gawain sa labas ng Finder, ngunit kung maaari nating pangasiwaan ang bahagi ng mga ito, ang lahat ay magiging mas simple at mas produktibo kapag nakarating kami sa harap ng Mac.
