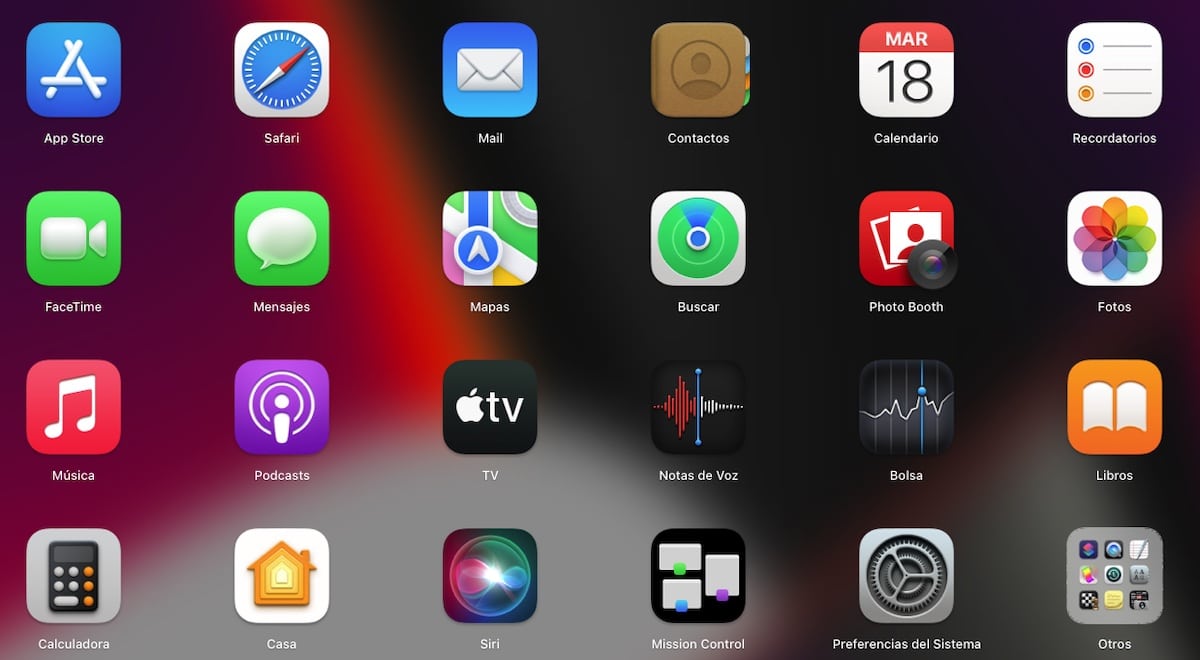
Baguhin ang mga icon ng app sa Mac Nagbibigay-daan ito sa amin na i-personalize ang aming karanasan ng user sa macOS, at, sa ilang partikular na kaso, pataasin ang aming pagiging produktibo. Bilang karagdagan, pinapayagan kaming mapupuksa ang mga icon ng ilang mga application na nakakasakit sa mga mata (sa literal).
Kung gusto mong i-personalize ang iyong karanasan sa gumagamit at magkaroon pagod na laging makita ang parehong icon sa mga application na karaniwan mong ginagamit, o maging ng mga folder o file, sa artikulong ito ay magpapakita kami sa iyo ng iba't ibang paraan upang baguhin ang mga ito.
Ngunit una, dapat nating isaalang-alang ang macOS na iyon pinapayagan lang kami nitong baguhin ang mga icon ng mga hindi katutubong application. Kung ang iyong intensyon ay baguhin ang icon ng application na Mga Mensahe, Mga Larawan, Facebook... o anumang iba pa, hindi ka makakahanap ng anumang paraan upang gawin ito.
Depende sa bersyon ng macOS, maaari lamang kaming gumamit ng isa o dalawang magagamit na paraan upang baguhin ang mga icon ng mga application, folder at mga file. Sa mga mas bagong bersyon ng macOS, parehong gumagana ang parehong pamamaraan.
Sa paglabas ng macOS Big Sur, Apple muling idinisenyo ang lahat ng mga icon ng macOS pag-angkop sa parehong disenyo tulad ng sa iOS 14. Kung hindi mo nagustuhan ang muling pagdidisenyo ng mga icon na ito, at gusto mong ipagpatuloy ang paggamit ng mga classic, sa pamamagitan ng pagsunod sa mga hakbang na ipinapakita ko sa iyo sa ibaba, maaari mong baguhin ang mga icon ng mga app sa Mac.
Kung saan magda-download ng mga icon para sa Mac
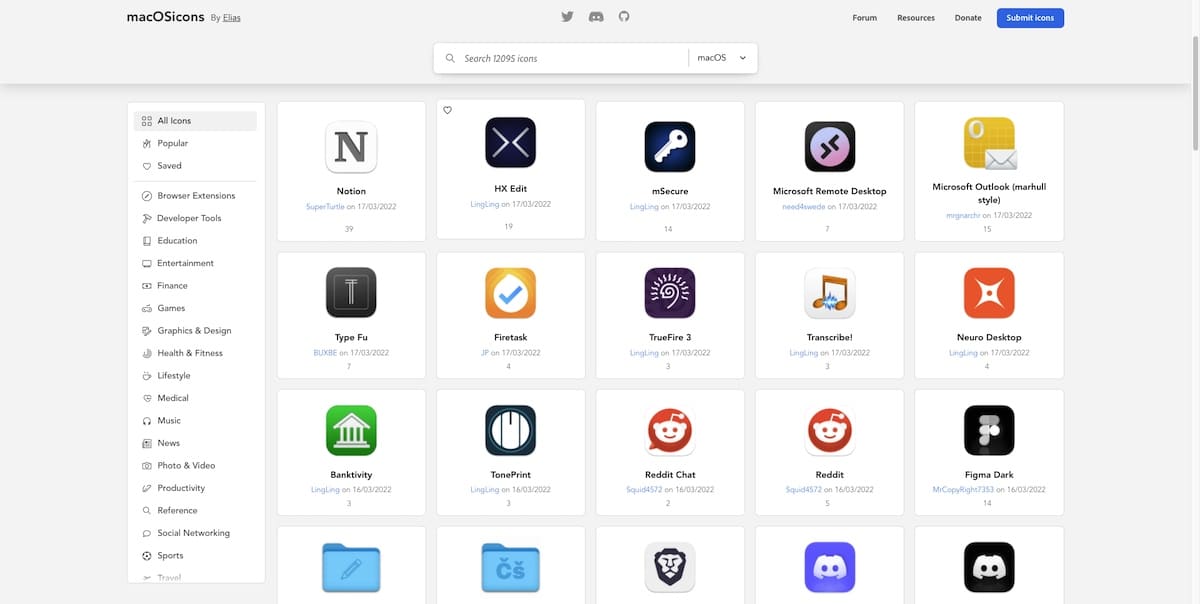
Ang pinakamabilis at pinakamadaling paraan upang maghanap ng mga icon para sa macOS ay ang paghahanap sa Google gamit ang pangalan ng icon na gusto naming gamitin. Gayunpaman, kung ayaw mong mahilo, maaari mong pindutin ito mga icon ng macOS Apps, kung saan mahahanap ang higit sa 12.000 icon para sa macOS.
Ang lahat ng mga icon na magagamit sa website na ito ay inuri sa iba't ibang kategorya. Ang lahat ng mga file ay nasa .icns na format.
Baguhin ang mga icon ng app sa Mac
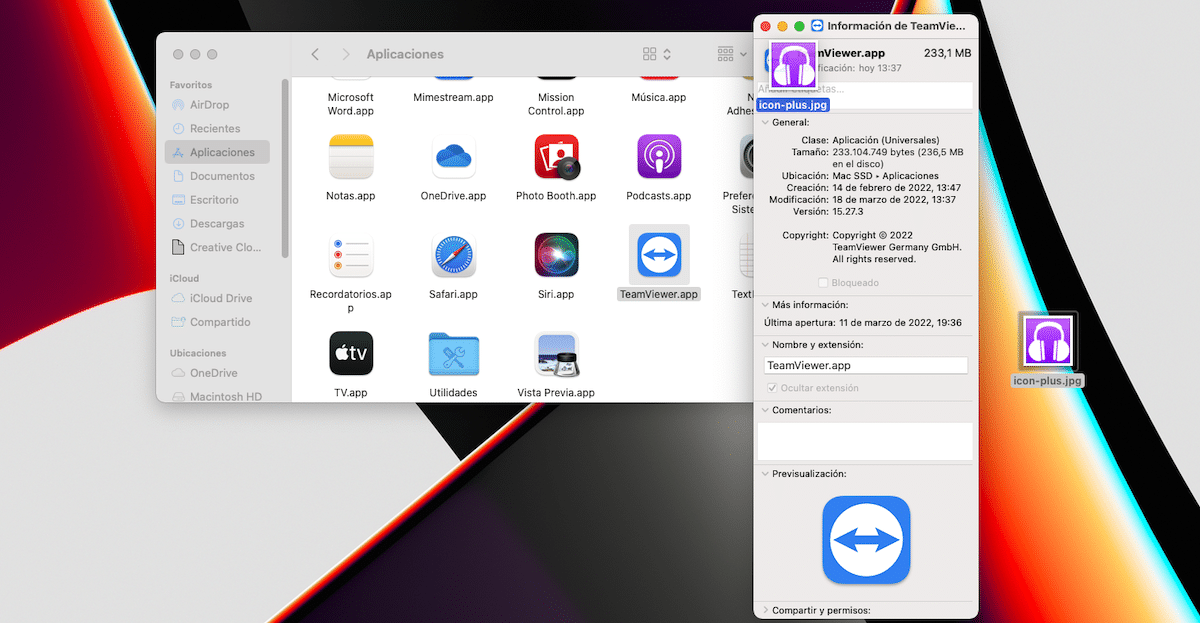
Kung ang gusto natin ay baguhin ang icon ng app, dapat naming gawin ang mga hakbang na ipinapakita ko sa iyo sa ibaba:
Paraan ng 1
- Piliin ang file o folder kung saan gusto naming baguhin ang icon.
- Susunod, ina-access namin ang mga katangian ng file gamit ang shortcut Command + i.
- Pagkatapos i-drag ang larawan sa .icns na format kung saan ipinapakita ang icon.
- Upang kumpirmahin na gusto naming gawin ang pagbabagong ito sa system, sinasabi sa amin ng macOS Hihilingin nito ang password ng system.
Paraan ng 2
- Binuksan namin gamit ang Preview application ang icon na gusto naming gamitin.
- Susunod, ina-access namin ang menu I-edit> Kopyahin o Utos + C upang kopyahin ang larawan sa clipboard.
- Susunod, pumunta kami sa mga katangian ng file o folder, at pindutin ang Command + i upang ma-access ang mga katangian ng file o folder.
- Upang mabago ang icon ng file o folder, mag-click sa icon na kasalukuyang kumakatawan dito at mag-click sa I-edit ang I-paste o Command + v.
- Upang kumpirmahin na gusto naming gawin ang pagbabagong ito sa system, sinasabi sa amin ng macOS Hihilingin nito ang password ng system.
Baguhin ang icon ng app sa Mac sa isang imahe
Kung ang gusto natin ay baguhin ang isang icon ng app sa isang imahe, dapat naming gawin ang mga hakbang na ipinapakita ko sa iyo sa ibaba:
Paraan ng 1
- Piliin ang file o folder kung saan gusto naming baguhin ang icon.
- Susunod, ina-access namin ang mga katangian ng file gamit ang shortcut Command + i.
- Pagkatapos i-drag ang larawan sa .jpg o .png na format kung saan ipinapakita ang icon.
- Upang kumpirmahin na gusto naming gawin ang pagbabagong ito sa system, sinasabi sa amin ng macOS Hihilingin nito ang password ng system.
Paraan ng 2
- Binuksan namin ang imahe na gusto naming gamitin sa Preview application.
- Susunod, ina-access namin ang menu I-edit> Kopyahin o Utos + C upang kopyahin ang larawan sa clipboard.
- Susunod, pumunta kami sa mga katangian ng file o folder, at pindutin ang Command + i upang ma-access ang mga katangian ng file o folder.
- Upang mabago ang icon ng file o folder, mag-click sa icon na kasalukuyang kumakatawan dito at mag-click sa I-edit ang I-paste o Command + v.
- Upang kumpirmahin na gusto naming gawin ang pagbabagong ito sa system, sinasabi sa amin ng macOS Hihilingin nito ang password ng system.
Baguhin ang icon ng mga folder at file sa Mac
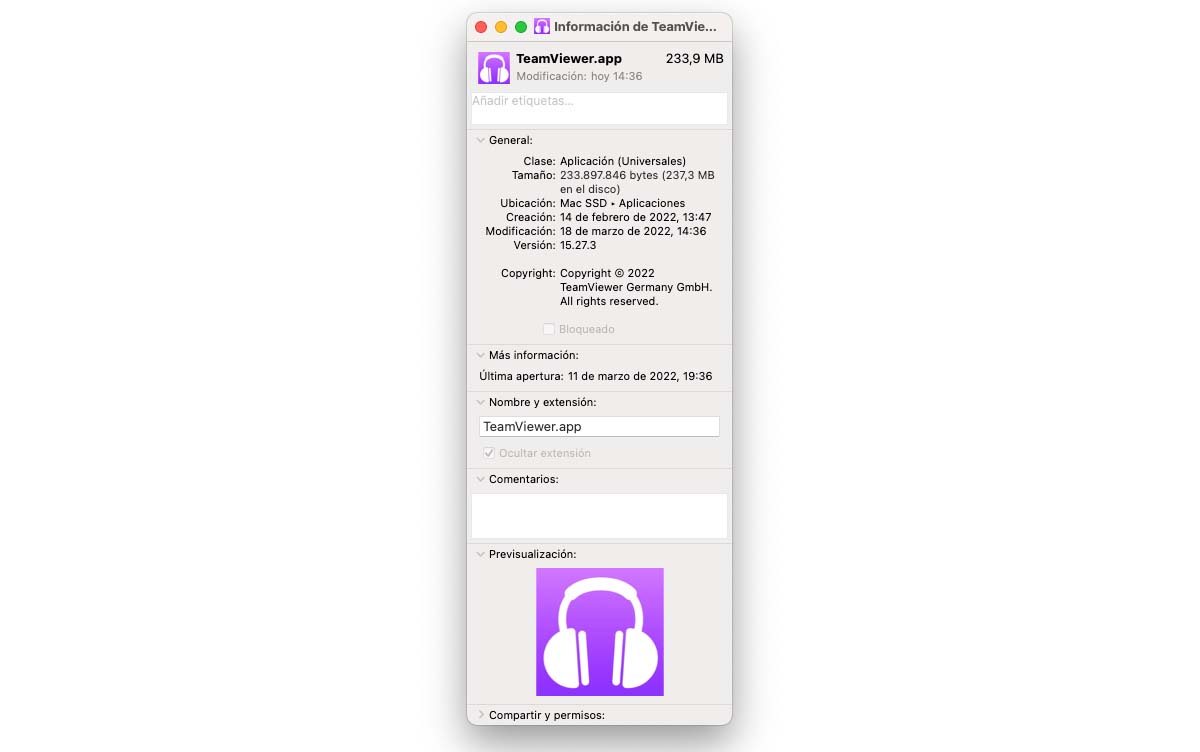
Kung ang gusto natin ay baguhin ang icon ng isang folder sa isa pa, dapat naming gawin ang mga hakbang na ipinapakita ko sa iyo sa ibaba:
Paraan ng 1
- Piliin ang file o folder kung saan gusto naming baguhin ang icon.
- Susunod, ina-access namin ang mga katangian ng file gamit ang shortcut Command + i.
- Pagkatapos i-drag ang larawan sa .icns na format kung saan ipinapakita ang icon.
Paraan ng 2
- Binuksan namin gamit ang Preview application ang icon na gusto naming gamitin.
- Susunod, ina-access namin ang menu I-edit> Kopyahin o Utos + C upang kopyahin ang larawan sa clipboard.
- Susunod, pumunta kami sa mga katangian ng file o folder, at pindutin ang Command + i upang ma-access ang mga katangian ng file o folder.
- Upang mabago ang icon ng file o folder, mag-click sa icon na kasalukuyang kumakatawan dito at mag-click sa I-edit ang I-paste o Command + v.
Baguhin ang icon ng mga folder at file sa Mac gamit ang isang larawan
Kung ang gusto natin ay baguhin ang icon ng isang folder o file sa isang imahe, dapat naming gawin ang mga hakbang na ipinapakita ko sa iyo sa ibaba:
Paraan ng 1
- Piliin ang file o folder kung saan gusto naming baguhin ang icon.
- Susunod, ina-access namin ang mga katangian ng file gamit ang shortcut Command + i.
- Pagkatapos i-drag ang larawan sa .jpg o .png na format kung saan ipinapakita ang icon.
Paraan ng 2
- Binuksan namin ang imahe na gusto naming gamitin sa Preview application.
- Susunod, ina-access namin ang menu I-edit> Kopyahin o Utos + C upang kopyahin ang larawan sa clipboard.
- Susunod, pumunta kami sa mga katangian ng file o folder, at pindutin ang Command + i upang ma-access ang mga katangian ng file o folder.
- Upang mabago ang icon ng file o folder, mag-click sa icon na kasalukuyang kumakatawan dito at mag-click sa I-edit ang I-paste o Command + v.
Paano Gumawa ng Mga Icon para sa Mac Apps
Upang ganap na tamasahin ang mga opsyon sa pagpapasadya na inaalok ng macOS, ang pinakamahusay na magagawa namin ay lumikha ng aming sariling icon o hanay ng icon. Kung hindi mo bagay ang imahinasyon, maaari mong gamitin ang alinman sa mga application na ipinapakita ko sa ibaba:
IconPlus
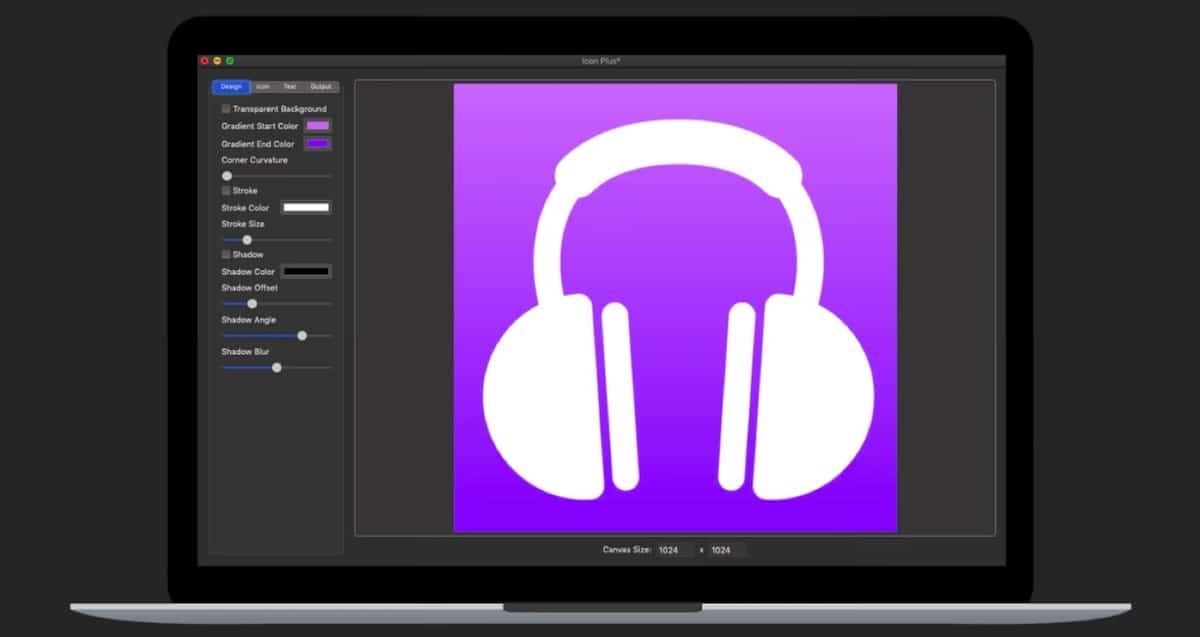
Kung gusto mong idisenyo ang icon ng iyong mga application, ang isa sa mga pinakakumpletong opsyon na available sa Mac App Store ay IconPlus. Sa application na ito maaari naming:
- Pumili sa pagitan ng solid na kulay ng background, gradient o magdagdag ng transparent.
- Baguhin ang laki at kulay ng hangganan ng icon.
- Magdagdag ng isang imahe upang magamit bilang background ng icon sa anumang format.
- Baguhin ang laki, paikutin o baguhin ang kulay ng imahe sa background.
- Gumamit lamang ng teksto upang lumikha ng logo
Ang application na ito ay nagpapahintulot lamang sa amin na lumikha ng mga icon na gagamitin sa mga Mac application o folder, hindi upang palitan ang mga ito. Ang Icon Plus ay may presyo sa Mac App Store sa 4,49 euro at nangangailangan ng macOS 10.10 o mas bago.