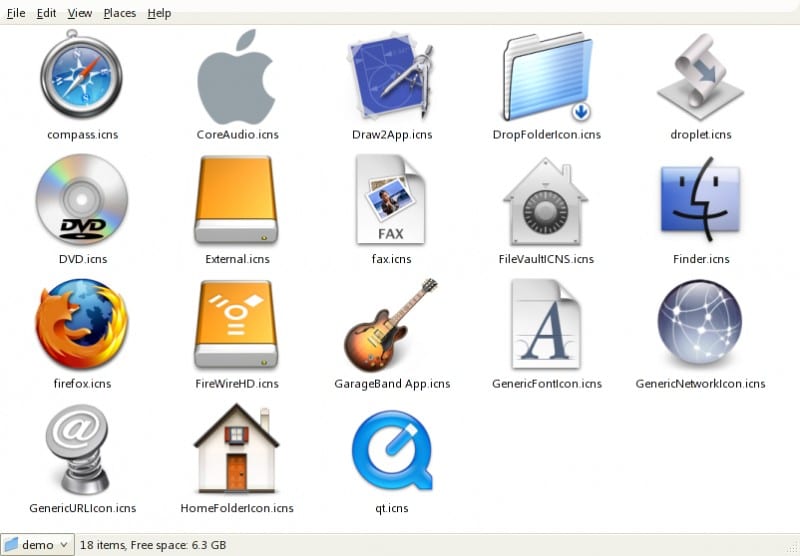
Nagsimula kami noong Lunes na may isang maliit na tutorial sa kung paano baguhin ang mga icon ng mga application o mga hard drive ng aming Mac sa isang napaka-simple, madali at mabilis na paraan. Pinapayagan ng Apple ang mga ganitong uri ng mga pagbabago na magawa sa aming makina at sa ganitong paraan magagawa ng gumagamit medyo ipasadya ang iyong Mac upang magdagdag ng iyong sariling istilo na higit na palabas o ganap na naiiba mula sa inalok ng mga lalaki mula sa Cupertino.
Bagaman totoo na ang mga icon na dinala ng bagong OS X Yosemite 10.10 ay medyo mabuti, sa mga kasong ito palaging mahusay na sabihin iyon ng: para sa mga kagustuhan, kulay. Samakatuwid ito ay kagiliw-giliw na malaman na maaari naming baguhin ang lahat ng mga icon na idinagdag ng Apple mula sa pinagmulan sa aming Mac, binabago ang mga ito para sa isa na mas gusto namin.
Upang maisakatuparan ang prosesong ito at bago gawin ang anumang kailangan nating gawin isipin ang dalawang mahalagang bagay, ang unang bagay ay upang mai-save o hanapin ang isang eksaktong kopya ng kasalukuyang icon kung sakaling isang araw nais naming palitan ang orihinal na hindi kinakailangang hanapin ito sa network at ang pangalawa ay isinasaalang-alang lamang ang mga imahe sa. format ng icns
Upang mai-save ang icon ng mapagkukunan ng application (kung nais naming i-save ito) kailangan lang namin sundin ang tutorial na ito at upang makahanap ng mga imahe na mayroong .icns sa dulo at maghatid sa amin bilang isang icon ng application na kailangan lang namin gumamit ng google. Ang ilang mga kilalang mga website na may mga icon sa format na ito upang magamit at na talagang mahusay ay Louie mantia o Dribbble, ngunit maraming iba pa.
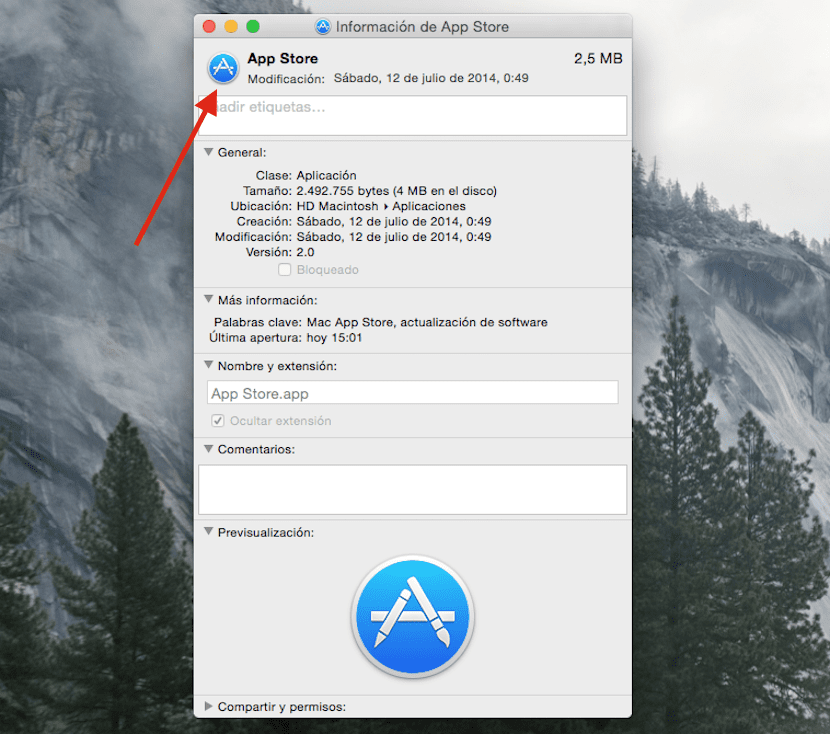
Kaya, upang baguhin ang icon ay kasing simple ng pagpasok Nakahanap at hanapin ang application o disk kung saan nais naming baguhin ang icon, sa sandaling matagpuan ang application kailangan lang naming pindutin kanang pindutan sa kanya at sa Kumuha ng impormasyon o gamitin ang shortcut cmd + i. Ngayon ay bukas na namin ang window ng impormasyon at kailangan lang namin i-drag ang aming .icns file sa itaas lamang ng isang ipinakita sa kaliwang bahagi.
Karaniwan ang mga application na mayroon kami sa aming Dock ay naayos magtagal pa ng kaunti upang magbago, ngunit nagtatapos sila na nagbabago nang hindi nangangailangan ng isang pag-restart o anumang katulad nito.
Bumalik na ako sa mga icon ng mavericks kasama ang libreng LittleIcon app. Siyempre, kailangan mong magkaroon ng mga icon na ito dati upang mapalitan ang mga ito ng LittleIcon. Kung mayroon kang isang backup na Mavericks, hanapin ang mga ito sa System / Library / CoreServices / coreType / nilalaman / mapagkukunan.
Ano pa ang hinihintay mo! Bigyan ang Yosemite ng sampal sa LittleIcon at maging masaya!
At sa lalong madaling makakaya ko ay matatanggal ko ang bagong font ng system, ngunit hindi ko pa nakikita ang isang kasiya-siyang solusyon.
Bukod sa ito at ilang iba pang mga bagay, ang Yosemite ay may ilang mga kalamangan, at tulad nito, libre ito ...
Salamat Iñaki para sa iyong kontribusyon, mas gusto kong panatilihin ang ilang mga icon ng Yosemite at palitan lamang ang mga hindi ko gusto 😀
Pagbati at magandang kontribusyon!