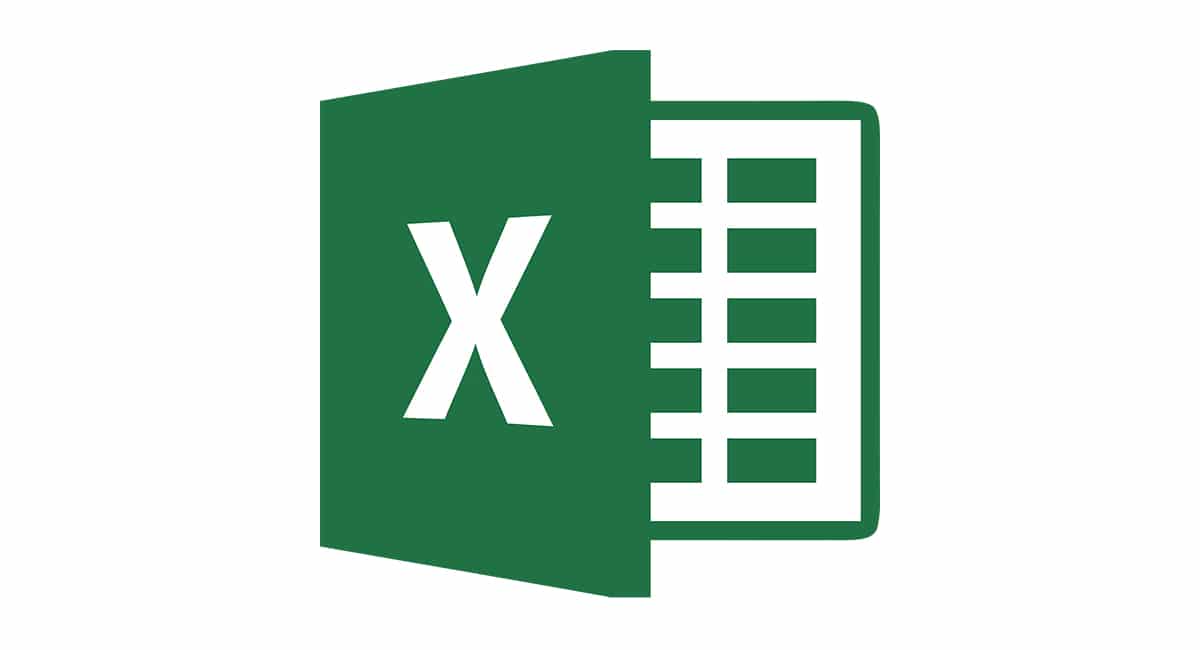
At bumalik kami sa pag-load gamit ang isang bagong artikulo kung saan ipinapakita namin sa iyo ang mga bagong mga keyboard shortcut para sa Microsoft Excel. Sa oras na ito ipakita namin sa iyo ang mga keyboard shortcut upang gumana sa mga cell. Pinapayagan kami ng mga keyboard shortcut, lalo na sa Excel, na masulit ang application na ito na maiwasan ang mga nakakaabala na pinipilit kaming maghanap sa mga menu para sa mga pagpipiliang kailangan namin lalo na kung umuulit sila.
Kung hindi mo pa natitingnan ang mga artikulo sa Mga shortcut sa keyboard ng Excel nauugnay sa format cells at gumana sa mga formula o para sa magtrabaho kasama ang mga spreadsheet, Inaanyayahan kita na tingnan ang mga ito upang, kung hindi mo pa nagagawa ito, maaari kang magpatibay ng mga keyboard shortcut sa araw-araw upang madagdagan ang iyong pagiging produktibo at maiwasan ang hindi kinakailangang mga nakakaabala.
Pumili ng mga cell na may mga keyboard shortcut sa Excel
- Piliin ang haligi ng aktibong cell: Control + Spacebar
- Piliin ang hilera ng aktibong cell: Shift + Spacebar
- Piliin ang sheet: Command + A
- Piliin ang mga nakikitang cell: Command + Shift + Asterisk (*)
- Palawakin ang pagpipilian sa pamamagitan ng isang cell: Shift + Arrow
- Palawakin ang pagpipilian sa simula ng hilera: Shift + Home o Shift + Fn + Left Arrow
- Palawakin ang pagpipilian sa simula ng sheet: Control + Shift + Home o Control + Shift + Fn + Left Arrow
- Palawakin ang pagpipilian sa pamamagitan ng isang screen: Shift + Page Down o Shift + Fn + Down Arrow
- Palawakin ang pagpipilian sa isang screen: Shift + Page Up o Shift + Fn + Up Arrow
- Palawakin ang pagpipilian sa huling cell na ginamit: Control + Shift + End o Control + Shift + Fn + Right Arrow
I-edit ang mga cell na may mga keyboard shortcut sa Excel
- I-edit ang aktibong cell: Control + U
- I-edit ang napiling cell: F2
- Kopyahin ang teksto, mga numero, o pormula: Command + C
- Gupitin ang teksto, mga numero, o mga pormula: Command + X
- I-paste ang teksto, mga numero, o pormula: Command + V
- Espesyal na pandikit: Command + Option + V
- Tanggalin: Tanggalin
- I-undo: Command + Z
- Gawing muli: Command + Y
- Itago ang isang haligi: Command + Right Parenthesis o Control + Right Parenthesis
- Itago ang isang hilera: Command + Left Parenthesis o Control + Left Parenthesis
- Magpakita ng isang haligi: Command + Shift + kanang panaklong o Control + Shift + kanang panaklong
- Ipakita ang isang hilera: Command + Shift + Left Parenthesis o Control + Shift + Left Parenthesis
- Piniling mga cell ng pangkat: Command + Shift + K
- I-ungroup ang mga napiling cell: Command + Shift + J