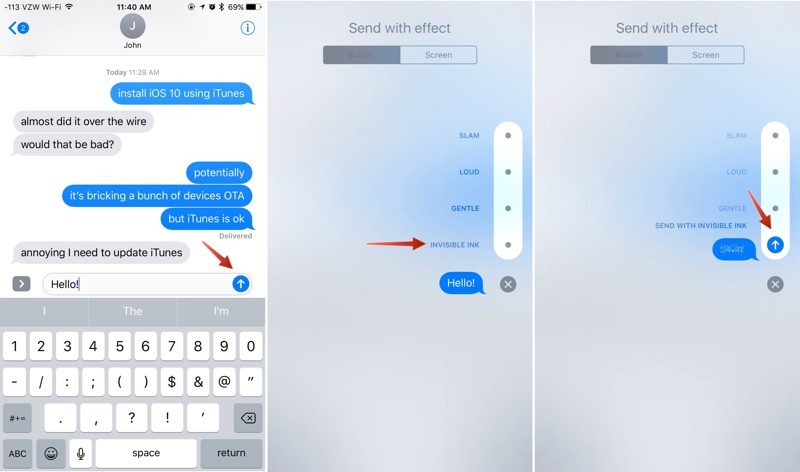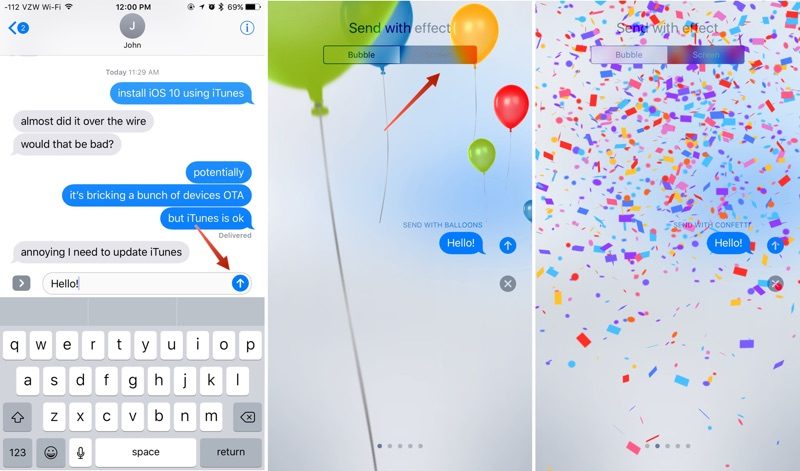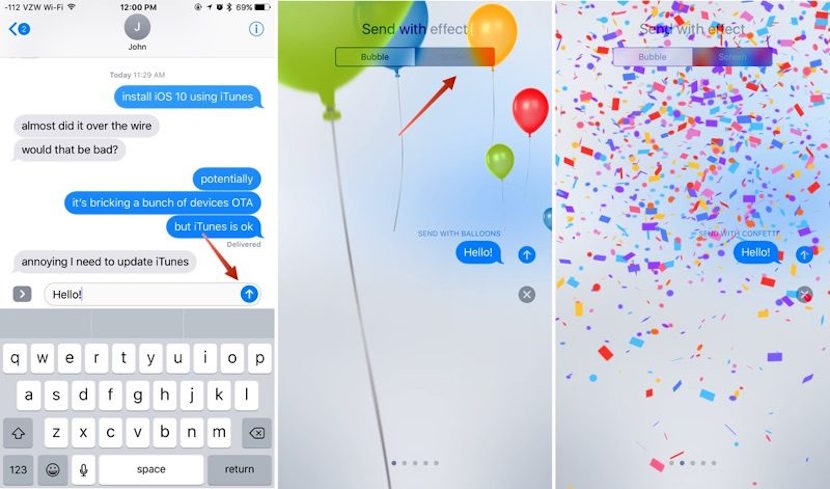
Sa pagdating ng iOS 10, Ang mga mensahe ay may tone-toneladang malikhaing tool at tampok na nag-aalok sa amin ng mga gumagamit ng mga bagong paraan upang maipahayag ang aming sarili at makipag-usap sa aming mga kaibigan at pamilya. Higit sa lahat, gawin talagang masaya ang mga pag-uusap.
Ang mga bagong tampok ay may kasamang iba't ibang mga mga epekto ng bubble, posibilidad ng pag-isyu ng aming mga reaksiyon tungkol sa mga teksto o larawan na naipadala sa amin, full screen effects tulad ng mga paputok, lobo, pagbaril, at iba pang mga tampok. Susunod makikita natin kung paano hahawakan ang lahat ng mga bagong epekto at pagyamanin ang aming mga pag-uusap sa pamamagitan ng Mga Mensahe sa iOS 10.
Ang lahat ng mga tool na ito na nabanggit sa itaas ay napakadaling gamitin, subalit, kailangan mong malaman ang mga ito. Gayundin, ang ilan sa kanila ay "nakatago" kaya't ang pagtuklas sa kanila ay maaaring maging mahirap. Sa gabay na ito ay walang magiging epekto upang malaman. Punta tayo dyan!
Paano gumamit ng mga bubble effects sa Mga Mensahe
Sa kasalukuyan umiiral apat na magkakaibang uri ng mga epekto ng bubble. Lahat ng mga ito ay maaaring idagdag sa anumang teksto, imahe, atbp na ipapadala namin sa aming mga contact. Ang ideya ay upang ipakita ang isang tiyak na estado ng pag-iisip kasama ang nilalaman ng mensahe na pinag-uusapan. Ang apat na mga epekto ng bubble na ito ay:
- Lakas
- Grito
- Kinis
- Hindi Makita ang Tinta
Ang bawat isa sa kanila ay magbabago sa paraan ng paghahatid ng bubble na naglalaman ng mensahe sa tatanggap.
Paano magagamit ang mga epekto?
El "puwersa" na epekto, halimbawa, pinapalaki nito ang laki ng chat bubble at ihinahatid ito kaagad sa screen; isipin na ito ay isang bagay tulad ng pag-bang sa mesa. Sa kabilang kamay, ang "sigaw" na epekto, pinalalaki ang chat bubble at sanhi ito upang mag-iling ng ilang segundo bago bumalik sa normal na estado nito.
El "lambot" na epekto Gumagawa ng maliit na teksto sa loob ng chat bubble na maliit sa loob ng ilang segundo bago lumawak sa normal na laki. Samantala siya "invisible ink" na epekto ganap nitong itinatago ang mensahe, anuman ang uri nito, at makikita lamang ito habang ang tumatanggap ng mensahe ay nadulas ang kanilang daliri sa ibabaw nito.
Tingnan natin kung paano gamitin ang mga bagong epekto ng bubble na ito sa Mga Mensahe sa iOS 10:
- Buksan ang Messages app at pumili ng isang pag-uusap o magsimula ng isang bagong pag-uusap.
- Sumulat ng isang mensahe.
- Sa iPhone 6s o 6s Plus, pati na rin ang 7 at 7 Plus, gumamit ng ilang puwersang presyon sa asul na arrow na matatagpuan sa kanan ng text box upang lumitaw ang mga pagpipilian sa epekto ng bubble.
Sa mga iPad o mas matandang mga iPhone, hawakan lamang ang iyong daliri sa arrow sa loob ng ilang segundo upang ilabas ang mga pagpipilian sa epekto ng bubble. - Pumili ng isa sa mga pagpipilian ng epekto ng bubble at makikita mo ang isang preview ng kung ano ang makikita ng iyong tatanggap.
- Pindutin ang asul na arrow upang maipadala ang mensahe na may napiling epekto.
Paano gumamit ng mga full screen effect
Binabago ng mga epekto ng bubble ang hitsura at pag-uugali ng mga bula kung saan kasama ang mga mensahe na ipinapadala namin. Sa kabaligtaran, pansamantalang binabago ng mga epekto ng screen ang hitsura ng lahat ng mga mensahe sa screen na may mga full screen na animasyon na maaaring pakinggan kasama ang mga text message na ipinadala.
Upang magamit ang mga epektong ito sa buong screen, kailangan mo lamang sundin ang mga sumusunod na hakbang:
- Buksan ang Messages app at pumili ng isang pag-uusap o magsimula ng isang bagong pag-uusap.
- Sumulat ng isang mensahe.
- Sa iPhone 6s o 6s Plus, pati na rin ang 7 at 7 Plus, gumamit ng ilang puwersang presyon sa asul na arrow sa kanan ng text box upang ilabas ang mga pagpipilian sa epekto ng bubble at ang menu ng Effect ng Screen.
Sa mas matatandang mga iPhone o iPhone, hawakan lamang ang iyong daliri sa arrow sa loob ng ilang segundo upang ilabas ang mga pagpipilian sa epekto ng bubble at ang menu ng Effect ng Screen. - Ang default na pagpipilian ay Mga Epekto ng Bubble. Mag-tap sa "Mga Epekto sa Screen" sa tuktok ng screen upang lumipat sa mode na ito.
- Mag-swipe pakaliwa at pakanan upang mag-scroll sa iba't ibang mga pagpipilian.
- Kapag napili mo ang nais na epekto, pindutin ang asul na arrow upang maipadala ang iyong mensahe. Ihahatid ito sa tatanggap bilang isang buong animasyon sa screen.
Mayroon pa kaming isang pares ng mga epekto upang matuklasan, ngunit iyon ay nasa pangalawang bahagi ng post na ito.