
Ang PDF na naging pamantayan sa internet para sa pagbabahagi ng mga dokumento, mas malamang na sa ilang pagkakataon ay napilitan tayo mag-edit ng PDF sa iPhone, maaaring pirmahan ito, magdagdag ng anotasyon, markahan ang teksto, magdagdag o magtanggal ng mga pahina...
Sa App Store mayroon kaming isang malaking bilang ng mga application na nag-aanyaya sa amin na mag-edit ng PDF, gayunpaman, hindi lahat ng mga ito ay nag-aalok sa amin ng parehong mga pag-andar dahil nakatutok sila sa pagsakop sa iba't ibang pangangailangan.
Records
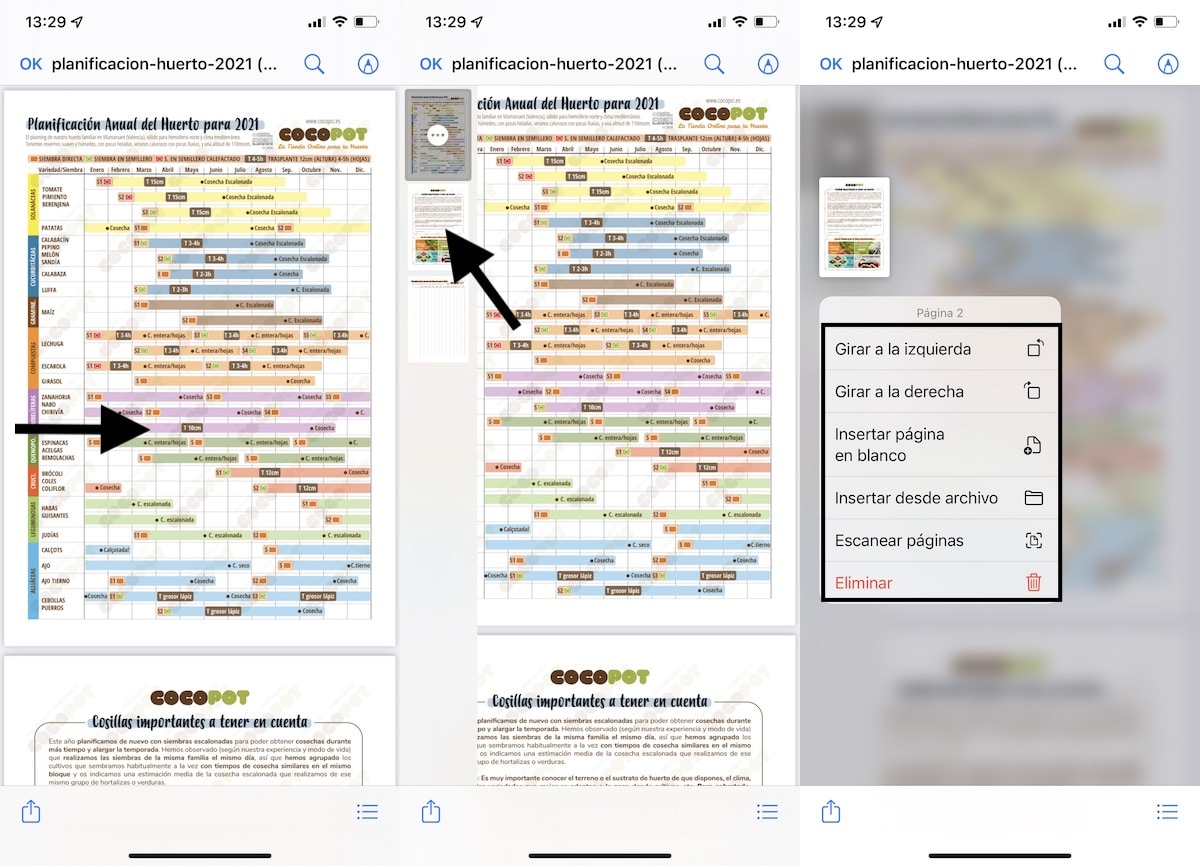
Ang unang application na mayroon kami sa aming pagtatapon upang i-edit ang mga PDF file hindi na kailangang pumunta sa App Store ay ang Files application, ang application kung saan maaari naming pamahalaan ang mga file na dina-download namin sa aming iPhone, iPad at iPod touch pati na rin ang mga storage unit.

Bilang isang file manager, ang bilang ng mga opsyon na ginagawa nitong available sa amin sa medyo nabawasan, bagama't para sa maraming user ay maaaring higit pa sa sapat ang mga ito.
Ang iOS at iPadOS Files app ay nagbibigay-daan sa amin na:
- Mag-sign mga dokumento ng PDF
- Magdagdag ng teksto sa isang PDF na dokumento
- Magdagdag ng mga arrow, kahon at bilog
- I-rotate ang mga PDF file sa kaliwa
- I-rotate ang mga PDF file sa kanan
- I-scan ang mga pahina at isama ang mga ito sa isang PDF na dokumento
- Tanggalin ang mga pahina mula sa isang PDF file
- Ipasok ang mga blangkong pahina sa isang PDF file
- Maglagay ng isa pang PDF na dokumentong nakaimbak sa aming device
Paano mag-sign ng PDF sa iPhone gamit ang Files app
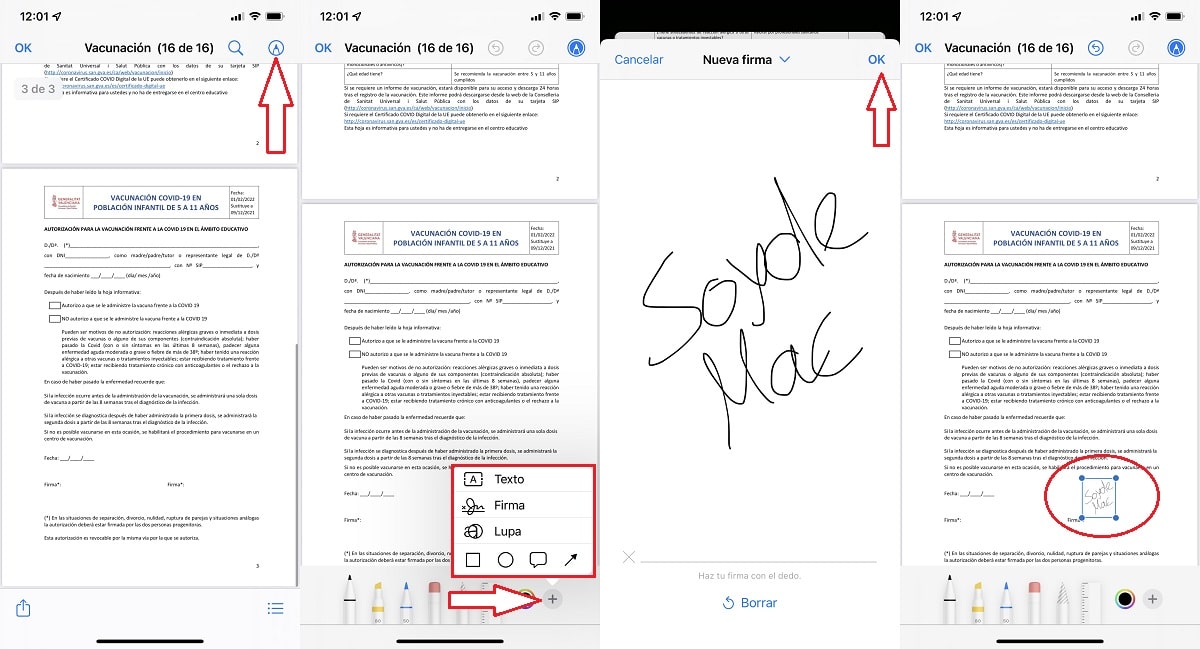
Isa sa mga pinakakapaki-pakinabang na function na inaalok ng Files application ay ang posibilidad ng pumirma ng mga dokumento sa format na PDF. Upang mag-sign ng isang PDF na dokumento sa iPhone, dapat naming gawin ang mga hakbang na ipinapakita ko sa iyo sa ibaba.
- Una sa lahat, dapat buksan ang dokumento gamit ang Files app.
- Pagkatapos i-click ang lapis na matatagpuan sa kanang sulok sa itaas ng screen.
- Pagkatapos i-click ang sign mas matatagpuan sa kanang sulok sa ibaba ng application.
- Upang lagdaan ang isang dokumento, pipili kami Kompanya.
- Pagkatapos magpatuloy kami sa pagpirma sa screen ng aming iPhone at i-click ang Ok.
- Sa wakas, kailangan natin baguhin ang laki ng lagda at ilipat ito sa posisyon kung saan natin ito gustong ilagay.
Kapag naayos na namin ang paninindigan sa dokumento, hindi namin ito ma-edit. Ang tanging paraan upang maalis ito ay sa pamamagitan ng pag-edit ng application gamit ang isang application na nagpapahintulot sa amin na i-edit ang lahat ng nilalaman nito.
Amerigo
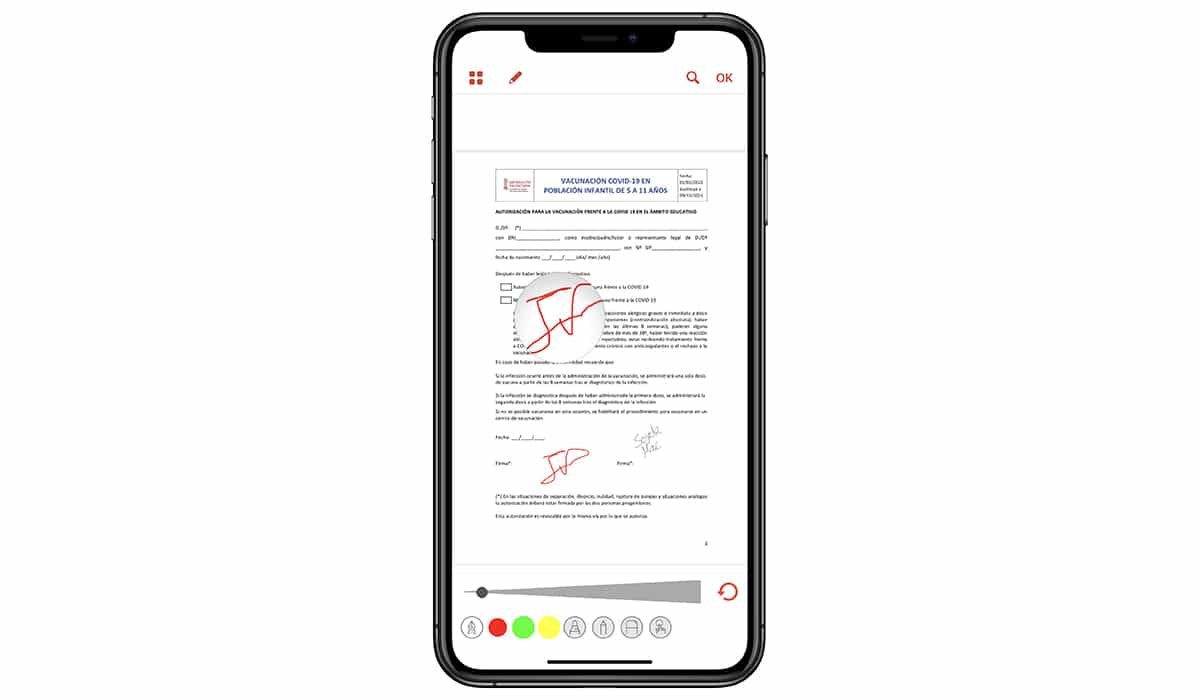
Ang Amerigo ay isa sa mga aplikasyon pinaka maraming nalalaman na mayroon kami sa aming pagtatapon sa App Store. Hindi lamang ito isang kamangha-manghang file manager kung saan maaari naming ma-access ang anumang cloud storage platform, ngunit pinapayagan din kaming mag-download ng mga video mula sa internet, mag-edit ng mga file sa format na PDF...
Kung hindi mo ginagamit ang iCloud bilang iyong karaniwang storage platform, gamit ang Amerigo app, hindi mo lang maa-access ang lahat ng data na nakaimbak sa platform na ito, ngunit maaari mo ring i-save ang mga file na natanggap mo sa application na ito o direkta sa cloud.

Pinapayagan din kami lumikha ng pribadong folder na protektado ng PIN upang itago ang lahat ng nilalaman na hindi namin gustong ma-access ng mga taong maaaring makipag-ugnayan sa aming device.
Tungkol sa edisyon sa mga PDF file, Amerigo nagbibigay-daan sa amin na pumirma sa mga dokumento, gumawa ng mga anotasyon, salungguhitan ang teksto...
Adobe Acrobat Reader
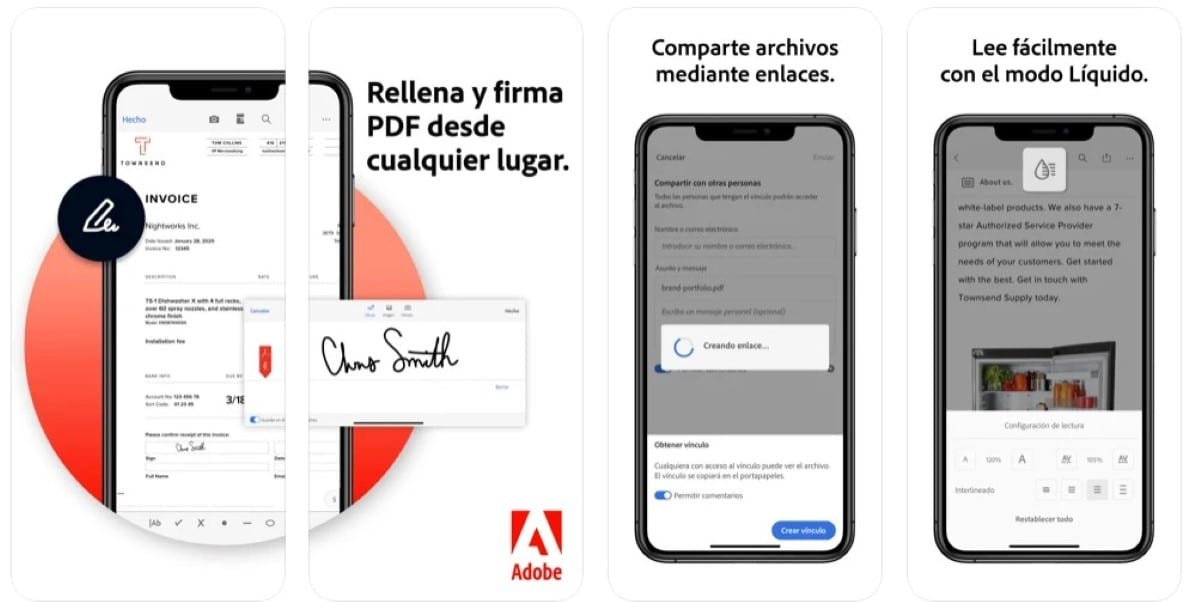
Gamit ang libreng Adobe Acrobat Reader application, magagawa namin nang mabilis at madali lagdaan ang anumang dokumento sa format na PDF mula sa aming iPhone, iPad o iPod touch.
Pinapayagan din kami magdagdag ng mga text box para magsama ng mga anotasyon. Kung naghahanap ka ng app na magha-highlight ng text, mga linya at higit pa, hindi ito ang app na iyong hinahanap.
PDFElement Lite – PDF Editor
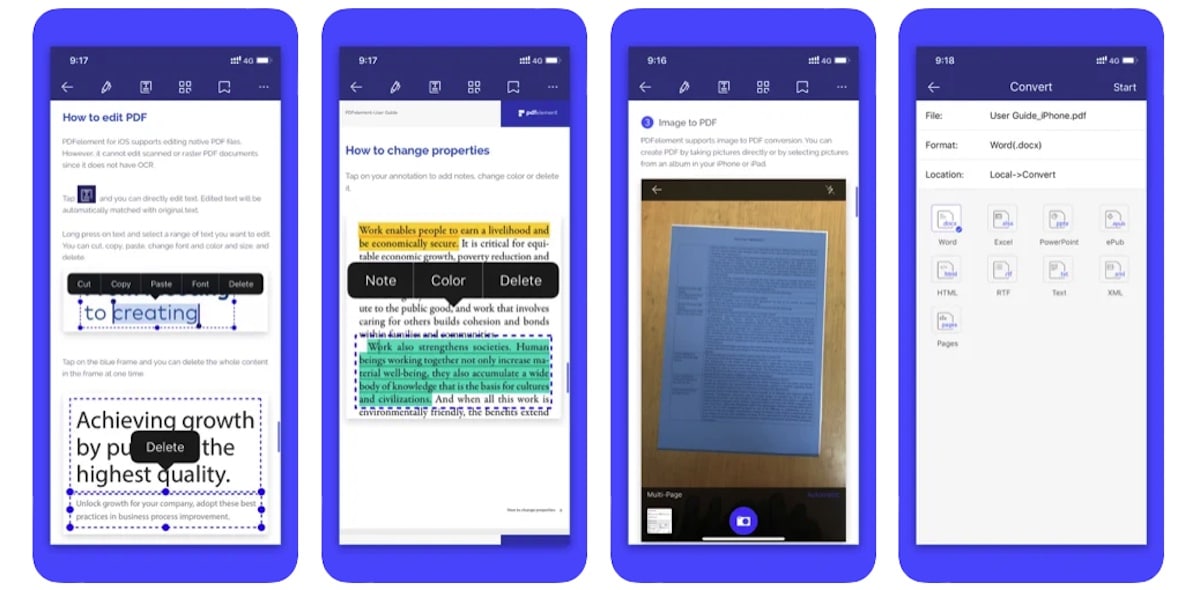
Bagama't sinasabi sa amin ng pangalan nito na isa itong casted na bersyon, hindi. Ang developer ng app na ito ay naglabas kamakailan ng PDFElement 2, pag-convert ng nakaraang bersyon sa libre, nang walang mga pagbili at kasama ang lahat ng mga function na inaalok ng bayad na bersyon.
Gamit ang application na ito, maaari naming i-edit ang anumang uri ng PDF na dokumento, teksto, laki ng font, kulay, i-paste ang karagdagang teksto, magdagdag ng mga larawan, tanggalin ang teksto, paikutin, magdagdag o magtanggal ng mga pahina...
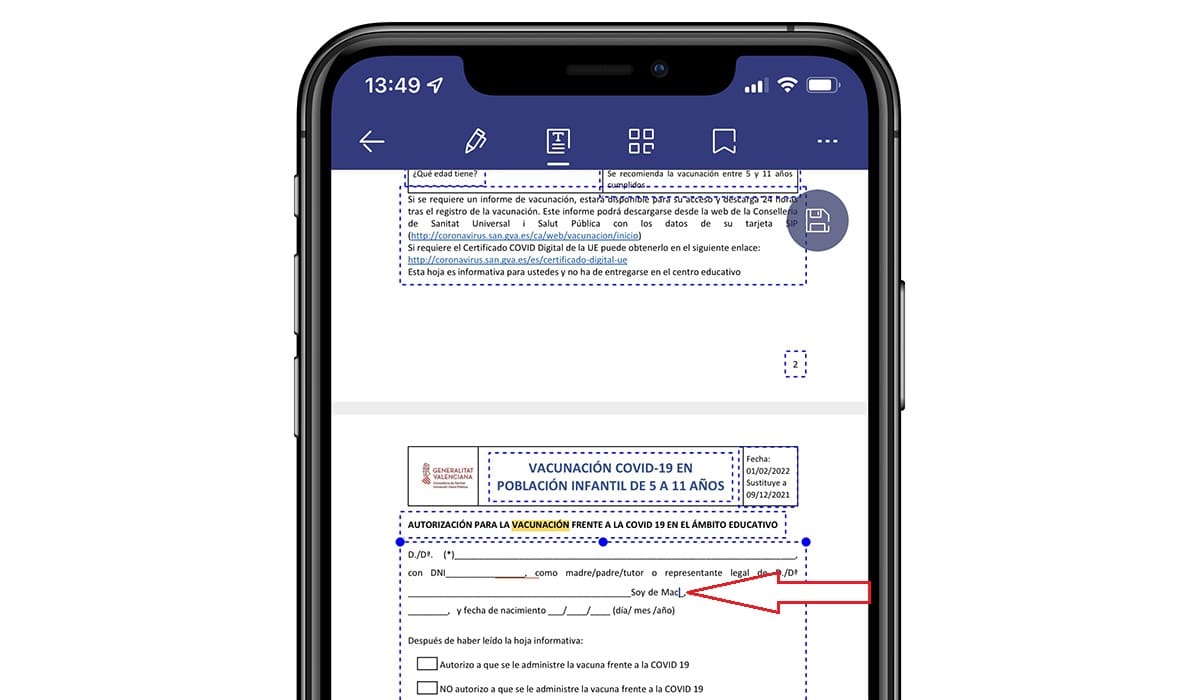
Kapag nabago na namin ang dokumento, magagawa namin i-export ito sa format na PDF o sa Word, Excel, PowerPoint, HTML, rich text, XML, ePub...
Ito ay isang bagay ng oras na ang application na ito hindi na available sa App Store, dahil nag-aalok ito ng halos parehong mga function na mahahanap namin sa PDFElement 2, ang bagong bersyon ng application na ito na maaari naming i-download nang libre at kasama ang mga subscription.
Dalubhasa sa PDF: lumikha at mag-edit ng PDF
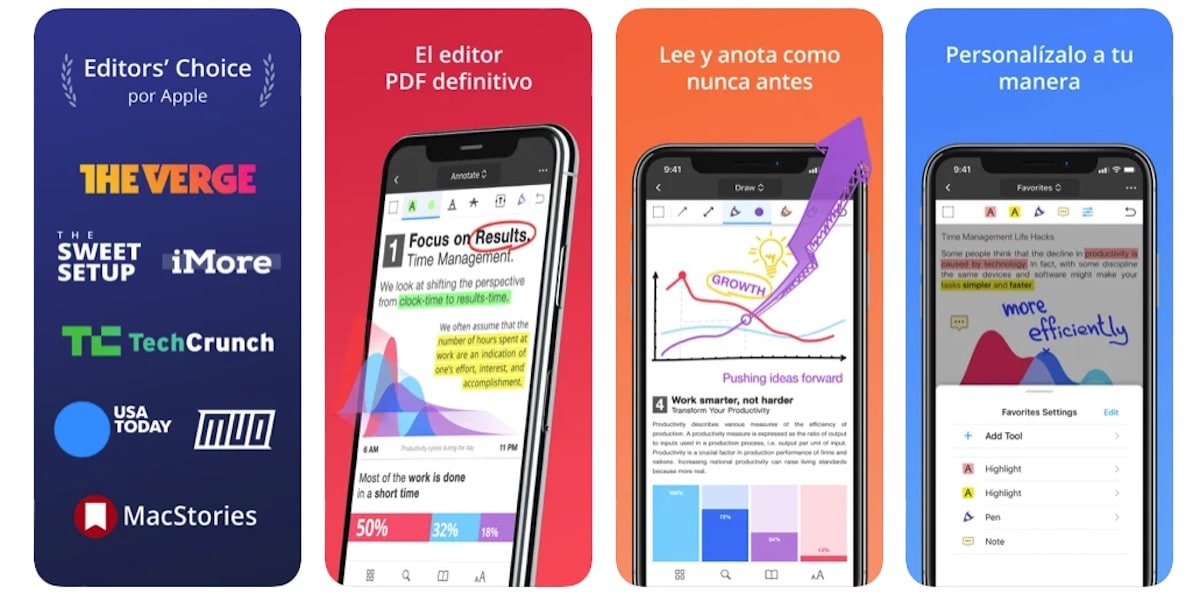
Kung ang gusto natin ay i-edit ang buong PDF na mga dokumento, baguhin ang teksto, magdagdag ng mga larawan at iba pa, ang pinakamahusay na application upang maisagawa ang gawaing ito ay ang PDF Expert, isa sa mga pinakamahusay na application na kasalukuyang magagamit sa App Store.
Ang app na ito ay isang kumpletong PDF file editor, kung saan magagawa natin ang anumang bagay na nasa isip natin. Ang PDF Expert ay nagsasama ng isang subscription kung gusto naming masulit ito, gayunpaman, kasama ang libreng bersyon, para sa maraming mga gumagamit ito ay higit pa sa sapat.
Kung nais mong i-highlight ang teksto, magdagdag ng mga anotasyon, i-rotate ang mga pahina, maghanap ng teksto… na may libreng bersyon ay higit pa sa sapat. Ngunit, kung gusto naming i-edit ang nilalaman ng mga file, kailangang bayaran ang buwanan o taunang subscription na inaalok nito sa amin.
GoodReader PDF Editor & Viewer
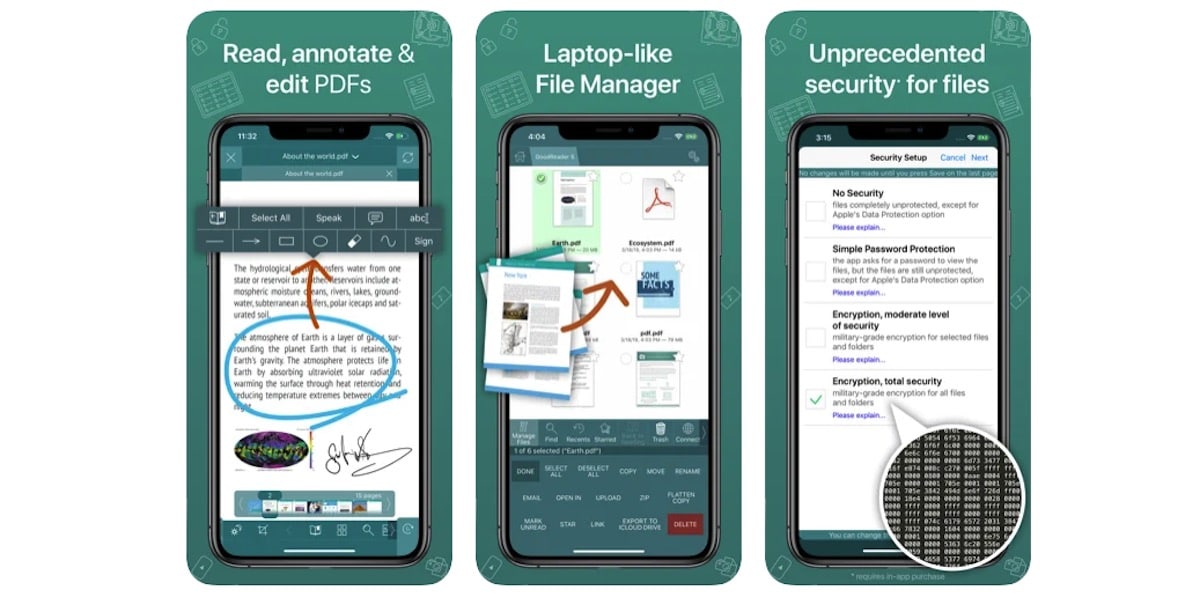
Bagama't ang GoodReader nagkaroon ng sandali ng kaluwalhatian ilang taon na ang nakararaan, ngayon ito ay malawak na nalampasan sa mga tuntunin ng pag-andar ng isang malaking bilang ng mga application.
Kung hindi ka pa lang nakahanap ng app para pamahalaan ang iyong mga pang-araw-araw na PDF, dapat mong subukan ang app na ito. Ang GoodReader ay nag-aalok sa amin ng isang katulad na operasyon sa Amerigo kapag nagtatrabaho sa mga file, ngunit walang posibilidad na mag-download ng mga video mula sa anumang platform.
Nagbibigay-daan ito sa amin na ma-access ang mga pangunahing cloud storage platform, i-annotate ang PDF, magdagdag ng mga lagda, piliin ang teksto, i-annotate at markup…pati na rin ang pag-edit ng mga file.
Kung naghahanap ka ng isang application upang i-edit ang PDF nang hindi kinakailangang magbayad ng subscription, GoodReader ay ang application na iyong hinahanap. Available ang GoodReader sa App Store sa halagang €5,99 at nangangailangan ng iOS 11 o mas bago.