
Ang pag-asa sa internet na mayroon tayo ngayon ay naging a halos mahalagang kasangkapan para sa milyun-milyong user sa buong mundo, kung magpadala ng mensahe, tingnan ang aming mga bank account, i-access ang mga pampublikong administrasyon, magtrabaho nang malayuan...
Depende sa kung saan tayo nakatira, mas malamang na sa ating kapaligiran ay mayroon tayong mga cafeteria, shopping center at maging mga supermarket na nag-aalok ng ganap na libreng koneksyon sa internet. Gayunpaman, hindi palaging ganoon. Kung nakita mo na ang pangangailangan na kumonekta sa internet, sa artikulong ito ay ipapakita namin sa iyo paano magbahagi ng Wi-Fi mula sa iPhone.
Well, to be exact, ipapakita namin kung paano namin kaya ibahagi ang mobile data ng aming iPhone sa anumang iba pang kagamitan na lumilikha ng wireless access point.
Parehong binibigyang-daan kami ng iPhone, iPad at iPod touch na lumikha ng Wi-Fi network upang magbahagi ng mobile data at sa gayon ay ma-access ang Internet mula sa iba pang mga device. Hindi gumagana ang mga ito bilang mga repeater ng signal ng Wi-Fi.
Kapag malinaw na kami sa kung paano ito gumagana, ipapakita namin sa iyo kung paano ibahagi ang internet mula sa aming iPhone sa anumang device.
Ibahagi ang internet mula sa iPhone gamit ang isang Mac
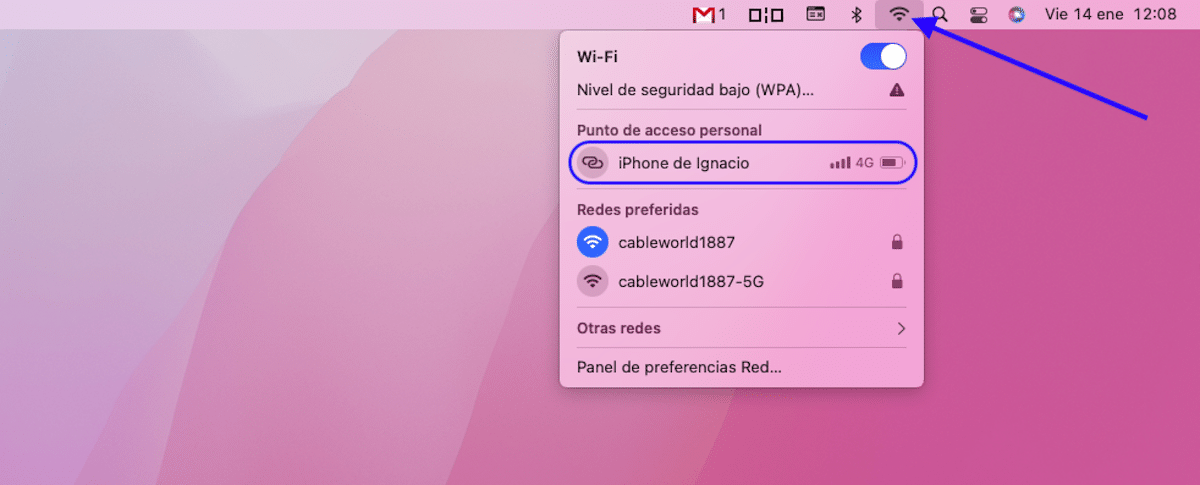
Ang isa sa mga pakinabang ng pag-aalok ng mga produkto mula sa parehong tagagawa ay matatagpuan sa integrasyon na inaalok ng kanilang mga ecosystem. Ang posibilidad ng pagsagot o pagtawag, pagpapadala at pagtanggap ng mga text message, pagbabahagi ng content sa pagitan ng mga device... ay ilan sa mga function na mayroon kami sa pagitan ng iPhone at Mac.
Ngunit, ito ay hindi lamang isa. kung gusto natin ibahagi ang signal ng internet ng aming iPhone sa isang Mac, hindi namin kailangang makipag-ugnayan anumang oras sa aming iPhone. Ang proseso ng koneksyon ay awtomatikong isinasagawa sa pamamagitan ng pagsasagawa ng mga hakbang na ipinapakita ko sa iyo sa ibaba.
- Ang unang bagay na dapat gawin ay mag-click sa baligtad na tatsulok ipinapakita sa tuktok ng menu bar.
- Susunod, maghintay kami ng ilang segundo at tingnan kung paano ito ipinapakita ang pangalan ng aming iPhone sa seksyong Personal Access Point.
- Upang kumonekta, kailangan lang nating mag-click sa pangalan ng device. Hindi na kailangang ipasok ang password, dahil inililipat ito sa naka-encrypt na anyo sa pagitan ng mga device na nauugnay sa parehong ID.
Gumagana ang pamamaraang ito hangga't ang parehong mga device ay nauugnay sa parehong user ID. Kung gusto naming kumonekta sa internet signal ng isang iPhone na hindi nauugnay sa parehong ID bilang Mac, dapat naming gawin ito sa pamamagitan ng paraan na ipinapakita namin sa iyo sa ibaba.
Upang ibahin ang koneksyon mula sa isang tradisyonal na access point, sa halip na magpakita ng isang baligtad na tatsulok, ito ay ipapakita dalawang nakakadena na singsing. Sa tuktok ng aming iPhone, ang parehong icon ay ipapakita din.
Ibahagi ang internet mula sa iPhone sa iba pang mga device
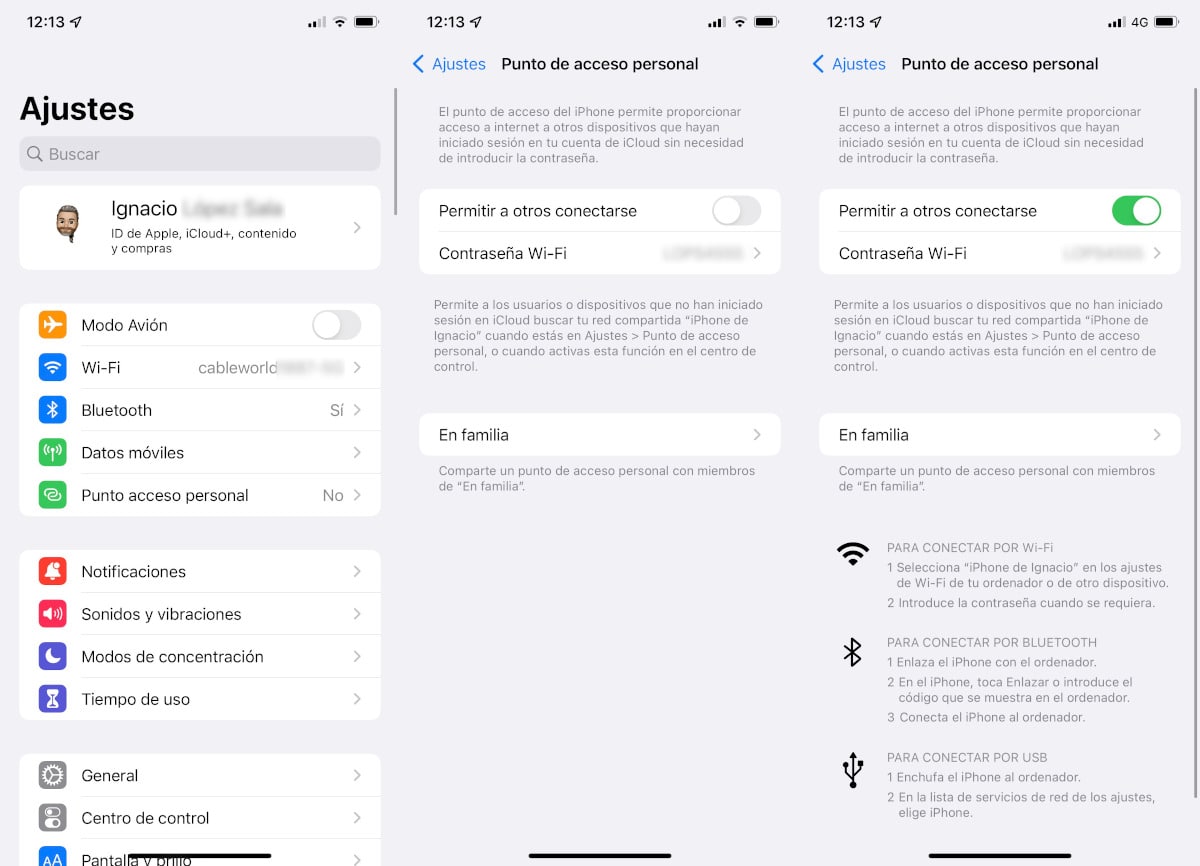
Kung ang Mac kung saan gusto naming ibahagi ang koneksyon sa internet, ay hindi nauugnay sa parehong ID, upang maibahagi ang koneksyon sa internet mula sa isang iPhone, kailangan nating lumikha ng isang access point at ibahagi ang password sa Mac kung saan gusto naming kumonekta.
Ito ang parehong paraan na dapat nating gamitin ibahagi ang internet mula sa isang iPhone sa anumang iba pang device, ito man ay isang Windows o Linux PC, isang Android smartphone o anumang iba pang device na maaaring kumonekta sa internet nang wireless.
Sa ibahagi ang internet mula sa aming iPhone, dapat naming gawin ang mga hakbang na ipinapakita ko sa iyo sa ibaba:
- Una sa lahat, ina-access namin ang mga setting ng aming device at nag-click sa Personal na access point (kung hindi lalabas ang opsyong ito, pumunta sa susunod na seksyon).
- Susunod, sa seksyon Password sa Wi-Fi Dapat nating isulat ang password kung saan nais nating ibahagi ang koneksyon. Bilang default, nagpapakita ang Apple ng random na magagamit namin kung ayaw naming baguhin ito.
- Sa wakas, nag-click kami sa switch Payagan ang iba na kumonekta.
Kapag nagawa na namin ang wireless access point, pupunta kami sa device kung saan gusto naming kumonekta sa Wi-Fi signal na ginawa namin mula sa aming iPhone at hinahanap namin ang pangalan ng device kabilang sa mga ipinapakitang wireless signal.
Hindi ko maibahagi ang internet sa aking iPhone
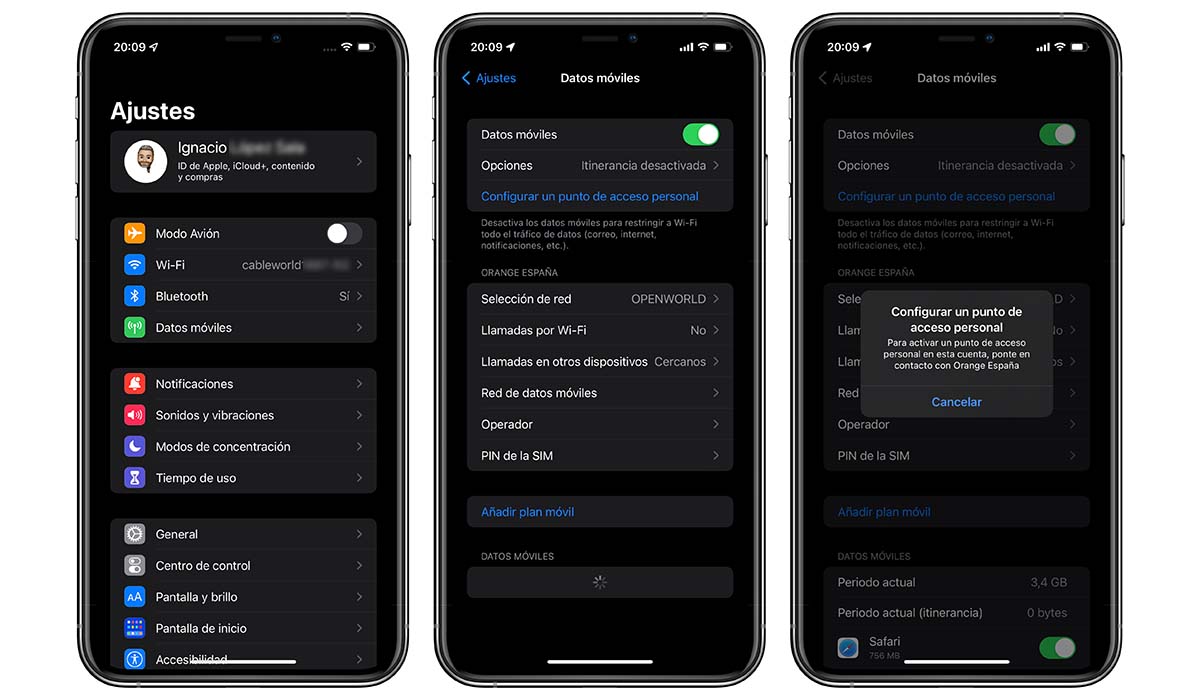
Kung ang aming iPhone ay nagmula sa isang operator at nagpalit kami ng operator, kapag na-access namin ang menu ng Mga Setting, posible na ang pagpipiliang Mobile Data lamang ang ipinapakita, hindi lumalabas ang Personal Hotspot menu.
Sa kabutihang palad, ang problemang ito ay may mas simpleng solusyon kaysa maisip sa una.
- Ang unang bagay na kailangan nating gawin ay i-access ang Mga setting ng aming iPhone.
- Susunod, mag-click sa Data ng mobile at pagkatapos ay sa Network ng mobile data.
- Sa wakas, kailangan natin ipasok ang impormasyon ng access point ng aming operator, pinapalitan ang ipinapakitang data bilang pagmamay-ari nito sa orihinal na operator.
Ang data na ito ay kilala bilang mga APN. Madali naming mahahanap ang impormasyong ito sa pamamagitan ng pagtawag sa aming operator at paggawa ng paghahanap sa internet gamit ang text na «APN -NPangalan ng Operator» nang walang mga quote.
- Kapag naipasok na namin ang data ng aming operator ito ay napakahalaga i-restart ang iPhone.
- Kapag nag-restart ang iPhone, ang Personal Hotspot menu ay ipapakita sa tabi mismo ng Mobile data.
Ang lahat ng mga pagkuha na kasama ko sa tutorial na ito ay sarili ko. Kung mayroon kang anumang mga katanungan tungkol sa prosesoHuwag mag-atubiling makipag-ugnay sa akin sa pamamagitan ng mga komento.
Ihinto ang pagbabahagi ng koneksyon sa internet
Kung gusto nating ihinto ang pagbabahagi ng signal ng internet sa pamamagitan ng wireless access point na ginawa natin, dapat nating subaybayan ang ating mga hakbang at huwag paganahin ang switch Payagan ang iba na kumonekta.
Kung ibabahagi natin ang internet ng ating iPhone sa iba pang mga device na hindi Apple, hindi nila malalaman kung ito ay isang mobile device o isang desktop, at maaari silang mag-download ng anumang mga update sa system, laro o application nang walang anumang limitasyon.
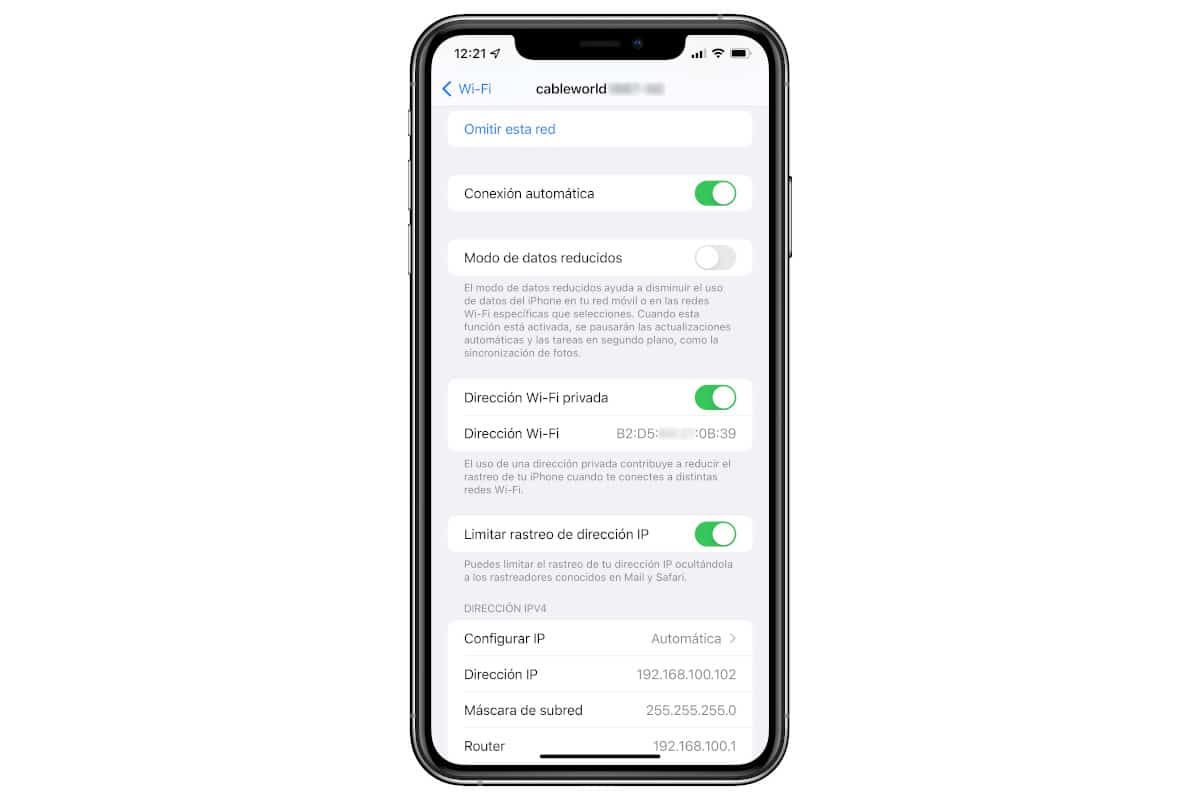
Kung ibabahagi natin ang signal sa isang Apple device, makikilala nito na ito ay isang mobile device at ay maglilimita sa paggamit ng data sa pamamagitan ng pag-on sa Low Data Mode sa loob ng mga opsyon sa network.
Ang kahon na ito ay kaya natin manu-manong buhayin ito kung mula sa aming iPhone, iPad o Mac ay kumokonekta kami sa isang Wi-Fi network na nabuo mula sa isang mobile device na hindi iPhone.
Sa ganitong paraan, ang sistema hindi magda-download ng anumang uri ng pag-update ng system, mula sa mga app, at i-off ang pag-sync ng mga larawan sa iCloud.