
Ano ng gumamit ng dalawang konektadong display sa iyong MacAlinman sa isang panlabas na monitor para sa aming MacBook o direktang konektado sa iMac ay isang bagay na mas madalas sa mga gumagamit. Palagi naming sinasabi na ang mga ganitong uri ng mga pagsasaayos ay higit na nakatuon sa propesyonal na sektor, ngunit paunti-unti ang mga gumagamit ay nangangahas sa mga dalawang-screen na pagsasaayos na ito.
Makikita natin ngayon ang simpleng paraan kung saan maaari naming ihanay ang dalawang mga screen na konektado sa Mac upang ang mga ito ay ayon sa gusto namin. Nangangahulugan kami na ang mga imahe na makikita sa parehong mga screen ay nasa eksaktong lugar na nais namin, muling pag-ayos ng mga screen sa pamamagitan lamang ng pag-drag.
Ipamahagi ang mga screen
Ang unang bagay ay upang ikonekta ang monitor at para dito susundin namin ang mga hakbang na ito:
- Kumokonekta kami at binubuksan ang karagdagang screen
- Sa menu ng Apple (), piliin ang Mga Kagustuhan sa System at mag-click sa Mga Screen
- I-click ang tab na Alignment
- Suriin na ang kahon ng Mga duplicate na screen ay hindi naka-check
Kapag nakakonekta upang maisagawa ang gawaing ito, ito ay kasing simple ng pagsasabi sa Mac kung saan ang bawat screen ay naiugnay sa iba. Sa ganitong paraan ang mga konektadong display ay gagana ayon sa kanilang aktwal na pisikal na lokasyon kapag lumipat ka sa mga bintana. Upang mas maipakita ang imaheng ito kung saan maaari mong makita ang pagsasaayos ng mga screen na konektado sa Mac:
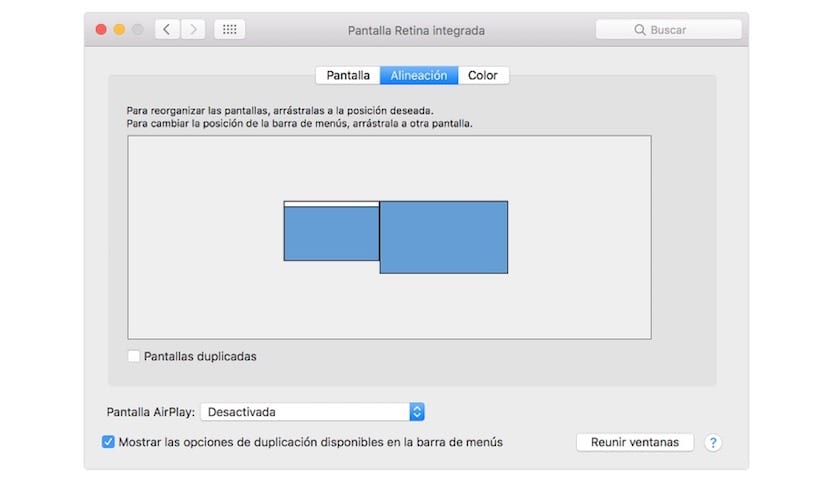
Ang mga asul na kahon sa panel ng Alignment ay ang mga screen na nakakonekta sa Mac. Ang laki ng bawat kahon ay kumakatawan sa kasalukuyang resolusyon ng bawat screen at sa kasong ito ang nakikita namin ay iyon ang pinakamaliit na kahon sa kaliwa ay ang MacBook pangunahing at ang mas malaking asul na kahon sa kanang bahagi ay ang screen ng Thunderbolt 27-pulgada na Apple, na maaaring ibang screen na konektado sa MacBook.
Oo ang gusto namin ay baguhin ang lokasyon ng isang screen, kakaladkarin namin ang asul na kahon na iniiwan ito sa lugar na gusto namin. Kung ang aming screen ay nasa kaliwa ng MacBook ngunit ang asul na kahon ay lilitaw sa kanan, maaari mo itong i-drag sa kaliwa upang tumugma sa aktwal na lokasyon.
Ang puting bar sa tuktok ng asul na kahon ay nagpapahiwatig kung alin ang pangunahing screen. Ang screen na ito ay kung saan ipinapakita ang mga icon ng desktop at mga bintana ng mga app na unang binuksan. Upang mag-iba ang pangunahing screen, i-drag ang puting bar sa kahon na gusto mo. At voila, mayroon na kaming naka-configure na aming screen alinsunod sa pisikal na lokasyon nito, na pinapayagan ang perpektong pagkakahanay.