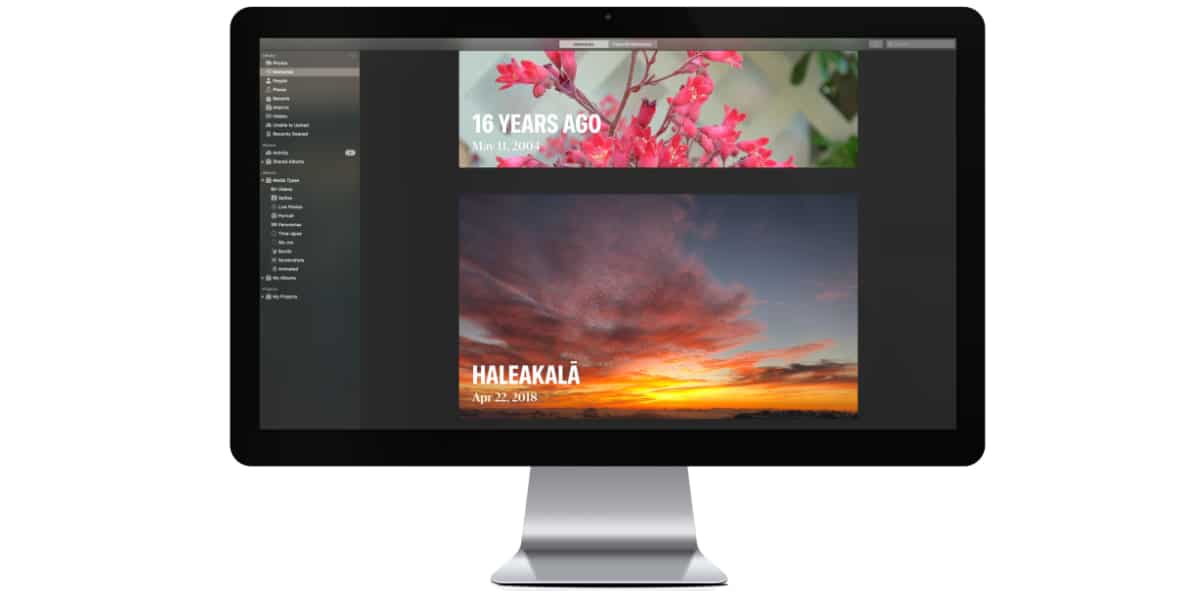
Sa paglabas ng bawat bagong bersyon ng iOS, tulad ng bawat bagong bersyon ng macOS, mula sa Soy de Mac palagi ka naming inirerekomenda mag-install ng gasgas, huwag direktang i-update ang device mula sa bersyon na na-install na namin sa aming computer.
Bagama't tumatagal ang proseso at nangangailangan kaming muling i-install ang mga application, ito ang pinakamahusay na paraan para patuloy na gumana ang aming iPhone, iPad at Mac tulad ng unang araw. Sa kaso ng iPhone, ano ang mangyayari sa mga larawan na mayroon ako sa iPhone? Paano ako maglilipat ng mga larawan mula sa iPhone patungo sa Mac?
Kung ito ay isang Mac, ayos lang, dahil ang pinakamadaling paraan upang i-back up ang lahat ng mga imahe ay ikonekta ang isang panlabas na hard drive at kopyahin ang lahat ng nilalaman na naimbak namin sa Mac.
Gayunpaman, kung ito ay isang iPhone o iPad, ang mga bagay ay ganap na naiiba. Higit pa rito, kung ito ay isang Mac, dahil, sa Windows, ang proseso ay mas simple. Kung gusto mong malaman kung paano maglipat ng mga larawan mula sa iPhone patungo sa Mac, inaanyayahan kita na magpatuloy sa pagbabasa.

AirDrop
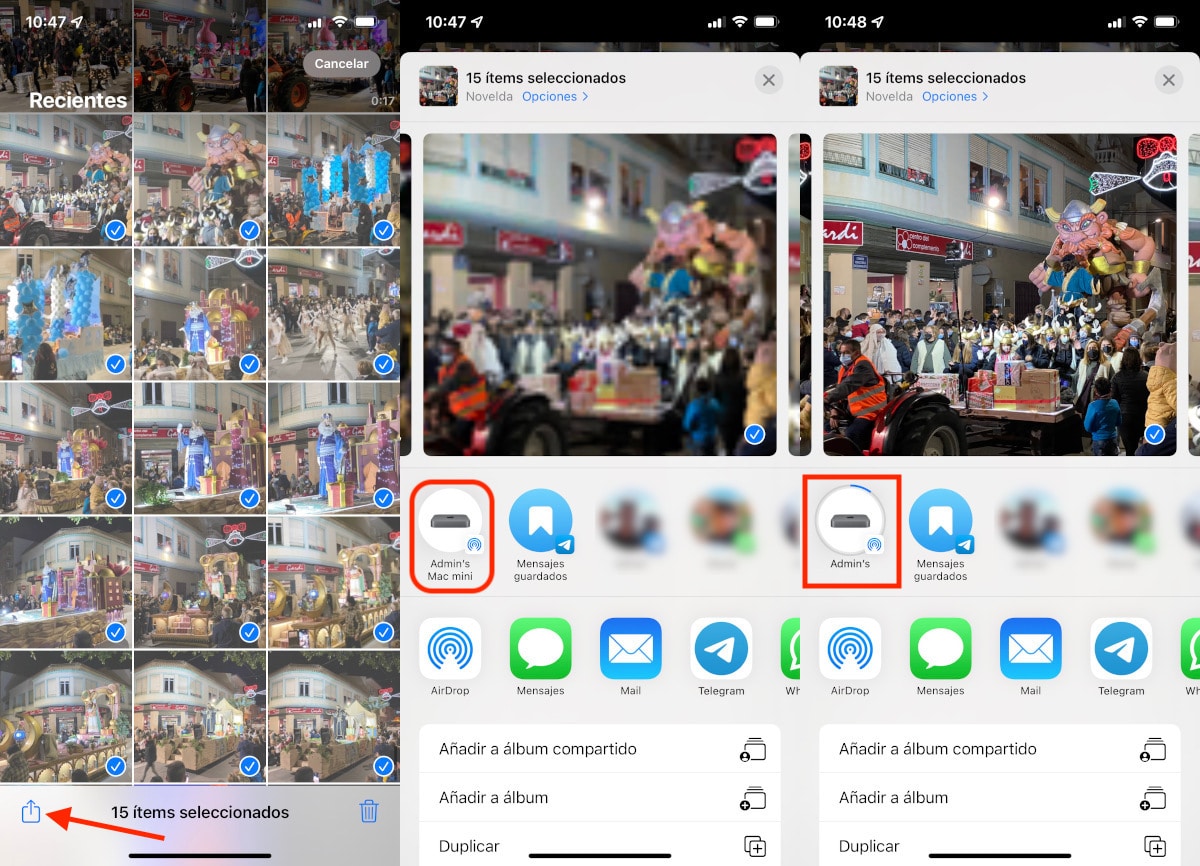
Ang pamamaraan mas simple, mas mabilis at mas mura upang ilipat ang mga larawan mula sa iPhone patungo sa Mac ay ang paggamit ng teknolohiyang AirDrop ng Apple. Nagbibigay-daan sa amin ang AirDrop na maglipat ng anumang uri ng file sa pagitan ng mga Apple device hangga't magkatugma ang dalawa.
Ang teknolohiyang ito gumagamit ng Wi-Fi (kung available) at bluetooth upang ipadala ang nilalaman, kaya ang bilis ng paglipat ay napakataas.
Inirerekomenda ito ipadala ang nilalaman sa pamamagitan ng mga bloke ng mga larawan at video kung hindi namin gusto ang parehong Mac at ang iPhone na mag-isip tungkol sa kung ano ang gagawin at sa wakas ay hindi maglipat ng anuman.
Bagama't ang teknolohiyang ito ay umiral sa loob ng maraming taon, sa simula ay magagamit lamang ito para sa Mac. Sa paglabas ng iPhone 5, Ipinakilala ng Apple ang tampok na ito sa iPhone.
Upang magamit ang AirDrop upang ipadala ang mga larawan at video mula sa aming iPhone, iPad o iPod touch sa Mac nito dapat na pinamamahalaan ng iOS 8 at maging:
- iPhone: iPhone 5 o mas bago
- iPad: iPad ika-4 na henerasyon o mas bago
- iPad Pro: iPad Pro 1st generation o mas bago
- iPad Mini: iPad Mini 1st generation o mas bago
- iPod Touch: iPod Touch ika-5 henerasyon o mas bago
Gayundin, ang iMac na tatanggap ng nilalaman, dapat na pinamamahalaan ng OS X Yosemite 10.10 at maging:
- MacBook Air mula kalagitnaan ng 2012 o mas bago
- MacBook Pro mula kalagitnaan ng 2012 o mas bago
- iMac mula kalagitnaan ng 2012 o mas bago
- Mac Mini mula kalagitnaan ng 2012 o mas bago
- Mac Pro mula kalagitnaan ng 2013 o mas bago
Kung ang iyong device ay wala sa pinakamababang iPhone, iPad, o iPod touch o isa sa mga sinusuportahang Mac, hindi mo magagamit ang function na ito upang maglipat ng mga larawan mula sa iyong iPhone patungo sa Mac gamit ang teknolohiyang AirDrop.
Gamit ang Photos app

Kung nakipagkontrata kami sa storage space sa iCloud Drive, hindi namin kailangang gumawa ng isang backup sa lahat ng mga larawang na-store namin sa iPhone, iPad o iPod touch, dahil naka-store ang mga ito sa Apple cloud. Ang lahat ng nilalamang iyon ay naa-access mula sa Mac salamat sa application na Mga Larawan.
Kung wala kang karagdagang espasyo sa iCloud na lampas sa 5 GB na inaalok ng Apple sa lahat ng user, maaari mong gamitin ang Photos app sa iyong Mac upang i-import ang lahat ng nilalaman na naimbak namin sa aming iPhone, iPad o iPod touch.
Bago isagawa ang prosesong ito, dapat nating suriin iyon mayroon kaming sapat na espasyo sa aming storage unit para isagawa ang proseso.
Upang gamitin ang Photos app sa iyong Mac upang ilipat ang mga larawan sa iPhone, dapat naming gawin ang mga hakbang na ipinapakita ko sa iyo sa ibaba:
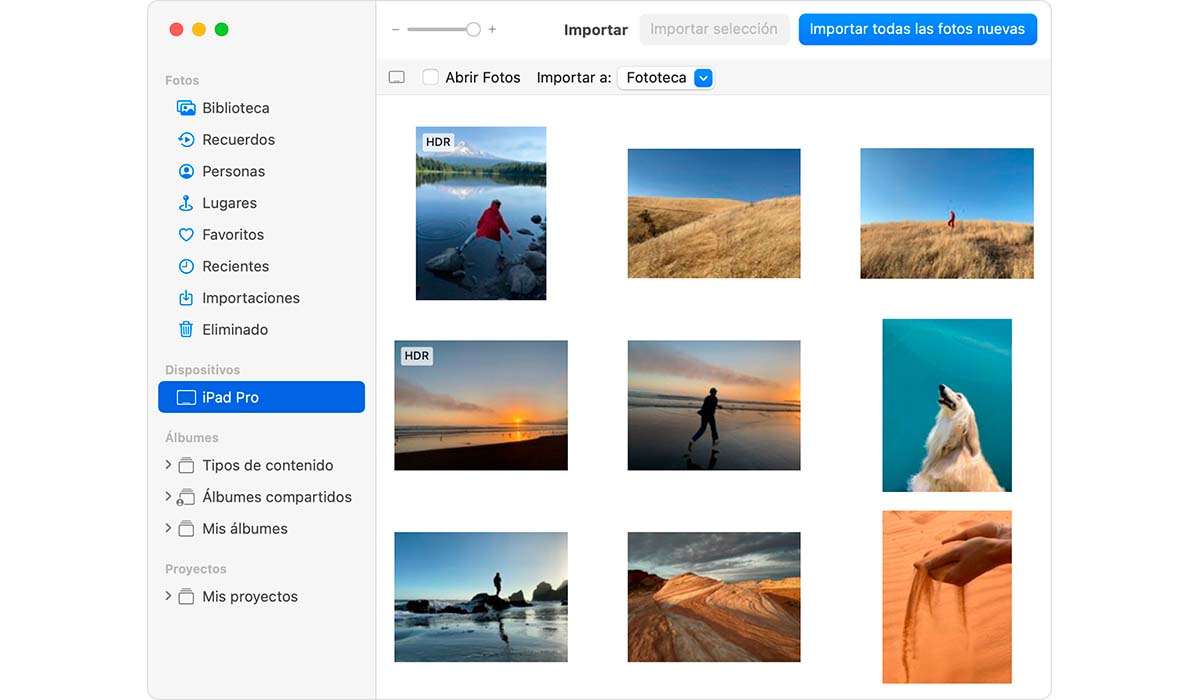
- Ang unang bagay na dapat nating gawin ay ikonekta ang ating iPhone, iPad o iPod touch sa Mac gamit ang USB charging cable.
- Susunod, binuksan namin ang application Larawan sa Mac.
- Sa application na Mga Larawan, may ipapakitang screen na nag-iimbita sa amin import ang mga larawan at mga video na naimbak namin sa aming iPhone, iPad o iPod touch.
- Kung hindi ipinapakita ang screen na ito, mag-click sa device na ikinonekta namin sa Mac na matatagpuan sa kaliwang column.
- Susunod, upang kumpirmahin na kami ang mga karapat-dapat na may-ari ng iPhone, iPad, o iPod touch kung saan gusto naming kopyahin ang impormasyon, iimbitahan kami nitong ilagay ang unlock code ng aming iOS device.
- Kung tatanungin mo kami kung gusto namin magtiwala sa pangkat na iyon. Sa tanong na ito, sinasagot namin sa pamamagitan ng pag-click sa Trust.
- Ang susunod na hakbang ay piliin ang folder kung saan namin gustong i-import ang nilalaman mula sa aming iPhone sa pamamagitan ng pag-click sa drop-down na matatagpuan sa kanan ng Import sa:
Kung gusto mong i-save ang iyong mga larawan sa isang hiwalay na hard drive at hindi umasa sa Photos app hindi ipinapayong i-import ang nilalaman sa Photo Library (default na opsyon) ngunit sa isang direktoryo na nasa kamay namin at madali naming makopya sa isang panlabas na hard drive.
- Sa wakas, dapat nating piliin ang lahat ng mga larawan at video na gusto natin. Kung hindi pa namin nagawa ang prosesong ito, mag-click sa I-import ang lahat ng mga bagong larawan.
Depende sa kabuuang espasyo na inookupahan ng mga larawan at larawan na mayroon kami sa aming device, Ang prosesong ito ay maaaring tumagal ng higit o mas kaunting oras.
iFunbox
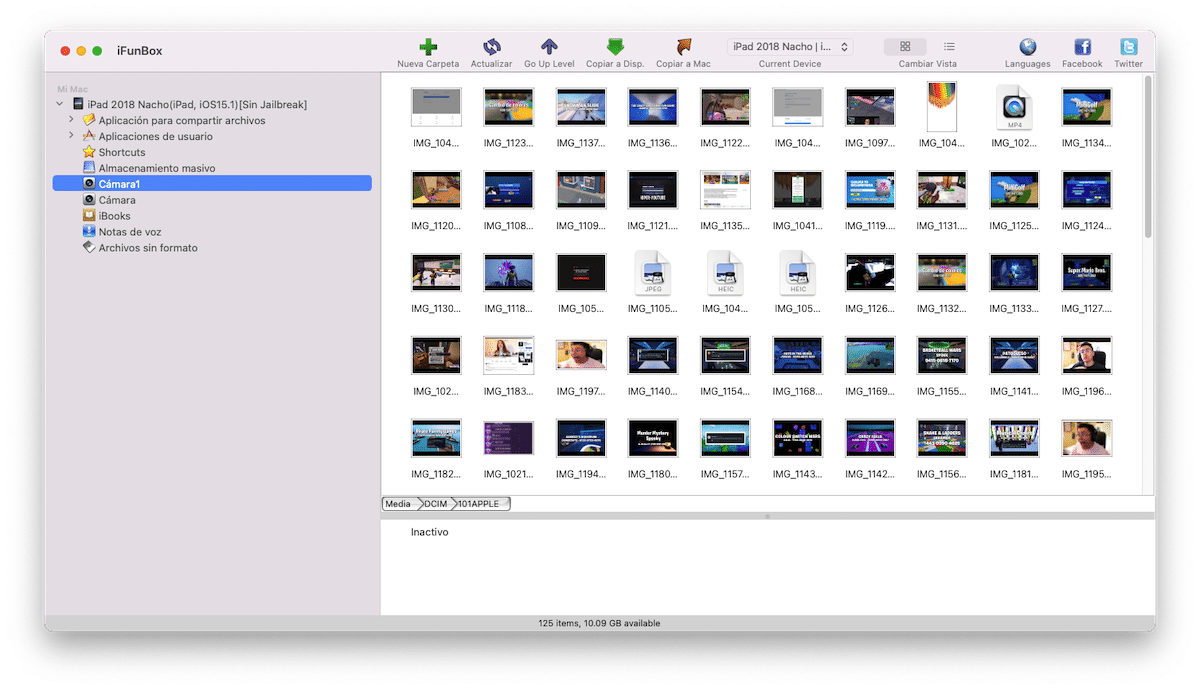
Kung luma na ang aming iPhone o Mac at hindi inaalok sa amin ng Photos app ang feature na iyon, o ayaw mo lang gamitin ang app na ito, maaari kaming bumaling sa app iFunbox.
Pinapayagan kami ng iFunbox i-extract ang lahat ng nilalamang naimbak namin sa aming device na parang ito ay isang file explorer. Kailangan lang naming ikonekta ang aming iPhone, iPad o iPod touch sa Mac, buksan ang application sa aming Mac at, sa kaliwang column, i-access ang menu ng Camera.
Iba pang mga pagpipilian
Ang 3 opsyon na ipinakita ko sa iyo sa itaas ay perpekto para sa maglipat ng maraming larawan at larawan mula sa isang iOS /iPadOS device patungo sa isang Mac.
Gayunpaman, kung gusto mo lang ilipat ang isang maliit na bilang ng mga imahe at hindi mo gustong gumamit ng alinman sa mga pamamaraan sa itaas, narito ang dalawa pang opsyon:
Mail Drop

Bagama't wala kaming kinontratang espasyo sa storage sa iCloud, pinapayagan kami ng Apple na maglipat ng mga larawan at video mula sa iPhone, iPad o iPod touch papunta sa Mac o anumang iba pang device sa pamamagitan ng Mail Drop function.
Pinapayagan kami ng pagpapaandar na ito magpadala ng malalaking file sa pamamagitan ng Mail application ng aming iOS device. Ngunit, sa halip na direktang ipadala ang mga ito sa pamamagitan ng koreo, ina-upload ang mga ito sa Apple cloud at awtomatiko, magpapadala ang Apple ng link upang i-download ang nilalamang iyon.
Lahat ng mga file na ibinabahagi gamit ang MailDrop ay magagamit sa loob ng 30 araw. Upang magamit ang system na ito, dapat naming gawin ito sa pamamagitan ng email account na aming nairehistro bilang isang Apple ID.
WeTransfer

Ang isa pang mainam na opsyon upang magpadala ng mga larawan at video sa isang Mac ay matatagpuan sa sikat na serbisyo sa pagpapadala ng malaking file ng WeTransfer. Gamit ang application na magagamit para sa iOS, maaari kaming magpadala ng mga dokumento, larawan, video at anumang iba pang uri ng file na may maximum na 2 GB.
Kapag nabuksan na namin ang application, Walang kinakailangang pagrehistro, pinipili namin ang nilalaman na gusto naming ibahagi, ipinasok namin ang email address ng tatanggap at ipinapadala namin ang nilalaman.
Tulad ng opsyong Mail Drop, ang opsyong ito din ito ay mas mabagal kaysa sa mga opsyon na ipinakita ko sa itaas.
Iniwan mo ang "Pagkuha ng Larawan" na karaniwan na sa bawat Mac at gumagana rin para sa mga scanner. Na para sa amin na kumokonekta sa mobile sa Mac upang mag-charge.
Kumusta, sinasamantala ang artikulo, kapag ikinonekta ko ang iPhone (12 pro max) sa Imac (M1), nananatili itong "naglo-load ng mga larawan upang i-import mula sa..." at hindi sila naglo-load. Nakita ko sa internet, kung ano ang nangyayari sa mas maraming tao at ang solusyon na ibinibigay nila ay ilagay ito sa eroplano, umalis, bumalik, bumalik sa normal... minsan gumagana, minsan hindi. May nakakaalam ba kung bakit ito nangyayari at isang mas praktikal na solusyon? Salamat
"Kung nagkontrata kami ng espasyo sa storage sa iCloud Drive" at kung na-activate namin ang Mga Larawan sa iCloud, dahil kung wala ang pareho...
Maglipat ng libu-libong larawan sa pamamagitan ng AirDrop, ipaalam sa akin kung paano ito napupunta...
Gamit ang Mga Larawan, ang lohikal na bagay upang maiwasan ang pagkawala ng kalidad ay ang "i-export nang walang pagbabago" o isang bagay na katulad nito. Ngunit... ine-export nito ang mga ito sa iyo sa pamamagitan ng pag-aalis ng petsa kung kailan ito kinuha at paglalagay ng bagong ♂️ bagay na hindi ko alam kung sinong engineer ang naisipang magdisenyo ng ganoon (malamang ito ang petsa na nag-synchronize ang Photos app sa Mac ang larawan - na ipinaliwanag kahit man lang sa Apple Care-). I mean, hindi mabata.