
Ang pag-slide ng iyong mga larawan ay isa sa mga pinakamahusay na paraan upang lumikha ng mga kuwento gamit ang iyong mga alaala nang hindi kinakailangang gumamit ng mga third-party na application, dahil magagawa mo ito nang direkta mula sa iyong device, iPhone man ito o iPad.
Maaari kang gumawa ng magandang presentasyon gamit ang iyong iPhone upang aliwin ang iyong mga kaibigan at pamilya kapag binisita ka nila. Ang Photos app sa iyong iPhone ay hindi lamang nagbibigay-daan sa iyo na lumikha ng mga slideshow, kundi pati na rin nagbibigay-daan sa iyo upang magdagdag ng musika, higit pang isinapersonal ang iyong paglikha.
Sa artikulong ito ipapakita ko sa iyo kung paano lumikha ng isang slideshow na may musika sa iyong iPhone o iPad. Go for it!
Paano Gumawa ng Slideshow gamit ang Musika Gamit ang Photos App

Ang proseso ay napaka-simple, kailangan mo lang sundin ang mga hakbang sa ibaba upang magawa ito ng tama.
- Buksan muna ang App ng larawan at pindutin Piliin ang sa kanang tuktok.
- Piliin ang mga larawang gusto mong isama sa iyong slideshow.
- Tandaan na maaari kang mag-swipe sa maraming larawan upang piliin ang mga ito nang sabay-sabay.
- Pindutin ang tatlong point icon Sa kanang ibaba.
- Mag-scroll patayo at piliin Slideshow.
- Ipapakita na ngayon ang iyong mga larawan sa mga looping slide.
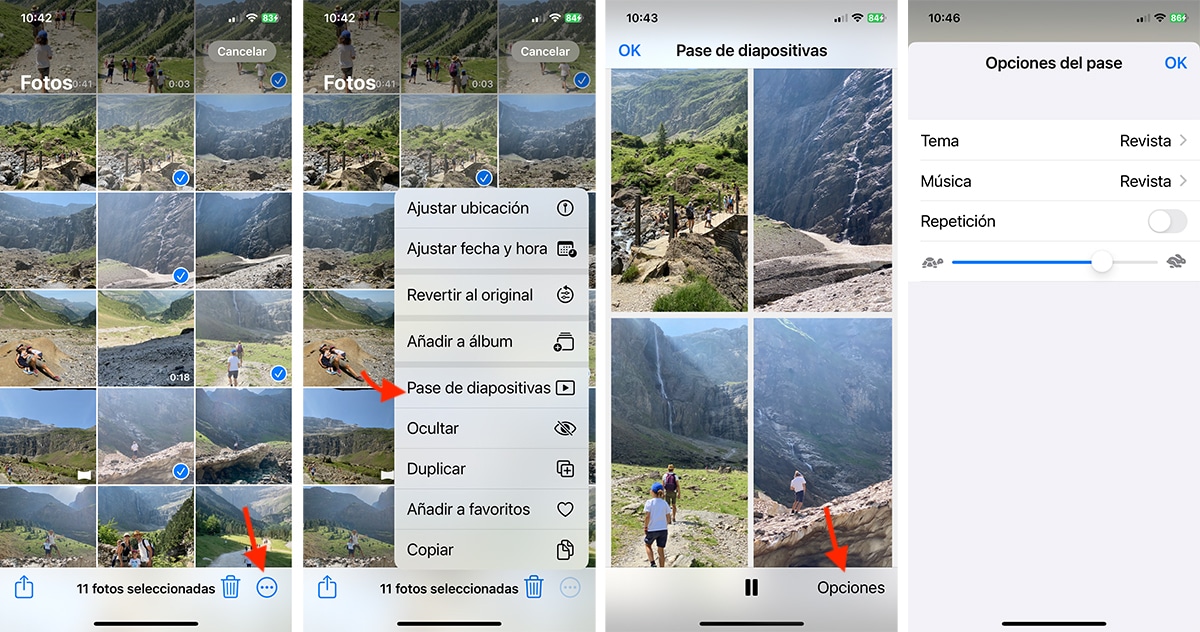
Kung hindi ka lubos na nasisiyahan sa iyong trabaho, maaari mo itong i-edit, upang gawin ito sundin ang mga hakbang na ito:
- I-tap kahit saan sa slideshow at pindutin ang Opsyon Sa kanang ibaba.
- Piliin ang tema upang baguhin ang istilo ng pagpapakita, kabilang sa limang magagamit.
- I-tap ang Music para baguhin ang kanta, o pumili ng tono o pindutin Music Library.
- Piliin kung gusto mo itong Ulitin o hindi
- Pagkatapos ay gamitin ang slider sa menu pagpipilian upang baguhin ang bilis ng paglipat.
- I-tap ang OK sa kanang bahagi sa itaas.
- Ngayon, kailangan mo lang ipakita ang iyong telepono sa sinumang gusto mong ipakita ang iyong nilikha. Maaari mo ring ibahagi ang paggawa ng iyong iPhone o iPad sa iyong TV para gawing mas nakakaengganyo ang karanasan.
- Pindutin OK upang isara ang slideshow.
Maaari mo bang i-save ang slideshow sa iyong iPhone?
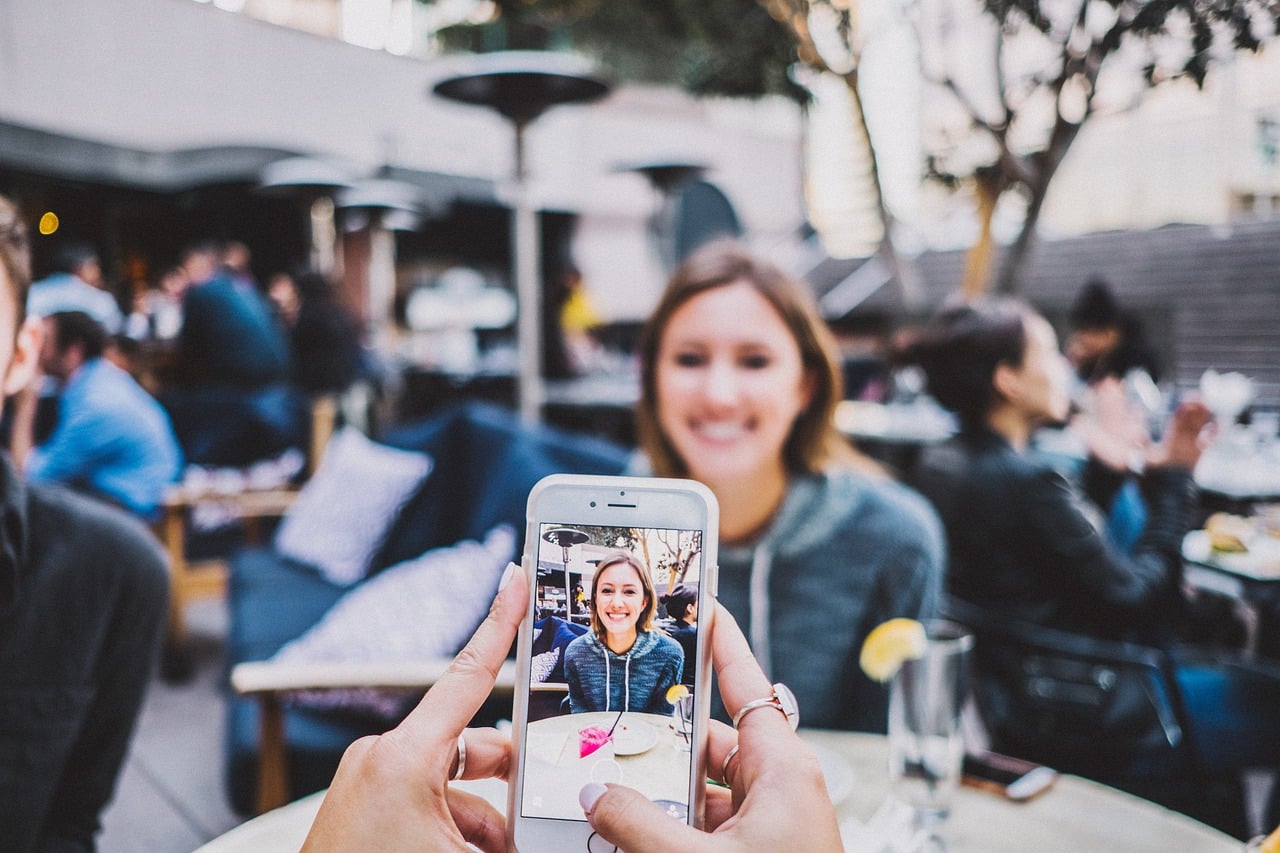
Sa kasamaang palad, hindi ka makakapag-save ng mga slideshow gamit ang Photos app sa iPhone. Ngunit maaari kang magbahagi ng mga larawang nakapangkat ayon sa petsa bilang mga slideshow.
Paano Magbahagi ng Slideshow ng Mga Nakagrupong Larawan sa pamamagitan ng Photo Library
Ang isa pang tampok ng Photos app ay ang pagpapangkat ng mga larawan sa Library batay sa mga araw, buwan, o taon na kinuha mo ang mga ito. Kaya ang pagpipiliang slideshow na ito ay kapaki-pakinabang para sa paglikha ng mga alaala na nakatali sa oras. gayunpaman, hindi mo maaaring i-customize o magdagdag ng mga larawan ayon sa gusto mo.
Upang gumawa at magbahagi ng mga slideshow batay sa iyong mga araw, buwan, o taon sa iyong iPhone, sundin ang mga hakbang na ito:
- Una sa Photos app, i-tap Photo library.
- Piliin ang Mga Taon, Buwan o Araw.
- Ang mga larawan ay subgrouped sa kanilang sariling presentasyon na ginawa ni mansanas.
- I-tap ang tatlong pahalang na tuldok sa kanang itaas ng pass na gusto mo.
- Piliin ngayon Mag-play ng memory video.
- Upang pumili ng musika: I-tap ang icon ng musika sa kaliwang ibaba. I-tap muli ang icon na iyon para mag-load ng mga kanta.
Magbahagi ng slideshow ng mga nakagrupong larawan sa pamamagitan ng Photo Library

- Pindutin ang tatlong punto ng pass sa kanang tuktok.
- I-tap ang icon ng Ibahagi sa kanang itaas upang ibahagi ang iyong slideshow.
- Bilang kahalili, piliin I-save sa mga file para i-save ito sa iyong device.
- Maaaring mabagal ang proseso kung minsan kung na-back up mo na ang iyong mga larawan sa iCloud, dahil kailangan munang i-download ng iyong iPhone ang mga ito.
Gumamit ng isang third-party na app upang magbahagi ng mga slideshow sa iPhone
Bagama't mas mahigpit ang opsyon sa itaas, maaari kang tumulong sa mga app sa paggawa ng pelikula. gayunpaman, Inirerekomenda ko ang iMovie, dahil pinapayagan ka nitong lumikha ng mga slideshow mula sa iyong mga larawan at i-save ang mga ito bilang mga video, na maaari mong ibahagi sa iba.
Bakit hindi ako makapagdagdag ng musika sa aking slideshow sa iPhone?

Posible iyon hindi ka maaaring magdagdag ng musika mula sa mga serbisyo tulad ng Apple Music, dahil karamihan sa kanila ay may proteksyon sa copyright. At ito ang madalas na pumipigil sa mga tao sa pagdaragdag ng musika sa kanilang slideshow.
Hinahayaan ka rin ng Photos app at maraming third-party na opsyon na magdagdag ng mga preset na kanta sa iyong slideshow. Kaya, maaari mong gamitin ang isa sa mga kantang iyon sa halip, lalo na kung gusto mong i-upload ang slideshow na iyon sa social media sa ibang pagkakataon.
Konklusyon
Ang mga slideshow ng larawan ay maganda kung maglalagay ka ng sapat na pagkamalikhain sa proseso at bigyang pansin ang mga detalye. Ito ang lahat ng mga paraan upang lumikha ng isang slideshow ng larawan na may musika sa iyong iPhone. Umaasa ako na maaari kang lumikha ng ilang magagandang alaala mula sa iyong kamakailang bakasyon. Ipaalam sa akin sa mga komento kung mayroon kang anumang mga katanungan.
Kamusta. At sa sandaling nagawa mo ang pagtatanghal ng video o larawan, paano mo ito maipapadala o mai-save sa iyong iPad?
Kamusta!!! At paano ko mai-save ang pagtatanghal? Salamat