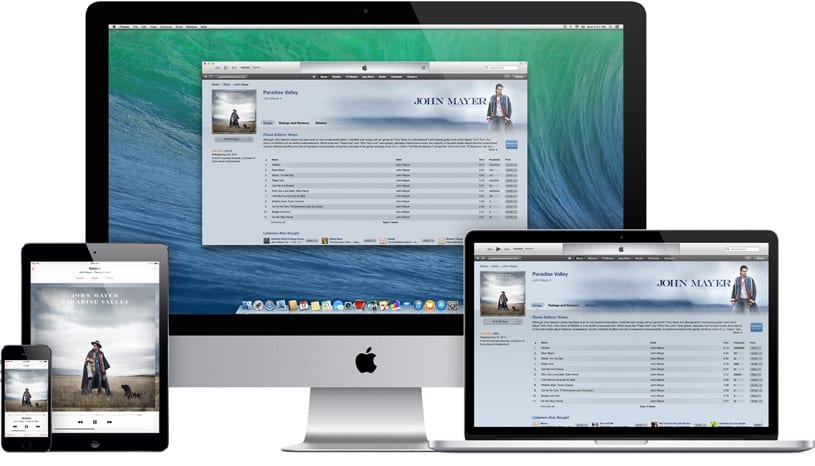
Google lanzó la aplicación Chrome Remote Desktop para que puedas acceder a tu Mac desde cualquier lugar de forma segura desde nuestro dispositivo iOS. Ipinakilala sa amin ng aming kasosyo na si Jordi noong isang araw, ngunit sa tutorial na ito detalyado namin kung paano ito i-configure at hindi kami magkakaroon ng anumang problema sa paggamit ng App na ito.
Sabihin sa kasalukuyan ang Chrome Remote Desktop, para sa akin ito ang pinakamahusay na pagpipilian Sinubukan kong malayuang ma-access ang iyong Mac, ito ay napakagaan, ang mga pahina ay naglo-load ng napakabilis, ang pag-access ay napaka-simple at madali, samakatuwid Ipinapakita ko sa iyo sa ibaba hakbang-hakbang kung paano ito i-configure.
Mag-download at mag-install ng Remote ng Chrome desktop sa iyong iPhone o iPad (download link).
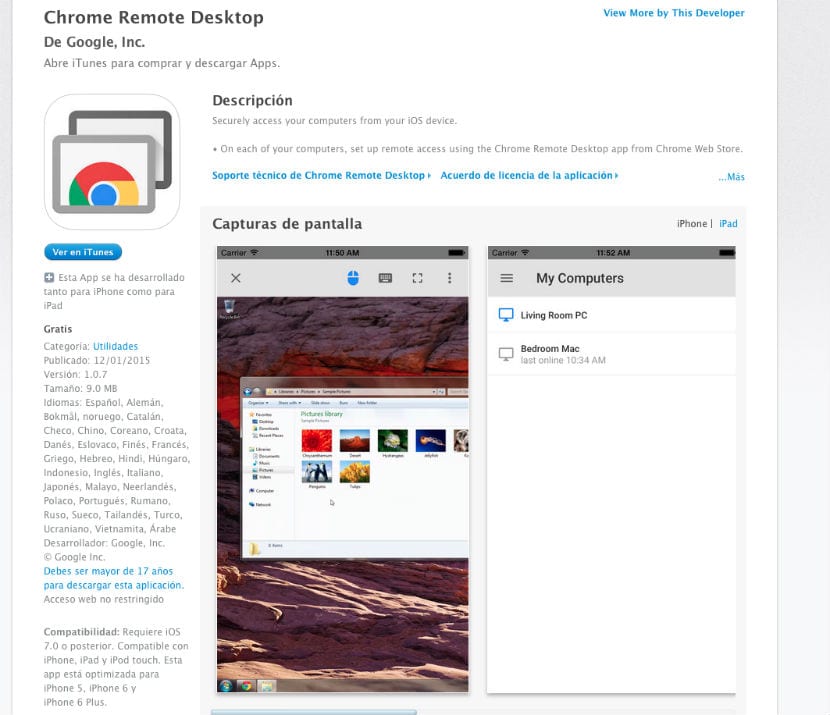
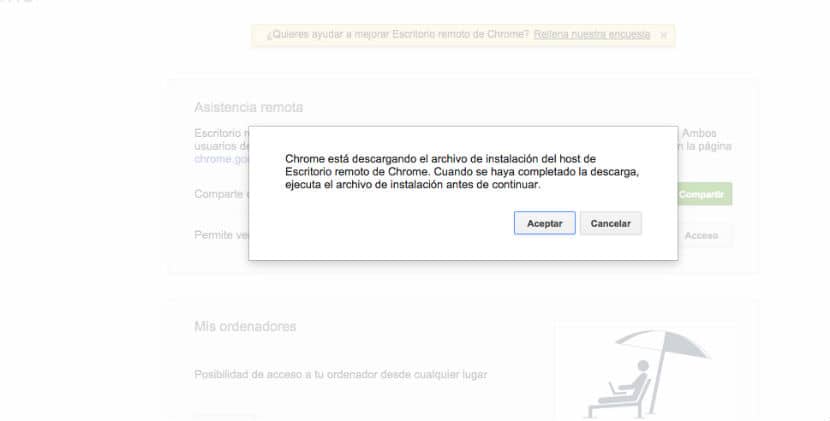
I-install ang Chrome sa desktop, at pagkatapos i-install ang extension na ito sa pamamagitan ng pag-click sa asul na pindutan na walang bayad> Idagdag.
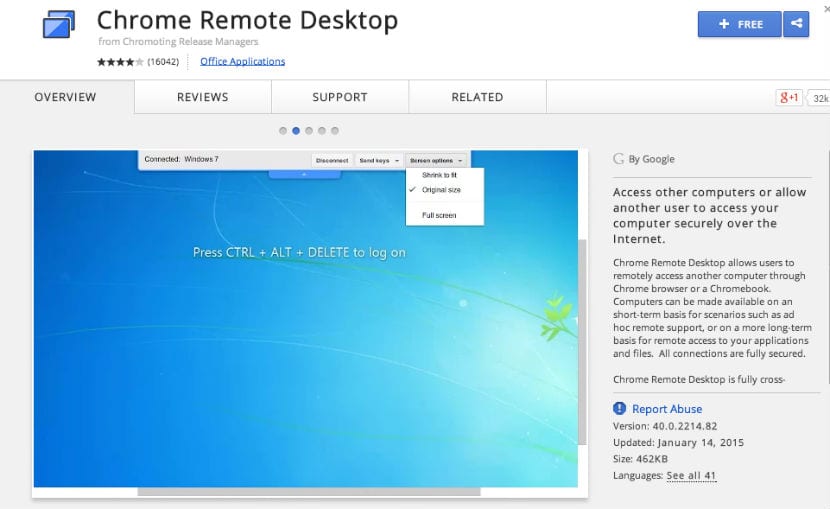
Ahora debería ver Chrome icono Escritorio remoto de Chrome en lanzador de aplicaciones. Haga clic en él.
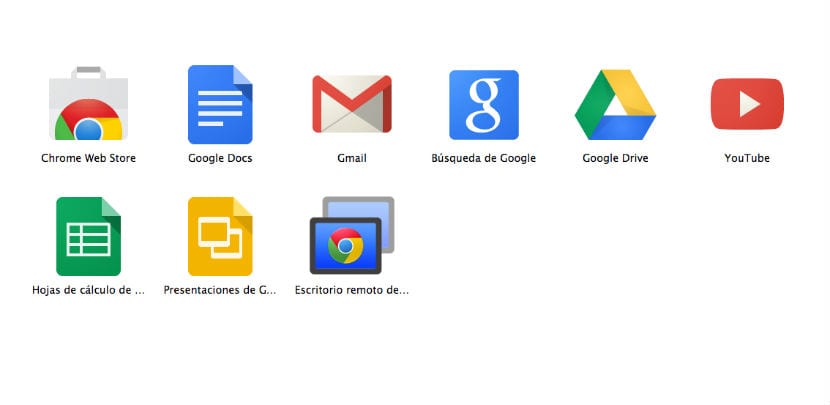
Pahintulutan ang app gamit ang iyong Google account.
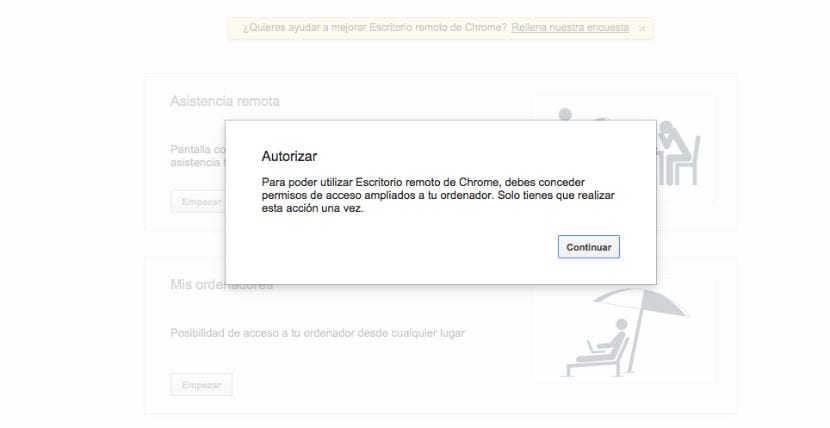
Ahora tendrá que permitir el acceso remoto a su ordenador. Haga clic en Habilitar conexiones remotas.
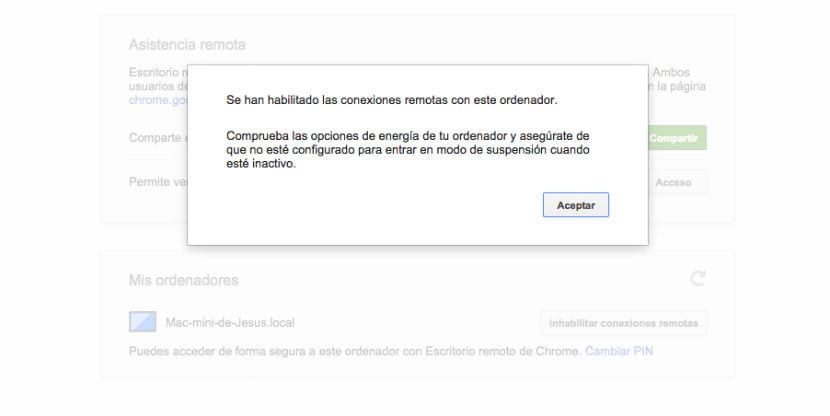
Ahora le pedirá que instale otro software, que será un archivo dmg para Mac. Siga las instrucciones que le dicen en pantalla y complete el proceso de instalación.
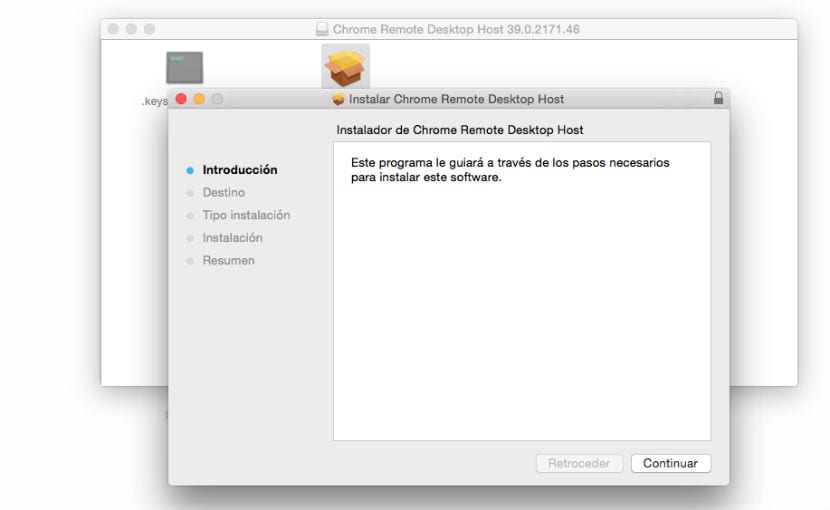
Ahora tendrá que establecer un PIN. Entrar en ella, confirmarla y haga clic en Aceptar.
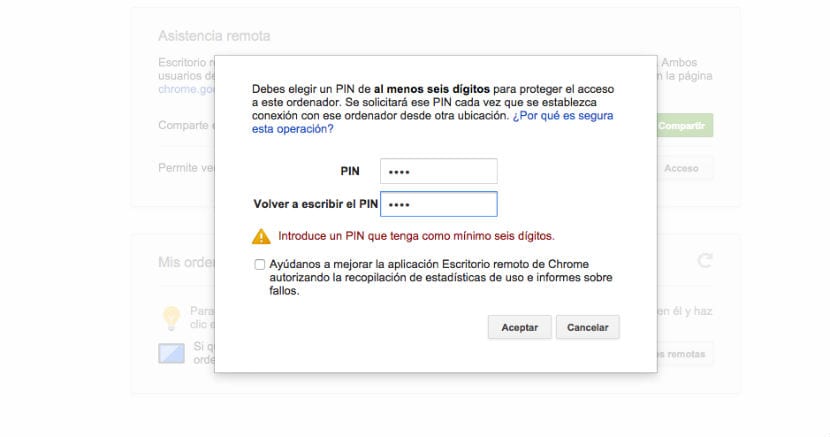
En el Mac, debe abrir ‘Preferencias del sistema’ , y usted tendrá que volverá a tener que introducir el PIN aquí. (Si el campo de texto no se puede editar, haga clic en el icono de candado en la parte inferior izquierda). (A mí solo me dejó escribir un PIN con números, nada de letras).
Ngayon na tapos na ang pag-install sa iyong MAC, buksan ang Chrome Remote Desktop sa iyong iPhone o iPad, at mag-sign in gamit ang iyong Google account.
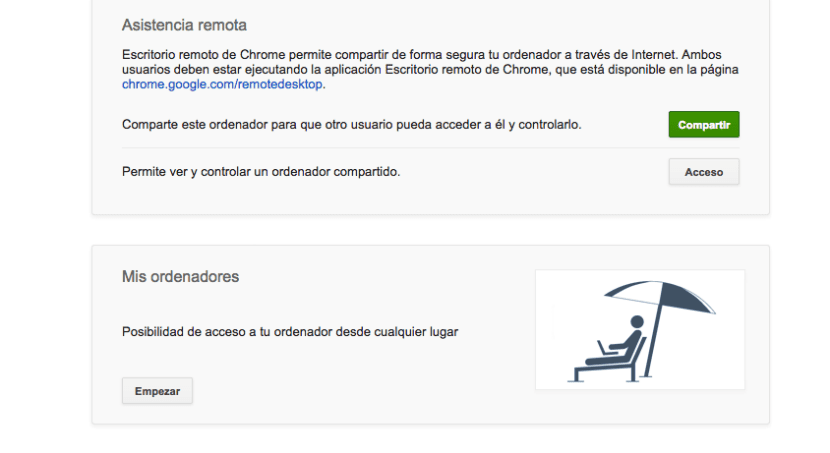
Ahora debe ver su Mac aquí en la App. Haga clic en él, e introduzca su PIN para iniciar la conexión.
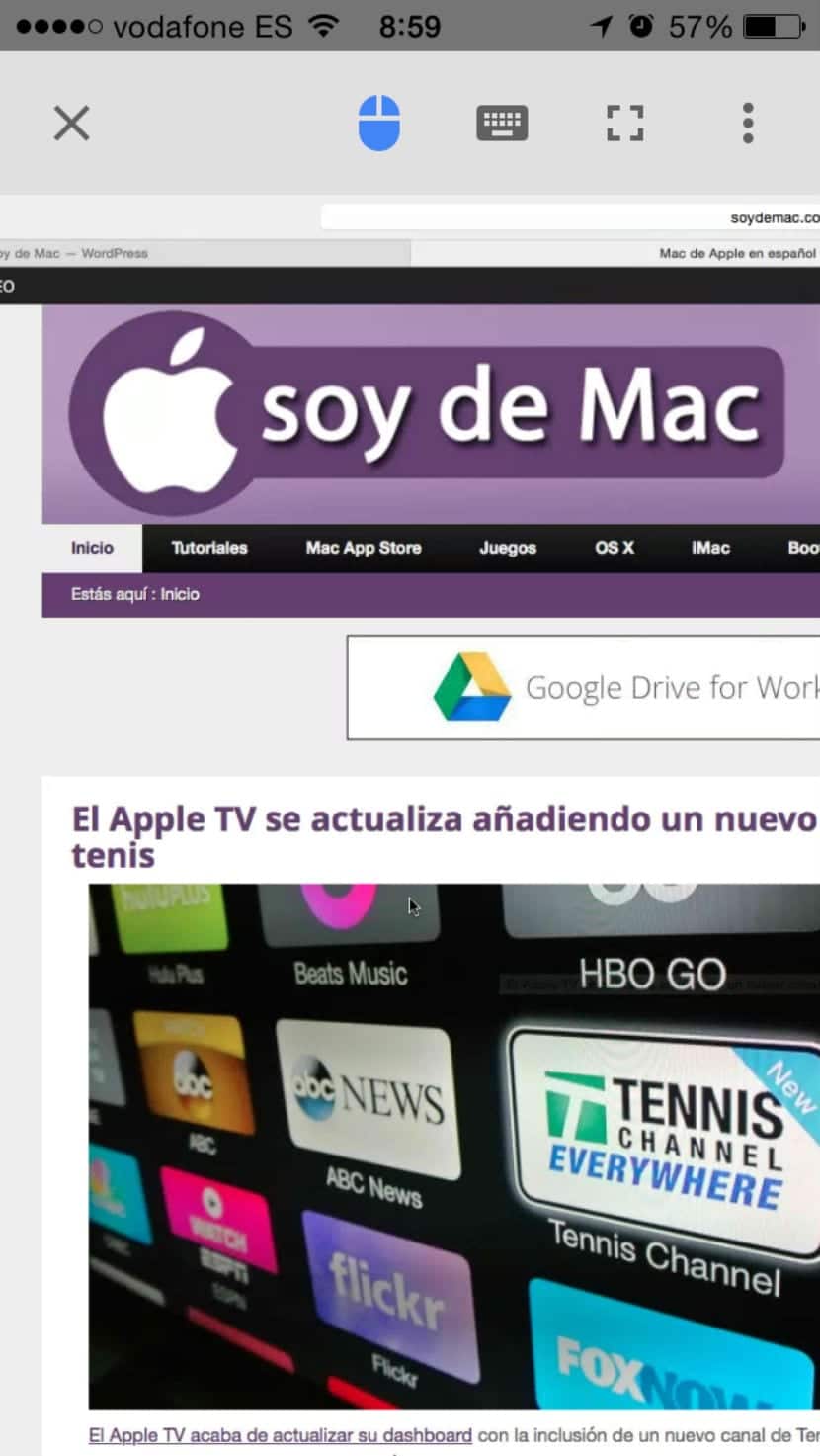
Ahora puede ver la pantalla de su Mac en tu dispositivo iOS, y usar la pantalla táctil para controlar el ordenador, incluso mientras estás fuera. Desplácese alrededor para controlar el ratón, toque para hacer clic, y pulse sobre el botón del teclado en la parte superior para que aparezca el teclado.
Ginagamit ko ito sa isang linggo at mahusay itong gumagana.