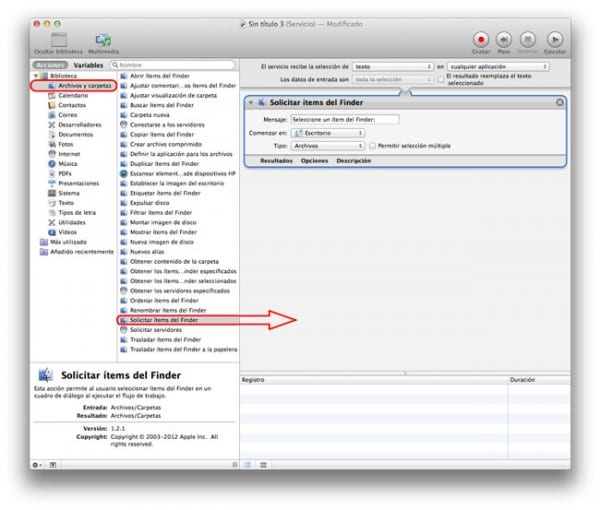Maraming sa iyo na nagtatrabaho sa isang malaking dami dokumentoAlinman dahil ikaw ay mga mag-aaral at may isang libong trabaho na dapat gawin, o dahil kailangan mong isulat ang mga ito para sa iyong mga kumpanya. Bukod dito, kung idagdag natin ito sa maraming okasyon kailangan nating kopyahin ang mga teksto na nasa PDF, ang mga bagay ay maaaring maging medyo mahirap para sa atin.
Madali kumuha ng teksto mula sa iyong mga PDF
Tulad ng marami sa inyo na nakita, ang mga aparato Apple Mac bilangin sa iyong operating system OS X sa isa herramienta matagal na itong sa atin at kakaunti sa inyo ang nakakaalam ng paggamit nito, pinag-uusapan natin Automator.
Sa pamamagitan ng pagsunod sa mga simpleng hakbang na ito maaari mong matutunan kunin ang teksto mula sa PDF na dokumento gamit ang tool Automator at i-save ang pagkilos na iyon upang magamit ito nang maraming beses hangga't gusto natin sa hinaharap.
Patnubay upang makuha ang teksto
- Una sa lahat ang dapat nating gawin ay simulan ang Automator app, na mahahanap natin ito sa Dock / Mga Aplikasyon / Automator (kung nais mong maging mas mabilis kailangan mo lamang pindutin ang key cmd + Space at sumulat Automator).
- Kapag nabuksan na namin ito at kung sakaling tanungin mo kami, pipiliin namin ang lumikha Daloy ng trabaho.
- Mahahanap namin ang tatlong mga haligi, at may iba't ibang mga pagpipilian, sa paraang ito ang magiging una sa kung saan kami pipiliin Mga File at Folder.
- Sinusundan nito, sa pangalawang haligi na hahanapin namin Humiling ng mga item mula sa Finder, na pipiliin namin at i-drag sa ikatlong haligi, ang puwang sa kanan, na kung saan ang lahat ng Daloy ng trabaho at kung saan lilitaw ang isang kahon na may iba't ibang mga pagpipilian.
- Kapag tapos na ang hakbang 4, babalik kami sa unang haligi, ang isa sa kaliwa ganap at sa oras na ito pipiliin namin PDF.
- Mula sa pangalawang haligi (gitnang haligi) pipiliin namin ang aksyon ng kunin ang teksto mula sa PDF at i-drag namin ito sa lugar sa kanan, iniiwan ang pagkilos na may iba't ibang mga pagpipilian sa ibaba ng nakaraang.
- Huling hakbang, pumili kami mula sa pangalawang pagkilos na ito ng kunin ang teksto mula sa PDF ang pagpipilian ng Output ng format na RTF (Mayamang teksto).
- Handa, ngayon kakailanganin lamang namin i-save ito, at gagawin namin ito sa pamamagitan ng pagpindot sa loob ng Menu / File / I-save, at nai-save namin ito bilang "I-extract ang teksto ng PDF”O sa pagpapasya mo ngunit i-save ito bilang isang application.
- Kapag tapos na ang lahat ng ito, kakailanganin lamang naming mag-click at piliin ang dokumento PDF na nais naming kunin.
Kung nagustuhan mo ang tip na ito, huwag kalimutan iyon sa Apelyido Mayroon kang pagtatapon ng maraming iba pang mga tip at trick na tulad nito sa aming seksyon sa tutorials.
SOURCE: PacMac