
Ilang oras ang nakalipas ang opisyal na bersyon ay pinakawalan at para sa lahat ng mga gumagamit ng macOS Catalina. Isang bersyon na inaasahan ng marami at ngayon maaari nang i-download nang walang anumang problema nang libre sa mga suportadong computer, na kung saan ay pinaka-kasalukuyang Mac.
Kapag pinag-uusapan natin ang tungkol sa mga bagong bersyon ng macOS, mahalagang isaalang-alang kung ito ay nagkakahalaga ng pag-update nang direkta sa computer at ang bersyon na na-install namin o, sa kabaligtaran, upang magsagawa ng isang malinis na pag-install, mula sa simula tulad ng sinasabi nila. Kung isa ka sa mga gusto magsagawa ng isang malinis na pag-install ng bagong macOS Catalina, narito ang tutorial upang magawa mo itong ligtas at madali.
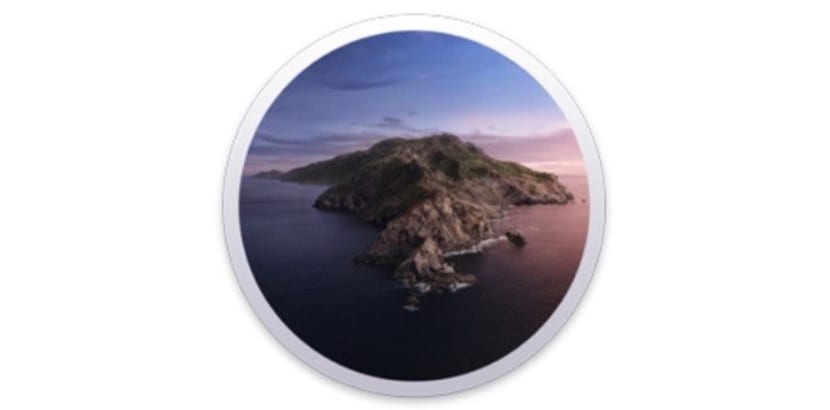
Sa sandaling napatunayan namin na ang aming Mac ay ganap na katugma sa bagong bersyon ng operating system, kailangan lamang naming bumaba upang gumana. Ang isa pang detalye na isasaalang-alang sa bersyon na ito ay ang pag-update ng tema ng application sa 64 bit Mahalagang suriin kung ang mga app at iba pang tool na ginagamit namin ay katugma sa bagong macOS. Ang puntong ito ay susi sa proseso ng parehong pag-update at pag-install ng bagong macOS mula sa simula at kung sakaling ang lahat ay nasa order maaari naming sundin ang mga hakbang.

Pag-backup sa Time Machine
Palaging, palaging, laging backup bago mag-update. Alam namin na mabigat tayo sa ito ngunit ang pinakamahalagang bagay at sa lahat ng mga kaso kailangan naming gumawa ng isang backup ng aming Mac alinman sa Time Machine o direkta sa isang panlabas na disk. Magkaroon ng isang "backup" ng system Maaari itong maging malaking tulong sa kaso ng mga problema, kaya huwag kalimutan at ibigay ang backup na kopya.

Lumikha ng iyong sariling installer o mag-download nang direkta mula sa internet
Ang malinis na pag-install ng system ay talagang simple upang maisagawa ngunit hindi namin maaaring laktawan ang anumang hakbang. Dalawang paraan ang maaaring magamit upang gawin ang malinis na pag-install, sa pamamagitan ng Terminal o sa pamamagitan ng koneksyon sa internet. Sa isang kaso kailangan natin isang panlabas na USB o isang SD card na hindi bababa sa 8GB mas mabuti kung ito ay 12GB at sa iba pang pinakamahusay na magkaroon ng isang mahusay na koneksyon sa hibla.
Personal, inirerekumenda ko ang paggamit ng isang USB sa ganitong paraan mayroon kaming installer kung sakaling nais naming gamitin ito sa iba pang mga computer. Kung maaari mo, subukang iwasan ang isang USB advertising o katulad na maaari silang maging sanhi ng mga problema (kahit na gumagana rin sila) palaging mas mahusay na magkaroon ng isang mahusay na USB o isang disk na may USB C para sa mga kasong ito.
Bago ilunsad sa pag-install inirerekumenda namin na basahin mong mabuti ang mga hakbang kung hindi mo nagawa ito dati. Pumunta tayo sa mga hakbang:
- Una kailangan namin ng macOS Catalina kaya i-download namin ito mula sa Mac App Store. Kapag na-download hindi na namin ito nai-install.
- Binubuksan namin ang folder Mga application mula sa Finder at kailangan nating hanapin -Install macOS Catalina.app- na maaaring matagpuan sa pamamagitan ng pag-right click "Ipakita ang nilalaman ng pakete”Pagkatapos sa Mga Nilalaman> Mga Mapagkukunan> createinstallmedia
- Nang hindi binubuksan ang file na ikinonekta namin ang USB o panlabas na drive at binubuksan namin ang Terminal. Tandaan na ang USB na ito ay magiging ganap na malinis
- Sinulat namin ang "sudo"Sinundan ng isang puwang at nag-drag kami"lumikha ng installmedia". Mag-click sa espasyo at isulat ang —volume (sa harap ay dalawang gitling na may puwang sa pagitan nila) na sinusundan ng isang puwang at i-drag ang dami ng panlabas na drive
- Kung ito ay naging matagumpay, lalabas ito: drive kung saan sa kasong ito ay "Catalina"
- Hihilingin ngayon na tanggalin ang mga nilalaman ng panlabas na drive, pinindot namin ang «Y» at magsisimula ang paglikha ng boot installer
Sa ngayon ang dapat nating gawin ay maging mapagpasensya. Kapag natapos na ang lahat at nang hindi ididiskonekta ang USB mula sa port ng aming Mac i-restart namin ang kagamitan at kapag tumunog ang «chan», inilalagay namin ang Option key (Alt). Hahanapin namin ang macOS Catalina installer at mag-click.
Ang mga hakbang ay simple at ngayon maaari lamang naming hintayin ito upang maisakatuparan ang proseso ng pag-install nang awtomatiko sa aming Mac, sundin ang mga hakbang at tangkilikin ang bagong macOS Catalina. Mahalagang maging mapagpasensya at huwag magmadali upang maisagawa ang ganitong uri ng pag-install mula sa simula, ang proseso ay maaaring tumagal ng ilang minuto kaya't huminahon ka sa oras ng pag-install ay hindi nais na tumakbo.
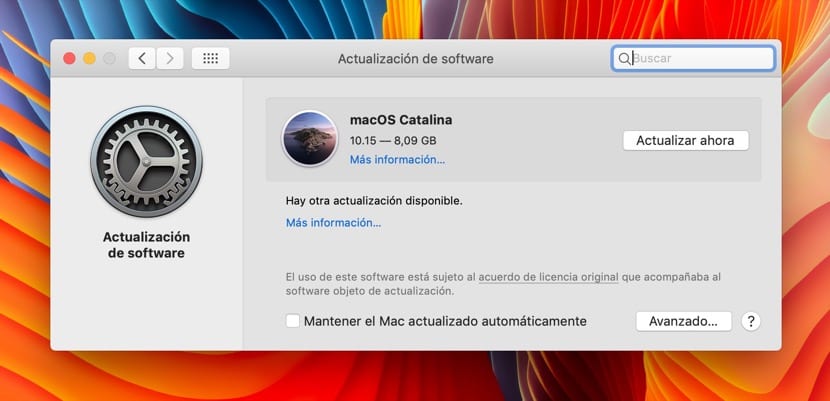
Mag-download at mag-install mula sa internet
Ang pagpipiliang ito Hindi ito ang inirerekumenda namin ngunit maaari rin itong maghatid. Ang pamamaraang ito ay binubuo ng pagpwersa sa mode ng pagbawi ng Mac at para dito kailangan naming patayin ang Mac at kapag ito ay muling simulang kailangan naming pindutin ang Option (Alt) + command (CMD) + R keys
Ngayon sa window na lilitaw kailangan nating makita Utilities at sa loob nito magagawa natin pindutin ang macOS Recovery mode sa pamamagitan ng Internet. Sa ganitong paraan, ang mayroon tayo ay ang pagpipilian upang mag-download at mag-install ng macOS Catalina nang mabilis at walang proseso ng Terminal. Ang downside ng pagpipiliang ito ay maaari mong makita ang isang nakaraang bersyon upang mai-install at sa mga kasong iyon pinakamahusay na gamitin ang form ng installer na ipinaliwanag sa itaas.
Kapag tapos na ang prosesong ito, kung ano ang inirerekumenda para sa lahat upang gumana nang maayos ay i-restart ang computer. Sa anumang kaso, ang mahalagang bagay ay malinaw na nangangailangan ng oras at hindi ito isang pag-update ng ilang minuto, kaya huminahon ka. Sa kabilang banda, mahalagang tandaan na para sa pag-install sa MacBook inirerekumenda ito isaksak ang kagamitan sa charger Upang maiwasan ang mga problema, ipinapahiwatig ito ng system sa hakbang sa pag-update, ngunit kung mai-install namin mula sa simula, pinakamahusay na ikonekta ito sa network.
Kung hindi mo nais na gawing komplikado ang iyong buhay, pumunta sa SYSTEM PREFENCES / SOFTWARE UPDATE / SEARCH FOR UPDATE, at lalabas ang pag-update ng macOS Catalina, kailangan mong i-install ang restart at TAPOS, GREETING
Maraming salamat! Malaki ang naitulong nito sa akin! Mayroon na akong naka-install na bagong macos. Ngayon kapag na-install ang spotify app, napagtanto kong hindi ito gagana. Tumama ako sa pag-play at hindi ito tumugtog ng aking musika. Naka-log in ako sa aking account, lilitaw ang aking mga listahan ngunit walang mga kanta sa loob. Gayunpaman, sa loob ng iphone app o sa spotify web ito ay gumagana nang perpekto. Alam mo ba kung nangyari ito sa iba? Maraming salamat!
Malinaw na hindi mo nabasa ang pamagat, alam ng lahat kung paano mag-update, ito ay isang tutorial upang mai-install mula sa simula, maraming mga kadahilanan upang gawin ito o hindi upang gawin ito tulad nito, hindi mahalaga, kung nais naming i-update nais naming maghanap ng isang tutorial para dito
I-install muli ang Spotify app upang makita kung malulutas mo ito, sa prinsipyo walang mga reklamo tungkol dito kaya't ito ay magiging isang tukoy na bagay.
tungkol
Kamusta!.
Sinundan ko ang lahat ng mga hakbang, at ito ay nag-i-install ng Catalina, ngunit tumatagal ng higit sa 2 oras sa pag-unlad bar upang matapos at hindi gawin o sabihin kahit ano.
Hindi ko alam ang gagawin…. 🙁
Saan tayo "nagsusulat ng sudo"?