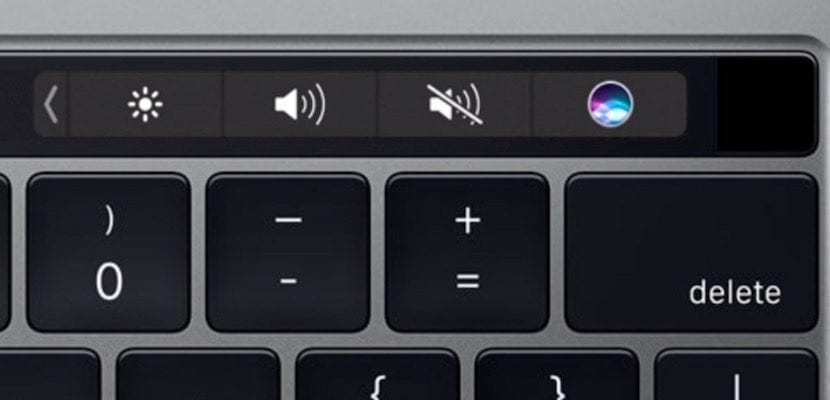
Nagpapatuloy kami sa simple ngunit kagiliw-giliw na mga tutorial sa kung paano gamitin ang Touch Bar. Sa oras na ito ay magtutuon kami sa bahagi na tinatawag na Control Strip na ipinapakita ang touch bar na ito sa lalong madaling buksan mo ang MacBook Pro. Ito ay upang ilagay ito nang simple, ang kanang bahagi ng Touch Bar - pagtingin sa kagamitan mula sa harap - kung saan ang mga ilaw, dami, pipi at mga icon ng Siri. Sa kaliwang bahagi - pagtingin sa kagamitan mula sa harap - makikita lamang namin ang pindutan Pagtakas (Esc).
Ang lugar na ito sa Touch Bar ay ipinapakita sa amin sa isang pinababang paraan ang iba't ibang mga pagpapaandar na magagamit namin sa Control Strip at pagkatapos ay maaaring mag-click ang gumagamit sa maliit na arrow na tumuturo sa kaliwa sa palawakin at ipakita ang higit pang mga kontrol ng system tulad ng Shine, Mission Control, Launchpad, at Media Playback.
Sa kasong ito, kung ano ang mayroon tayo sa sandaling pinalawak namin ang mga icon ng pangunahing Control Strip na lilitaw sa Touch Bar ay ang mga pagpapaandar na mayroon kami sa mga pisikal na keyboard Apple kaya sa palagay ko hindi kinakailangan na ipaliwanag ang mga pagpapaandar ng bawat isa sa mga ito sa artikulong ito. Tulad ng nakikita mo sa imahe sa ibaba, kung ano ang lilitaw sa amin kapag pinalawak ang «Control Strip» na ito ay ang sumusunod:

Sa oras na nagawa namin ang mga pagsasaayos na gusto namin, maaari kaming bumalik sa Touch Bar tulad ng sa simula sa pamamagitan ng pag-click sa "X" na lilitaw sa kaliwa. Sa sandaling sarado maaari naming kung nais nating gamitin ang mga pag-andar ng mga pindutan F1 - F12 sa pamamagitan ng direktang pagpindot sa ang Function key (fn) ng aming MacBook Pro. Ipapakita nito ang lahat ng mga pindutan ng pag-andar sa Touch Bar:

Ang Control Strip na ito ay ang mga pagpapaandar na lilitaw kapag binuksan ng gumagamit ang MacBook Pro at pagkatapos ang bawat isa sa mga application na na-install namin sa Mac ay maaaring samantalahin ang Touch Bar na may sariling mga pag-andar, ngunit para sa Finder mayroon kaming malinis na touch bar kaya't hindi kami nakagagambala sa aming mga gawain.