
Para sa mga hindi nakakaalam, ang Automator ay isang application na naninirahan sa aming mga Mac mula sa mga unang bersyon. Bagaman para sa mga gumagamit ng baguhan, maaaring mukhang isang kumpletong application, na may kaunting kaalaman at imahinasyon, mabilis naming sinimulan itong samantalahin. Sa buod, Ginagamit ito upang iproseso ang mga proseso upang maisagawa ng Mac ang mga ito sa ilang segundo at magtatagal kung kailangan nating gawin ito sa ating sariling mga makakaya. Ngayon ay malalaman natin kung paano sumali sa maraming mga screenshot o larawan sa isang solong dokumento, sa isang solong PDF na dokumento sa tulong ng Automator.
Ang unang bagay ay upang patakbuhin ang application ng Automator. Natagpuan namin ito sa Launchpad, sa loob ng folder ng iba. Kung hindi mo nais na magtanong, maaari mo lamang itong hanapin sa pansin ng pansin, pagpasok Automator.
Sa unang pagkakataon na ito ay pinatakbo, lilitaw ang isang menu na nagpapahiwatig kung aling pagpapaandar ang nais mong likhain, o magbukas ng isang mayroon nang dokumento. Nagsisimula kami sa buksan ang isang umiiral na dokumento. Gagamitin ang pagpapaandar na ito kapag lumikha kami ng isang proseso at nais itong magamit agad. Dahil wala kaming mga proseso na nilikha, lilikha kami ng amin.
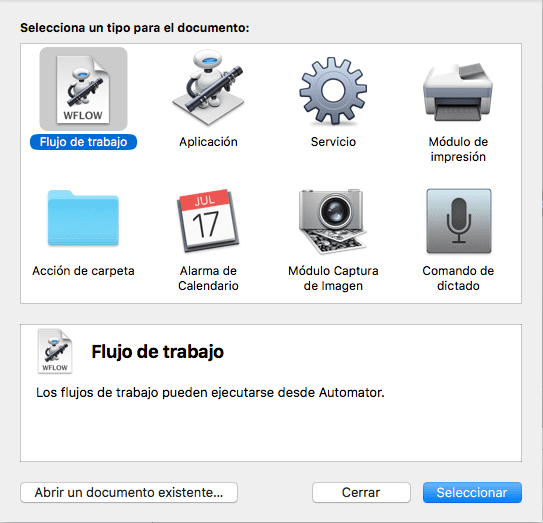
Mag-click sa Daloy ng trabaho at pagkatapos Piliin. Ngayon ang karaniwang interface ng Automator ay bubukas, kung saan nakikita namin ang dalawang mga haligi sa kaliwa at isang mas malaking puwang sa kanan. Ngayon dapat kaming mag-click sa unang proseso sa unang haligi, na magiging Mga File at Folder mula sa submenu ng silid-aklatan. Sa pangalawang haligi, lilitaw ang mga bagong pagpipilian. Maghanap at piliin Kunin ang tinukoy na mga item ng Finder. Mag-click dito at ang pagpapaandar ay lilipat sa kanan.
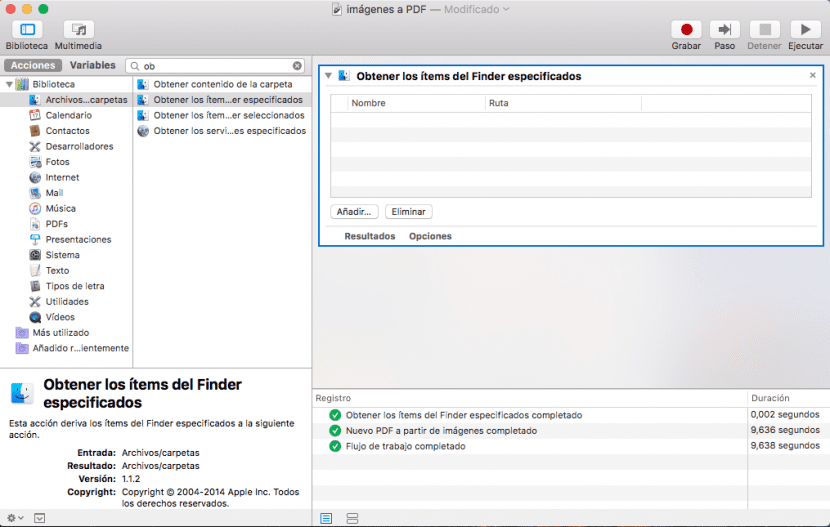
Pagkatapos ay bumalik sa unang haligi at hanapin Mga PDF. Kapag pinindot, hinahanap ang pangalawang haligi Bagong PDF mula sa mga imahe at pindutin itong muli. Ngayon ay magkakaroon ka ng dalawang pag-andar sa kanang bahagi na blangko sa simula.
Nilikha ang iyong daloy ng trabaho. Ngunit paano ito ginagamit? Ilipat ang mga screenshot o larawan sa rektanggulo ng Kunin ang tinukoy na mga item ng Finder o pindutin ang idagdag at piliin ang mga ito. Ngayon, pumili sa Bagong PDF mula sa mga imahe kung paano mo nais na nakaposisyon ang mga imahe. Maaari kang pumili ng kasalukuyang laki, buong pahina, o eksaktong lapad. Piliin ang pagpapaandar na gusto mo.
Sa wakas, mag-click sa run at sa isang iglap ay malikha ang iyong PDF sa napiling lokasyon.