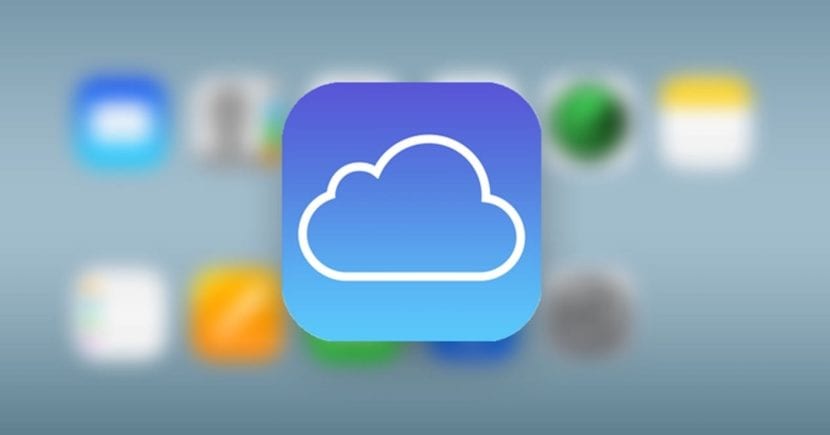
Nang walang pag-aalinlangan, ang isa sa mga pinaka kapaki-pakinabang na pag-andar na inaalok sa amin ng Apple cloud ay ang library ng larawan ng iCloud, isang simpleng sistema kung saan maaari mong mapanatili ang mga larawan na mayroon ka sa iyong iba't ibang mga firm na aparato na naka-sync, kabilang ang parehong Mac tulad ng iPhone, iPad at iPod touch, upang mas organisado ang lahat, at makatipid din ng ilang puwang sa pag-iimbak kung kailangan mo ito, pag-iwas sa pag-iingat ng mga kopya ng pinag-uusapang nakaimbak sa mga aparato mismo.
Ngayon, ang problema sa ito ay maaaring iyon, kung halimbawa sa ilang okasyon kailangan mong gumamit ng isang computer na may isang operating system na Windows, o anumang iba pa, Ang pagdaragdag ng mga file sa serbisyong ito ay maaaring maging kumplikado, ngunit hindi talaga, dahil ang Apple ay may isang simpleng solusyon kung saan hindi mo rin kakailanganing mag-install ng ganap na anupaman sa iyong computer, tulad ng makikita natin sa ibaba.
Kaya maaari mong i-upload ang iyong mga larawan sa iCloud Photo Library mula sa isang Windows PC
Tulad ng nabanggit namin, upang maisagawa ang mga hakbang na ito kapwa mula sa Windows at mula sa anumang iba pang operating system (maaari rin itong gawin mula sa Linux, halimbawa), ang tanging bagay na kakailanganin mo ay may access sa Internet, sapagkat upang magawa ito ang gagamitin namin ay ang iCloud web portal. Sa ganitong paraan, upang mag-upload ng anumang larawan o video sa iyong iCloud library mula sa iba pang mga operating system, sundin mo lang ang mga sumusunod na hakbang:
- Mula sa anumang web browser, Sumang-ayon sa iCloud.com, ang opisyal na website na pinagana ng Apple upang mai-access ang iba't ibang mga serbisyo ng ulap mula sa iba pang mga hindi tatak na aparato.
- Sa pangunahing pahina, hihilingin sa iyo na mag-log in, kung saan kakailanganin mo lamang kumpletuhin ang email na nauugnay sa iyong Apple ID at password para sa iyong account. Bilang karagdagan, kung mayroon kang naka-activate na dalawang-hakbang na pag-verify para sa iyong account, hihilingin sa iyo na kumpirmahing ang pag-login mula sa isa sa iyong mga aparato at magpasok ng isang code upang patunayan ang iyong sarili.
- Kapag nagawa mo ito, lilitaw ang home page, kasama ang iba't ibang mga application sa Apple cloud na magagamit. Narito kung ano ang dapat mong gawin ay piliin ang tinatawag na "Mga Larawan", at, sa pagbukas nito, dapat mong makita ang lahat ng mga imahe at video na na-upload sa iyong photo library, perpektong naayos tulad ng sa macOS application.
- Ngayon, sa kanang itaas na bahagi ng web, dapat mong makita kung paano, bilang karagdagan sa iba't ibang mas pangunahing mga pindutan, lilitaw na kinakatawan ng isang isang ulap at isang pataas na arrow, na dapat ay ang isa sa pinakamalayo sa kaliwa. Pindutin ito at, kapag ginawa mo ito, lilitaw ang isang bagong window kung saan mo lamang pipiliin ang file pinag-uusapan na nais mong i-upload sa iyong photo library. Gayundin, kung kailangan mong mag-upload ng higit sa isa nang sabay, maaari mong pindutin nang matagal ang control key at mag-click gamit ang mouse sa mga sangkap na pinag-uusapan nang walang anumang problema.

- Kung maayos ang lahat, dapat mong makita kung paano lilitaw sa ibaba ang isang progress bar, na nagpapakita kung paano pupunta ang pag-upload ng mga elemento na iyong pinili. Sa sandaling natapos na ito, dapat mong makita ang lahat ng na-upload mo sa loob ng website mismo, at kung lilitaw ito nangangahulugang mahusay ang lahat.
Tulad ng nakita mo, ang pag-upload ng mga file sa iCloud library mula sa iba pang mga operating system ay talagang simple, at sa lalong madaling gawin mo ito, Kailangan mo lamang buksan ang application ng mga larawan ng isa sa iyong mga aparatong Apple na may koneksyon sa Internet, at, pagkalipas ng ilang segundo kung nagawa mo ito kamakailan, ang mga larawan at video na pinag-uusapan ay dapat na lumitaw, naayos na parang na-upload mula sa sariling mga produkto ng firm, at magagamit mo sila doon kahit kailan mo gusto, kapwa mula sa iyong mga aparato mula sa Apple mula sa anumang iba pang may access sa internet mula sa iCloud.com.
Marta Uceda Castejon tingnan ang meu ba puna na ito ni Ruth ngunit kung interesado ka rito.
Kamusta. Ang ipinaliwanag mo ay wasto lamang para sa mga larawan. Sa mga video hindi mo ito magagawa. Nagtatrabaho ako ng ilang linggo upang mag-upload ng mga 20-taong-gulang na mga larawan sa iCloud. At ito ay sooo nakakapagod. At kapag tapos na ako kailangan kong maghanap ng isang paraan upang magawa ito sa mga video. Ako ay gumagamit ng Apella sa loob ng maraming taon, at ito na makapag-upload ng mga bagay nang walang pagsabay ay hindi napakahusay na binuo ng mansanas.
hello, maraming salamat sa iyong artikulo.
Sinunod ko ang mga hakbang na ipinahiwatig at kapag sinubukan kong i-upload ang video sinasabi nito sa akin na ang mga JPEG file lamang ang maaaring mai-load.
Paano ko ito malulutas?
Salamat