
Gamit ang application na ito maaari naming gumanap paglilipat ng aming mga larawan at video nang hindi nangangailangan ng "ulap" o anumang katulad nito, kasama lamang ito naka-install sa mga iOS device at sa aming Mac.
Maaari naming maglipat ng mga file mula sa aming Macpara sa: Dropbox, Picasa / Google +, Facebook, SmugMug, 500px, Flickr, Box, Zen portfolio, (S) FTP, WebDAV, SykDrive & Drive Google. Sa pag-install nito, hindi na kinakailangan na gumamit ng isang cable upang mag-synchronize.
Ang kailangan lang nating gawin ay i-install ito sa aming Mac at sa mga aparato na nais naming i-synchronize ang mga larawan at video na ginawa, sa sandaling naka-install ito ay napaka-simple upang ilipat ang mga file. Ang application na ito ay maaaring gumana nang napakahusay para sa amin, kung sa aming bahay maraming mga aparato na may iOS bukod sa aming Mac computer, syempre.
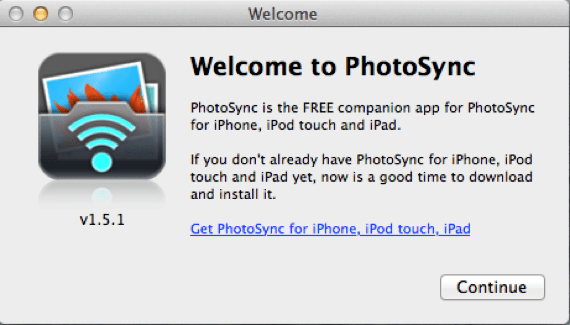
Sa pag-install nito sa Mac, hindi madali ang paglilipat ng aming mga file sa pagitan ng mga aparato, ang lahat ay ginagawa sa pamamagitan ng aming Wifi network, i-click at buksan ang application, makakakita kami ng isang pulang icon sa kanang sulok sa itaas ng aming Mac.
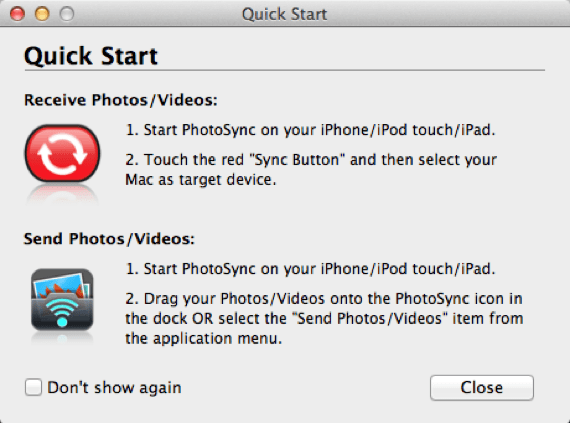
Pagkatapos ay kailangan lang naming mag-click sa pulang icon ng wifi at piliin ang "Magpadala ng Mga Larawan / video" makikita natin na bubukas ang isang window kasama ang mga folder ng larawan, pagkatapos ay mag-navigate kami kung saan mayroon kaming mga larawan na nais naming ilipat at piliin ang mga ito, kami kailangang aktibo ang application na PhotoSync sa aming iPhone (dapat bukas sa oras ng paglilipat), mag-click sa folder o mga file na nais naming ilipat at pagkatapos ay sa pangalan ng aparato kung saan namin ililipat ang mga file.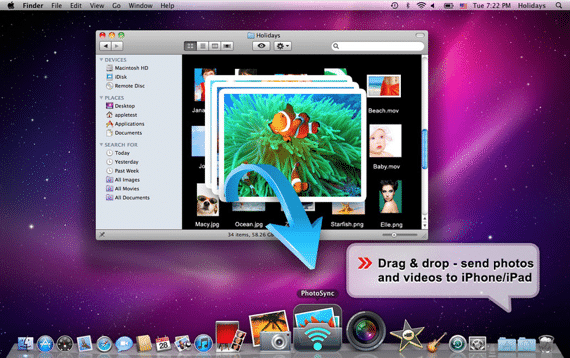
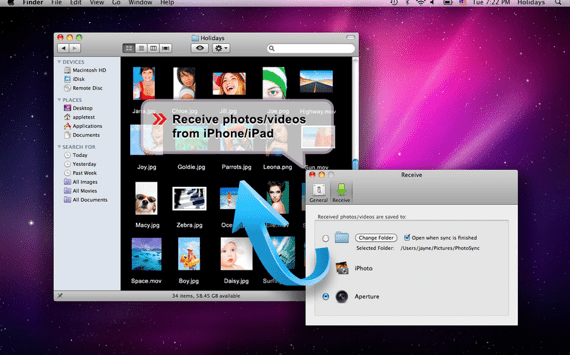
Sa reverse case, iyon ay, upang ilipat ang mga file mula sa iPhone sa Mac, buksan namin ang application at piliin ang mga larawan na nais naming ipasa, kukuha kami ng tsek na pula at pagkatapos ay kailangan naming mag-click sa mga arrow sa hugis ng isang bilog sa kanang itaas, pipiliin namin ang Mac at sa isang sandali ay mai-save namin ang larawan sa aming Mac (tandaan na dapat silang maging aktibo sa idevice).
Karagdagang informasiyon - Lumikha ng isang Windows 8 Virtual Machine (II): Paano Gumagana ang Parallels 8