
Isa sa mga opsyon na mayroon kami sa iOS at mas partikular sa iPhone ay ang gumawa o gumawa ng sarili naming Memoji. Dumating ang Memoji ng Apple ilang taon na ang nakalilipas, partikular sa 2018 na bersyon ng iOS. Nagdagdag ang Apple ng feature na tinatawag na Animoji noong nakaraang taon na ginamit nito ang front camera system ng device para imapa ang mga sikat na emoji character sa ating mukha at gagawa sila ng mga panggagaya ng mga galaw.
Pinahintulutan nitong gayahin ang mga ekspresyon ng mukha sa isang recording nang real time at maipadala ito sa pamamagitan ng text message o kahit na ibahagi ito sa ibang mga app. Ang pagdating ng Memoji ay nagbago nang kaunti sa ganitong uri ng mensahe dahil pinahintulutan itong lumikha isa sa atin sa ating mga ugali o katulad na ugali na ibabahagi sa mga mensahe. Isang uri ng animated na cartoon na ginawa namin mismo sa isang iPhone na maaaring ibahagi sa mga video call, text message at maging sa mga app tulad ng WhatsApp, oo, ang huli nang walang live na paggalaw.
Ang pinakamagandang bagay tungkol dito ay kaya natin lumikha ng Memoji na akma sa ating pagkatao at kalooban para ipadala ito sa pamamagitan ng Messages o FaceTime. Maaaring direktang gawin ang mga ito gamit ang isang katugmang iPhone o iPad Pro, maaari mong ipagamit sa aming animated na Memoji ang aming boses at kopyahin ang aming mga ekspresyon sa mukha sa isang text message.
Paano gumawa ng Memoji sa iPhone
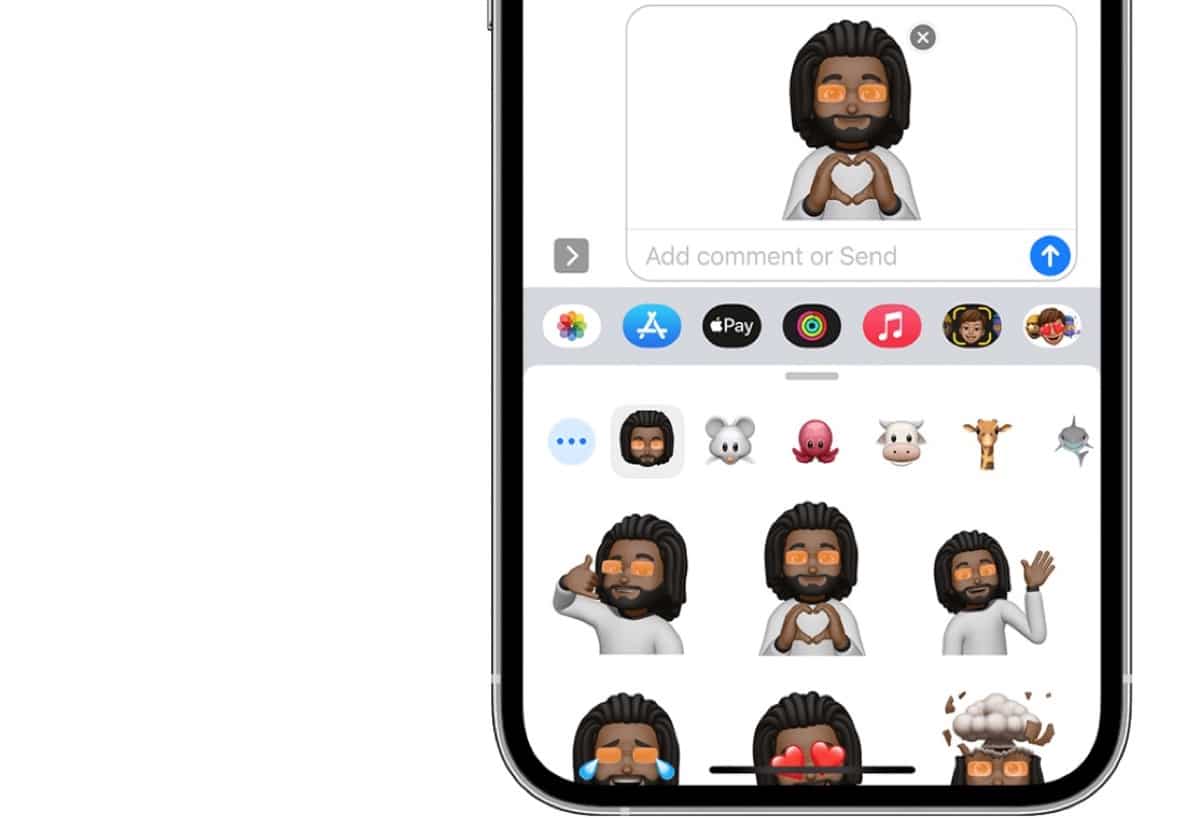
Sigurado akong marami sa inyo ang dinala ng matandang Santa Claus na iyon isang bagong iPhone kung saan maaari tayong magbiyot ng Memoji at iba pang bagay. Sa kasong ito, makikita natin kung paano tayo makakagawa ng sarili nating Memoji sa isang iPhone, ngunit maaari itong mailapat nang perpekto sa isang iPad.
Upang magsimula, sasabihin namin na ang Memoji na ito ay kailangang gawin nang direkta mula sa Messages app, kaya oo o oo kailangan namin ng isang katugmang iPhone o iPad. Kapag nasa kamay na natin ito mag-click sa opsyon para magsulat o gumawa ng mensahe. Maaari rin kaming gumamit ng pag-uusap na mayroon na kaming bukas sa Messages app.
- Mag-click sa simbolo ng App Store na lumalabas sa kaliwang bahagi sa tabi mismo ng camera
- Pagkatapos sa pindutan ng Memoji isang mukha ang lilitaw na may dilaw na parisukat at pagkatapos ay dumudulas kami sa kanan at pinindot ang pindutan ng Bagong Memoji na may simbolo na +
- Mula sa sandaling ito nagsimula na kaming i-customize ang Memoji at mayroon kaming libu-libong mga opsyon na magagamit
- Ang mga pangunahing tampok ng aming Memoji ay dumaraan sa pagtatakda ng kulay ng balat, hairstyle, mga mata at marami pang iba
Upang gawin ang paglikha na ito maaari naming gamitin ang lahat ng aming katalinuhan at gamitin ang mga tool na inaalok mula sa Apple app mismo. Ang unang Memoji na lumalabas ay nasa dilaw na tono na may ganap na kalbo na mukha, at may hindi totoong ekspresyon. Sa ganitong diwa, ang tanging magandang bagay ay kung titingnan natin ang iPhone at gagawa tayo ng facial gestures (ilabas ang dila, ipikit ang isang mata, atbp.) makikita natin kung paano tumutugon ang manika kahit na tayo ay nagsasalita, ginagalaw nito ang mga labi.
Magsisimula tayo sa kulay ng balat, pagkatapos ay pupunta tayo sa hairstyle na maaari nating piliin kung idagdag ako o hindi, pagkatapos ay pupunta tayo sa mga kilay kung saan maaaring baguhin ang tono ng kulay na sinusundan ng mga mata, ang hugis ng ulo. , ang ilong, bibig, tenga, buhok sa mukha, salamin, kasuotan sa ulo gaya ng sombrero, cap at maging ang mga damit na suot ng ating Memoji. Dito kailangan nating ilabas ang ating imahinasyon at maaari tayong lumikha mula sa isang karakter na kamukha natin hanggang sa isang karakter na ginamit lamang para sa mga mensaheng ipinadala natin.
Paano lumikha ng mga sticker ng Memoji
Bilang karagdagan sa mga Memoji na gagamitin din nang direkta sa mga text message maaari tayong gumawa ng mga sticker ng ating Memoji. Dahil dito, awtomatiko silang nagiging mga sticker package na nakaimbak sa keyboard at maaaring direktang gamitin para ipadala sa Messages app, Mail at ilang third-party na app gaya ng WhatsApp.
Malinaw na bago likhain ang aming sticker kailangan naming gumawa ng Memoji, Maaari pa nga tayong direktang gumawa ng eksklusibong Memoji para sa mga sticker, depende ito sa bawat user at kung ano ang gusto nilang gawin. Ngayon tingnan natin kung paano gumawa ng sticker mula sa isang Memoji:
- Ang unang bagay ay ang pagkakaroon ng aming Memoji at pagkatapos ay buksan namin ang keyboard sa Messages app at mag-click sa Memoji Stickers (ilang mga larawan ng Memoji ay lilitaw nang magkasama)
- Pinipili namin ang sticker na gusto naming ipadala at i-click ito at ang send arrow
- Handa
Ang mga Memoji na ito ay maaaring i-edit anumang oras nang simple mula sa application ng mga mensahe sa pamamagitan ng pag-click sa Memoji bilang isang sticker gagamitin namin ang tatlong puntos na lalabas sa kaliwang bahagi para i-edit ang Memoji. Ang mga opsyon na inaalok ay bagong Memoji, i-edit, i-duplicate at tanggalin ang pareho. Kapag tapos na ang aksyon, pinindot lang namin ang OK at iyon na.
Magpadala ng mga sticker ng Memoji sa WhatsApp
Ngayong nagawa na namin ang Memoji sa anyo ng isang sticker, maaari kaming direktang pumunta sa WhatsApp application at ibahagi ang mga ito sa sinumang gusto namin. Ang pagpipiliang ito ay ginagawa sa isang simpleng paraan at ito ay kinakailangan lamang naunang gumawa ng sticker.
Upang ipadala ang aming Memoji kailangan naming mag-click sa icon ng Emoji na lumilitaw sa ibaba ng keyboard ng iPhone, mag-scroll sa kanan at mag-click sa tatlong puntos na lilitaw. Dito maaari tayong pumili sa pagitan ng iba't ibang mga sticker na ginawa dati, para dito umakyat kami sa pamamagitan ng pag-swipe gamit ang daliri at lalabas ang lahat ng mga sticker na naimbak namin.
Dati sa mga mas lumang bersyon ng iOS kailangan naming kumuha ng screenshot at ito ay mas mahirap ngunit Sa ngayon, mas madali at mas mabilis na magpadala ng sticker ng aming Memoji direkta mula sa iPhone sa WhatsApp, Telegram app at iba pa.
Paano gamitin ang mga animated na Memoji sa Mga Mensahe o FaceTime
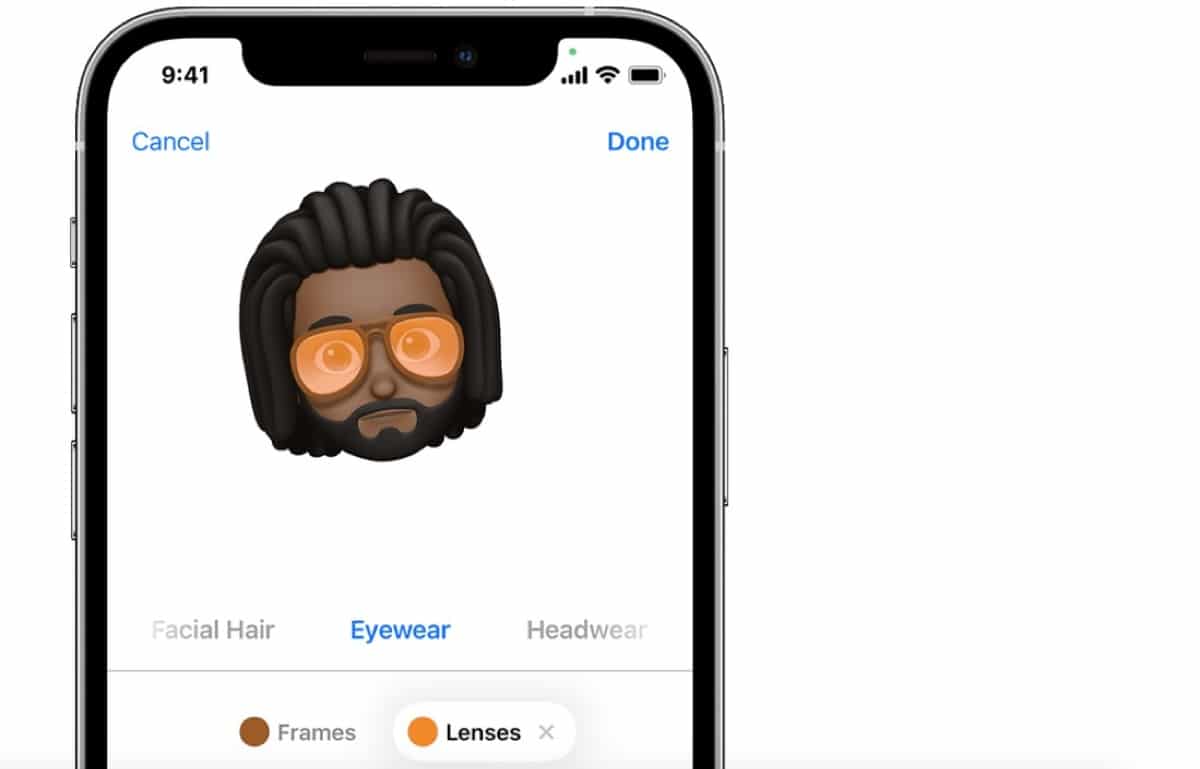
Sa kabilang banda, mayroon din kaming opsyon na magpadala ng mga animated na Memoji gamit ang Messages o FaceTime na application. Ang ginagawa nito ay magpadala ng isang uri ng video gamit ang aming personalized na Memoji o isang Apple Memoji, mga unicorn, tuta, atbp. Ang kailangan lang nating gawin ay magkaroon ng isang compatible na device at ang mga ito ay mula sa iPhone X hanggang sa kasalukuyang modelo ng iPhone 13 at mula sa 11-inch iPad Pro hanggang sa kasalukuyang iPad Pro.
Binuksan namin ang application ng mga mensahe at mag-click sa lumikha ng isang bagong mensahe o direkta sa isang umiiral na pag-uusap, pagkatapos ay kailangan namin pindutin ang Memoji button na may mukha na may dilaw na parisukat at nag-slide kami para pumili ng Memoji.
Kapag napili na namin, pindutin namin ang Record button na lalabas na may pulang tuldok at pulang parisukat upang ihinto ang pagre-record. Maaari kang mag-record ng hanggang 30 segundo ng video na ibabahagi. Upang gumamit ng isa pang Memoji na may parehong pag-record, i-tap ang isa pang Memoji na iyong ginawa. Upang lumikha ng sticker ng Memoji, pindutin nang matagal ang Memoji at i-drag ito sa thread ng mensahe. Para magtanggal ng Memoji, pindutin ang trash button at iyon na
Ngayon ay maaari na naming ipadala ang animated na Memoji na ito gamit ang aming boses at gumawa ng lahat ng uri ng facial gestures. Gumagana lang ang feature na ito sa Messages o FaceTime.
Upang gawin ang parehong sa isang tawag sa FaceTime kung ano ang kailangan nating gawin ay direktang buksan ang papasok na tawag sa FaceTime, i-click ang button na effect na ipinapakita na may isang uri ng bituin at piliin ang Memoji na gusto naming gamitin. kaya natin i-click ang button na Isara upang magpatuloy nang walang Memoji o bumalik sa menu ng FaceTime.