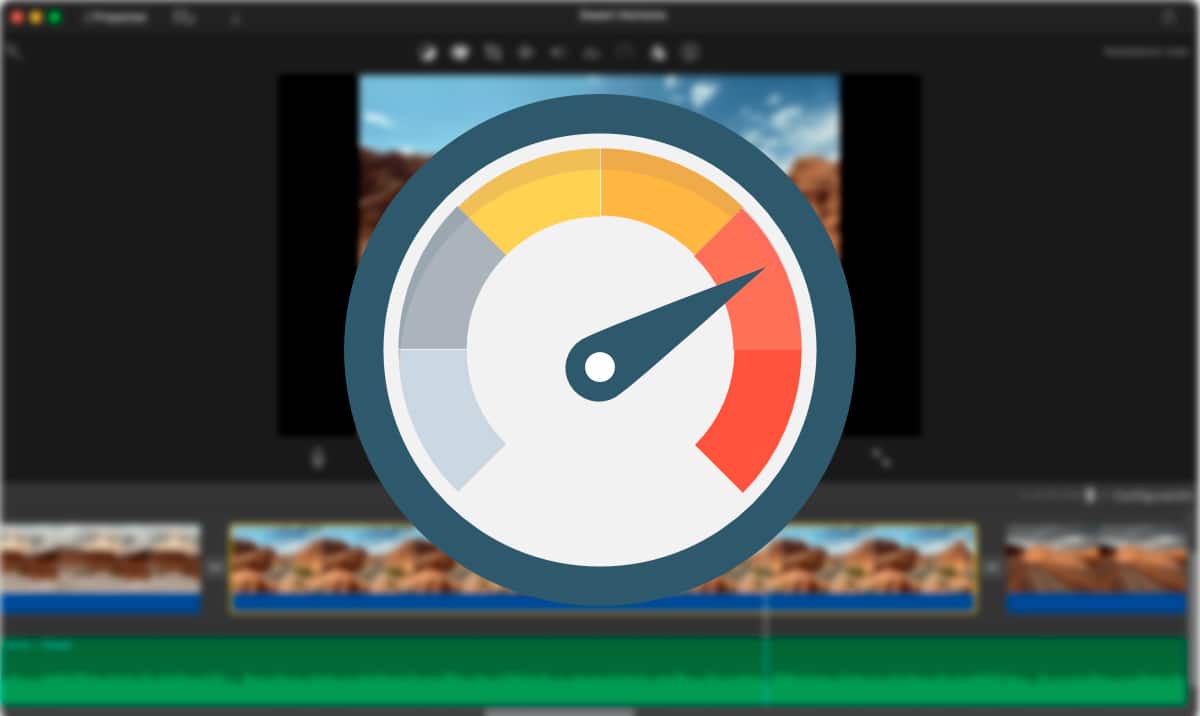
Ang mga pampamilyang video ay hindi matitiis, maliban kung ang mga ito ay sa kanila. Walang gustong bumisita sa isang kaibigan para makita nila ang lahat mga larawan at video na kuha mo sa iyong huling bakasyon. Kapag ang mga video na ito ay sa amin, kung gusto naming gumawa ng isang buod na video, kailangan naming manood ng mga oras at oras (depende sa bilang ng mga video na aming naitala) upang mahanap ang nilalaman na gusto naming ibahagi.
Upang gawing mas madali ang gawaing ito, at higit sa lahat mas mabilis, ang pinakamahusay na magagawa namin ay ilagay ang mga video sa mabilis na camera, upang madaling mahanap ang eksaktong sandali na gusto naming idagdag sa aming compilation. Kung gusto mong malaman paano maglagay ng video sa mabilis na paggalaw sa Mac, Inaanyayahan kita na magpatuloy sa pagbabasa.
Isang aspeto na dapat nating isaalang-alang kapag naglalagay ng mga video sa mabilis na paggalaw ay ang layunin. Ibig sabihin, kung gusto nating pabilisin ang video para lang mahanap ang moment na gusto nating isama o kung, sa kabaligtaran, gusto nating pabilisin ang video at i-save ito nang ganito, ibig sabihin, pinabilis.
Ang mga fast motion video ay maaaring makabuo, sa maraming pagkakataon, mga komiks na sandali na, sa normal na bilis, ay walang kahulugan o biyaya, kaya kung hindi mo isinasaalang-alang ang pagpipiliang ito, dapat mong isaalang-alang ito.
iMovie
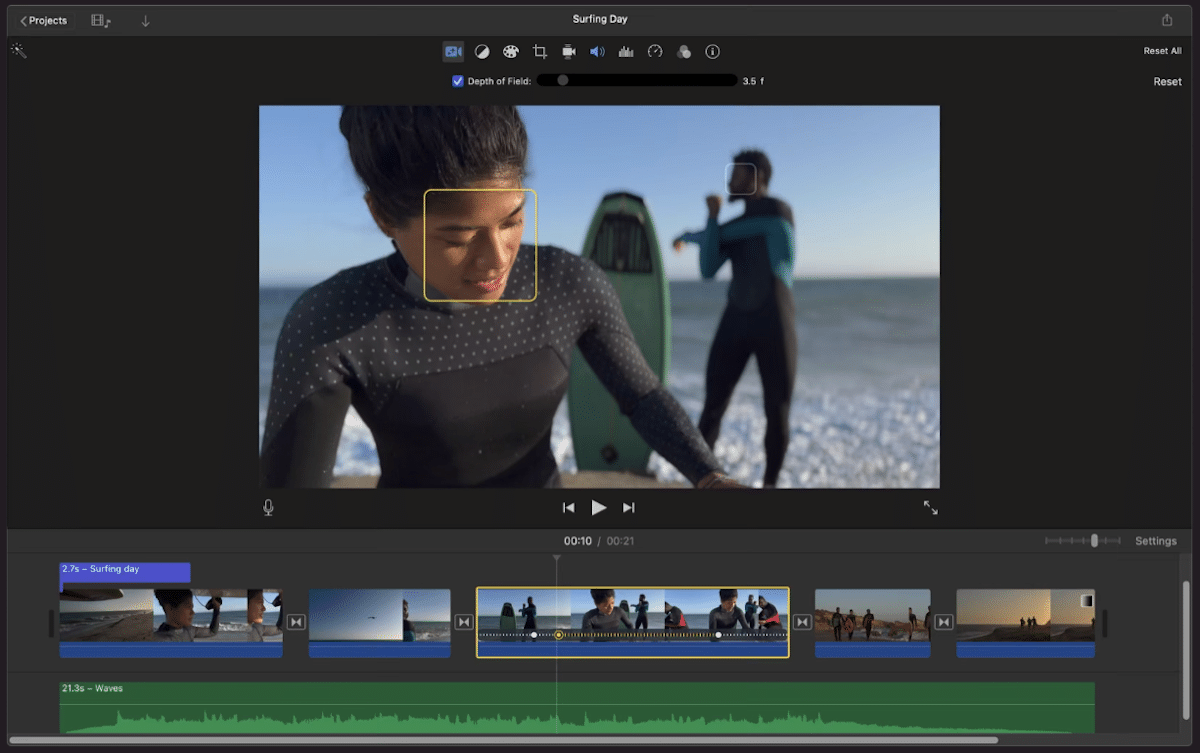
Muli, kailangan nating pag-usapan ang tungkol sa iMovie, ang libreng video editor ng Apple, kung kailangan nating gumawa ng mga video. Sa iMovie, hindi lang natin mapabilis ang pag-playback ng mga video, kundi pati na rin maaari naming i-save ang pinabilis na mga video upang maglaro sa sinumang manlalaro.
Pinapayagan kami ng iMovie baguhin ang bilis ng mga video, na tinatawag na mga clip sa app, nang nakapag-iisa. Ibig sabihin, hindi kinakailangang baguhin ang bilis ng pag-playback nang hiwalay sa bawat video, i-export ito at idagdag ito sa buod ng video na ginagawa namin.
Kung gusto naming baguhin ang bilis ng pag-playback ng isang clip sa iMovie, ang unang dapat gawin ay piliin ang clip na pinag-uusapan.
Susunod, ipapakita ang isang menu ng mga opsyon, isang menu na nagpapahintulot sa amin na gawin ang mga operasyon sa pag-edit gamit ang video na iyon. Sa menu na iyon, dapat tayo mag-click sa icon na nagpapakita ng speedometer at ipinapakita ang pangalang Bilis.
Pagkatapos ay ipapakita ang isang bagong menu. Sa menu na iyon, sa opsyon Pabilisin, dapat tayong maglaro sa iba't ibang mga setting hanggang sa makita natin ang tamang bilis na hinahanap natin.
Lahat ng pagbabagong ginagawa natin ang mga ito ay nababaligtad, bagama't nai-save namin ang proyekto, para masubukan namin ang lahat ng opsyon na interesado sa amin para mapabilis o mapabagal ang pag-playback ng isang video.
Kapag nagpe-play ng video nang mas mabilis, depende sa napiling bilis, maaaring hindi maintindihan ang audio. Sa mga kasong ito, ang pinakamahusay na magagawa natin ay alisin ang tunog sa video. Magagawa rin namin ang prosesong ito sa iMovie nang hindi kinakailangang gumamit ng mga third-party na application.
Tulad ng nabanggit ko sa itaas, ang mga pagbabagong ito ay makakaapekto lamang sa napiling clip hindi ang buong proyekto.
Ang application na ito din eIto ay magagamit para sa parehong iPhone at iPad, na may parehong function, kaya kung nagre-record ka sa isang iPhone, maaari mong mapabilis ang mga video nang direkta sa iyong mobile nang hindi kinakailangang ilipat ang mga ito sa iyong Mac.
VLC
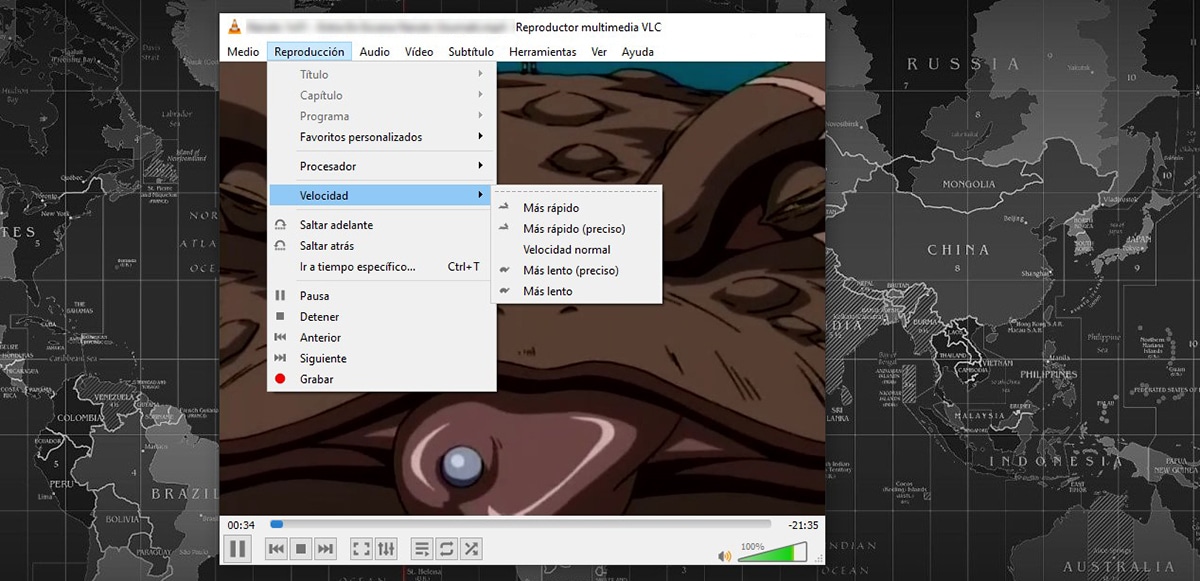
Muli nating pinag-uusapan ang tungkol sa VLC, ang, gaya ng lagi kong sinasabi, pinakamahusay na video player sa merkado para sa bawat isa sa mga mobile at desktop platform sa merkado, hindi lamang dahil tugma ito sa bawat isa sa mga format, kundi dahil ito ay ganap na libre at open source.
Ang VLC ay isang lahat sa isa. Bilang karagdagan sa pagpapahintulot sa amin na mag-play ng anumang video o music file, isinasama rin nito ang mga karagdagang function tulad ng kakayahang alisin ang audio mula sa isang video, mag-download ng mga video sa YouTube...
Tungkol sa mga opsyon sa pag-playback, pinapayagan kami ng VLC pabilisin ang pag-playback ng video, kahit na hindi namin mai-export ang resulta sa isang file na parang magagawa namin sa iMovie, kaya ang application na ito ay mainam na mahanap sa mga clip ng mga video na aming nai-record at na gusto naming isama sa isang buod na video.
Sa pabilisin ang pag-playback ng video sa pamamagitan ng VLC, dapat naming gawin ang mga hakbang na ipinapakita ko sa iyo sa ibaba:
- Kapag nabuksan na namin ang video gamit ang application o mula sa application, pumunta kami sa menu Pagpaparami matatagpuan sa tuktok ng application.
- Sa loob ng menu na ito, hinahanap namin ang opsyon Pabilisin at piliin ang Faster o Faster (tumpak). Ang huling opsyon na ito ay nagbibigay-daan sa amin na isaayos ang bilis ng pag-playback upang maging mas mabilis o mas mabagal.
Kaya mo i-download ang vlc ganap na walang bayad para sa macOS sa pamamagitan ng ang link na ito.
Cute cut
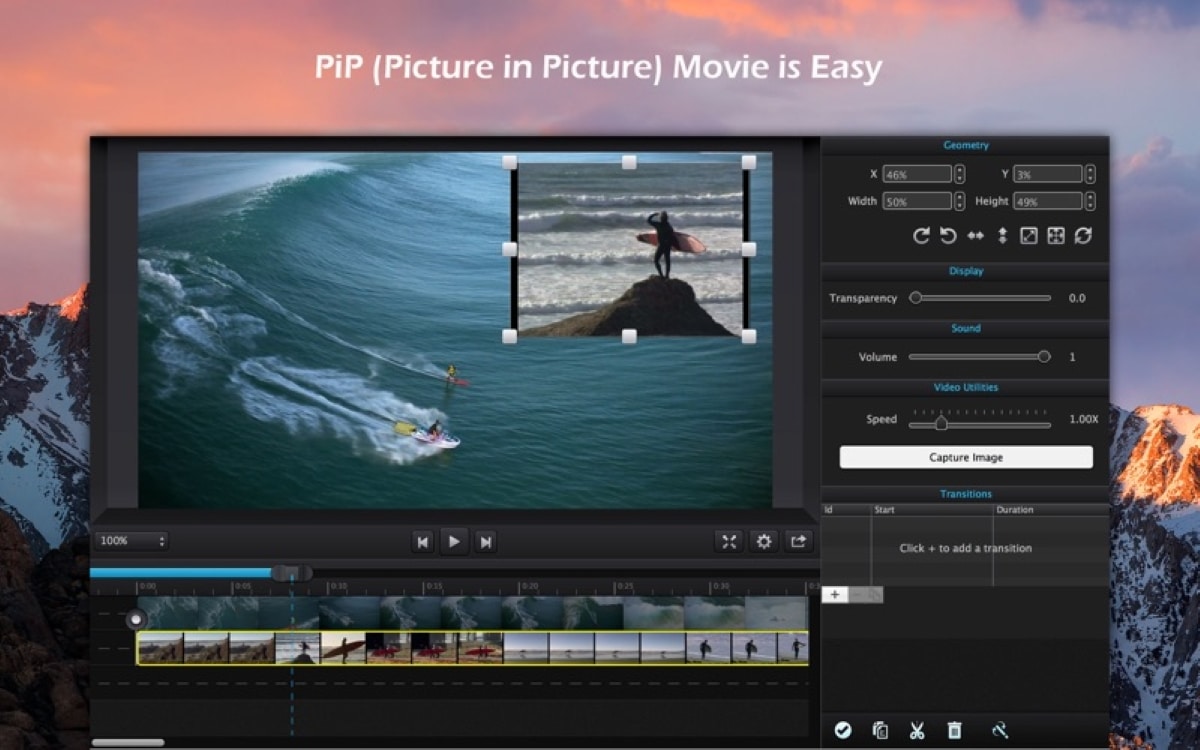
Otro editor de vídeo, del que también hemos hablado en Soy de Mac anteriormente que podemos utilizar para editar vídeos kung ang aming Mac ay hindi tugma sa iMovie ito ay Cute Cut, ito ay Cute Cut. Ang application na ito, sa libreng bersyon nito, ay nagpapahintulot sa amin na baguhin ang bilis ng pag-playback ng video.
Ang iMovie ay nangangailangan ng macOS 11.5.1 upang tamasahin ang lahat ng mga function na inaalok nito, gayunpaman, magagawa namin mag-download ng mga mas lumang bersyon sa mga computer na pinamamahalaan ng mga nakaraang bersyon, ngunit may limitasyon.
Kung ang iyong koponan ay ilang taong gulang, higit sa isang dekada, halimbawa, malamang na hindi ma-download ang iMovie sa wala sa mga bersyon nito.
Cute Cut, gumagana sa OSX 10.9Tulad ng nakikita natin sa paglalarawan, isang bersyon na inilunsad higit sa 20 taon na ang nakakaraan sa merkado.
Sa baguhin ang bilis ng pag-playback ng isang video gamit ang Cute Cut, dapat naming gawin ang mga hakbang na ipinapakita ko sa iyo sa ibaba:
- Upang pabilisin o pabagalin ang pag-playback ng isang video gamit ang Cute Cut, kailangan natin, tulad ng sa iMovie, pumili ng video track na gusto nating pabilisin.
- Susunod, pumunta kami sa itaas na kanang bahagi ng app, kung saan ipinapakita ang lahat ng mga pagsasaayos na maaari naming gawin gamit ang napiling clip.
- Sa seksyong ito, maghanap ang selector na ipinapakita sa tabi ng salitang Bilis at ilipat ito sa kanan upang mapataas ang bilis ng pag-playback.
Tulad ng sa iMovie, sa Cute Cut maaari naming baguhin ang bilis ng pag-playback ng bawat video o clip sa isang malayang pamamaraan, nang hindi naaapektuhan ang buong video.
Ang limitasyon na nakita namin sa libreng bersyon ay maaari lamang namin mag-edit ng mga video na may maximum na haba na 60 segundo at may kasamang watermark.