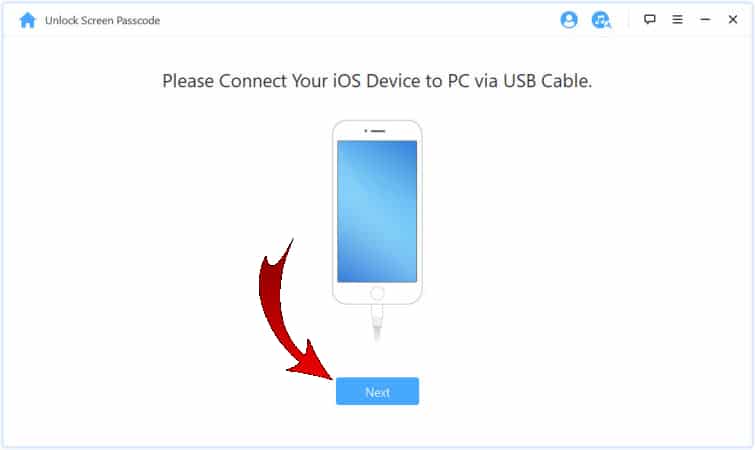Gerçekten "akıllı" olanın gelişiyle, her türlü bilgiyi cihazlarımıza kaydetme imkanı da geldi. Bu bilgiler arasında, farklı mesajlaşma uygulamalarından gelen konuşmalar gibi daha az önemli veriler ve parolalarımız ve hatta banka bilgilerimiz gibi diğer daha önemli veriler olabilir. Bu nedenle cihazlarımızı bir güvenlik kodu ile korumamız her zamankinden daha fazladır. Ama ya unutursak? Bu yazıda size öğreteceğiz İPhone'un kilidini açmanın 5 yolu kullanmaya devam etmek için.
Bir iPhone veya iPad'in kilidini açmak istemenizin birçok nedeni olabilir şifre olmadanve bunlardan biri de unutmuş olmamız. Bir diğeri, ikinci el bir cihaz satın almış olmamız ve önceki sahibinin kodu silmeyi unutması olabilir, ki bu onunla tekrar iletişime geçemezsek gerçek bir sorun olur. Her durumda, burada size birkaç seçenek bırakıyoruz, böylece bu konuda ne olursa olsun iPhone'unuzu tekrar kullanabilirsiniz.
İTunes ile bir iPhone'un kilidini açın
iTunes İPhone'umuzun kilidini açmamıza yardımcı olabilir, ancak artık macOS'un son sürümlerinde bulunmadığını hatırlamalıyız. Ek olarak, iPhone'umuzu daha önce hala Windows'ta bulunan Apple medya oynatıcı ile senkronize etmiş olmamız gerekiyor. İzlenecek adımlar şunlar olacaktır:
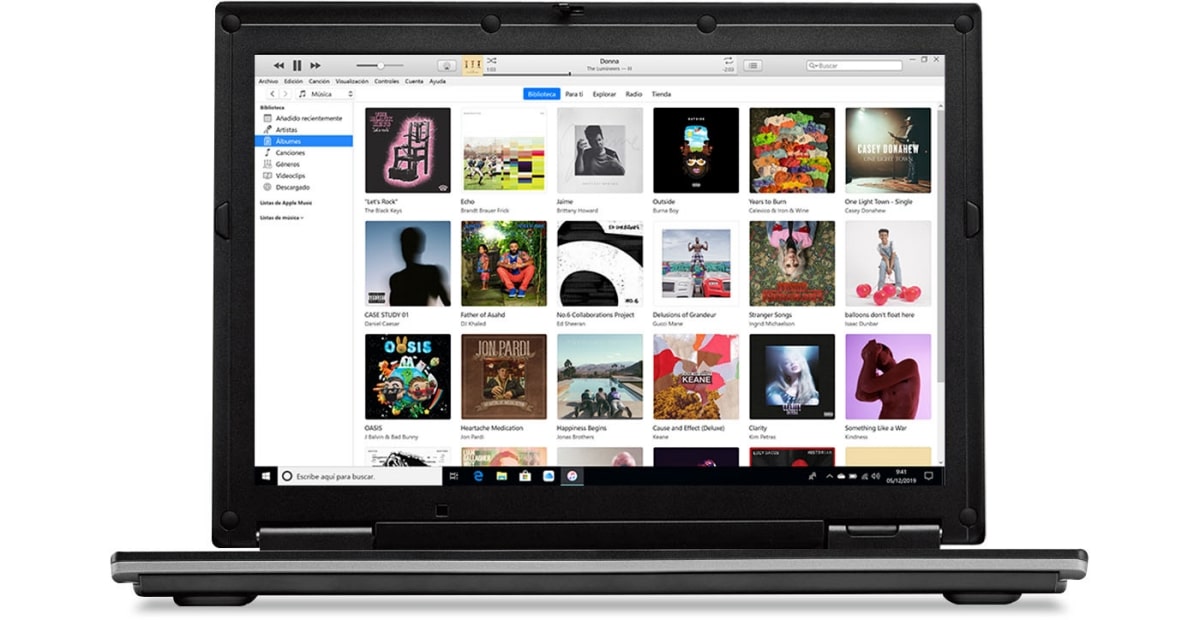
- İTunes'u açıyoruz.
- İPhone'u USB kablosuyla bilgisayara bağlıyoruz. Bu yöntem, güvenlik kodunu girdiğimizi gösteren pencereyi görmediğimiz sürece çalışacaktır ve bunun nedeni, bu kodun geçmişte iTunes ile zaten senkronize edilmiş olmasıdır.
- Şimdi iPhone'u bilgisayardan ayırıyoruz.
- İTunes'un algılaması için cihazı kurtarma moduna alıyoruz. Bunun nasıl yapılacağı, daha sonra "Kurtarma Modu" bölümünde açıklayacağımız gibi iPhone modeline bağlı olacaktır.
- Aygıt ekranındaki "iTunes'a Bağlan" mesajı ile iTunes, bize iPhone'da bir sorun olduğunu ve güncellenmesi veya geri yüklenmesi gerektiğini bildiren bir mesaj görüntüler. "Geri Yükle" seçeneğini seçiyoruz. Restorasyondan sonra iPhone'u kullanabiliriz, ancak ona veri olmadan sahip olacağız, sanki yeniymiş gibi.
İPhone'umu Bul ile
Bir iPhone'un kilidini şifre olmadan açmanın başka bir yolu da IPhone'umu ara. Bunu yapmak için aşağıdakileri yapacağız:
- Gidiyoruz icloud.com.
- Orada "Ara" yı seçiyoruz.
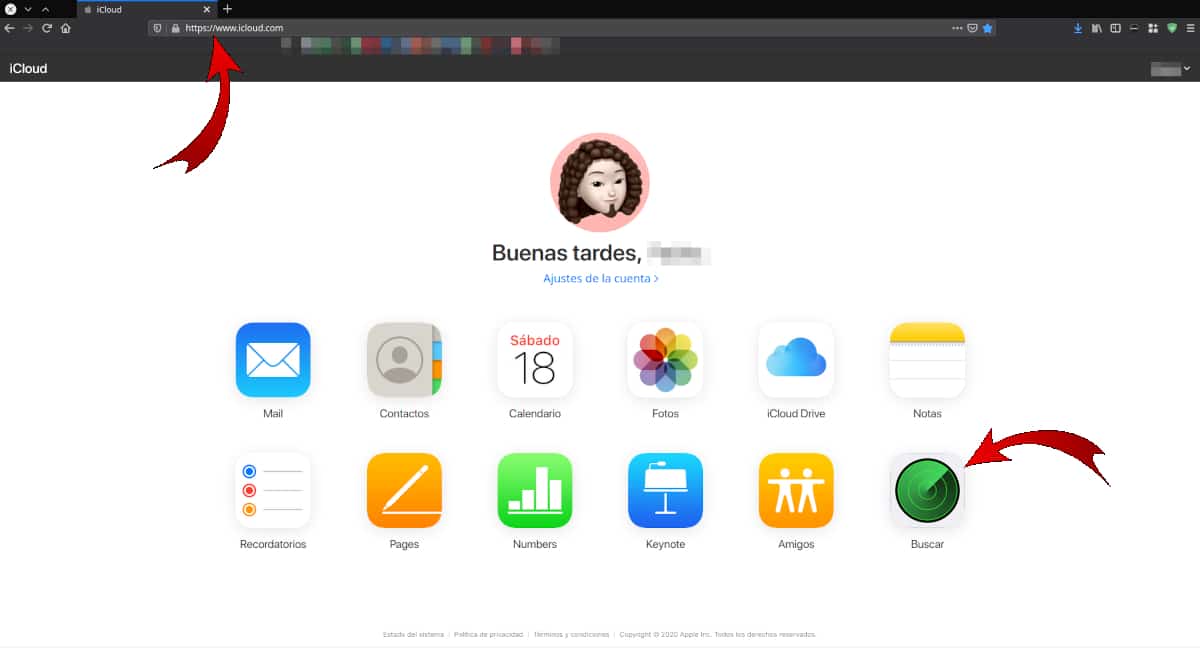
- İPhone'umuzu seçtik.
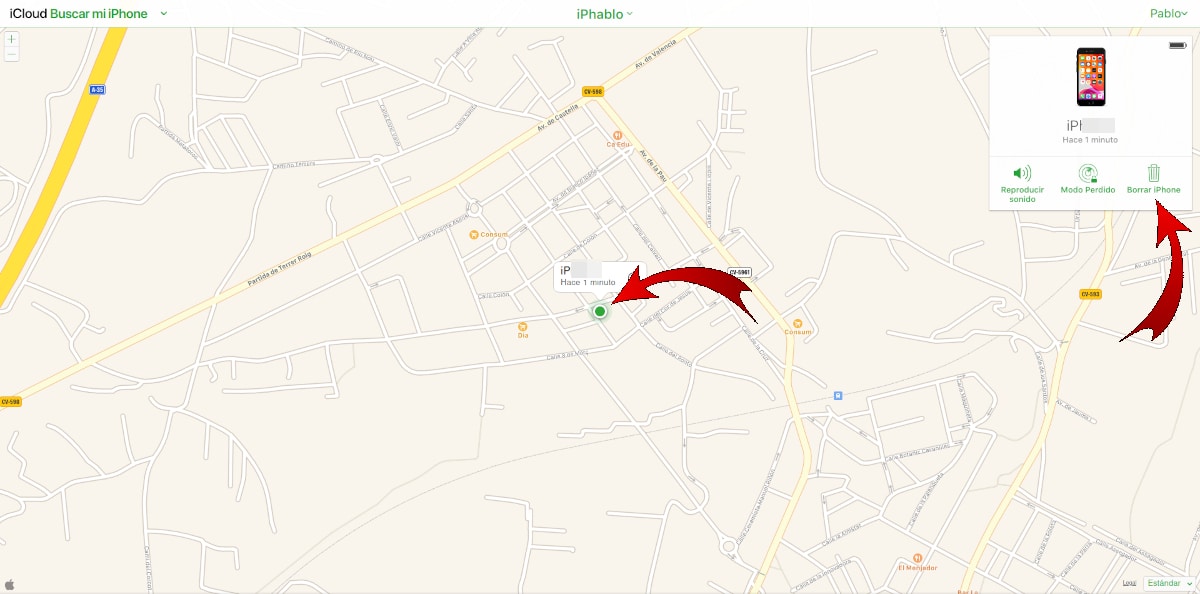
- "İPhone'u Sil" seçeneğine tıklıyoruz ve ardından "Sil" seçeneğine tıklayarak onaylıyoruz. Bu her şeyi kaldıracak ve iPhone'u yeniymiş gibi kullanabiliriz.
Siri hack ile bir iPhone'un kilidini açın
Bu sistem her zaman işe yaramazama biz onu listeye ekliyoruz. Yalnızca iOS'un bazı sürümlerinde çalışır ve izlenecek adımlar aşağıdaki gibidir.
- Siri'ye "saat kaç" diye sorduk. Sesli asistanı çağırmak için bunu fiziksel düğmeye basarak veya «Hey Siri» komutunu kullanarak yapabiliriz. Saat görünecektir.
- Saat oynadık.
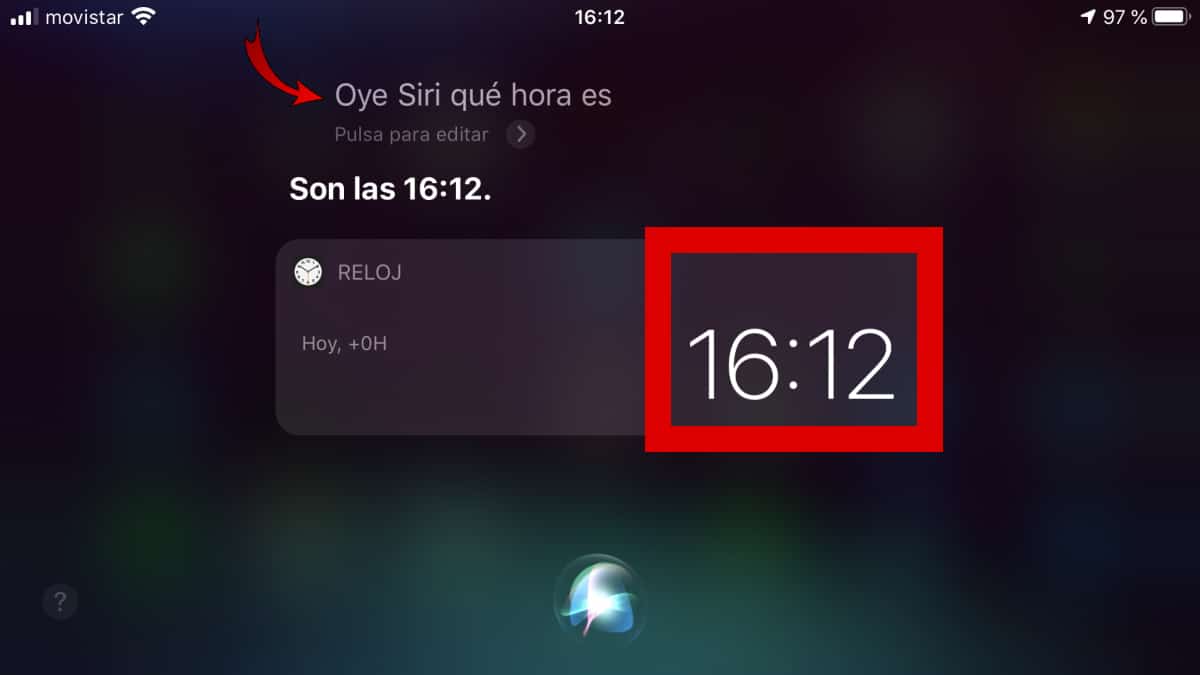
- Ardından dünya izleme listesi görünecektir.
- Başka bir saat eklemek için artı sembolüne (+) dokunuyoruz.
- Bizden şehri seçmemizi istediğinde, ne ise onu giriyoruz, metin alanına dokunuyoruz ve ardından "Tümünü seç" i seçiyoruz.
- Bu, aralarından "Paylaş" ı seçmemiz gereken daha fazla seçenek belirlememizi sağlayacaktır. Paylaşma seçeneğini görmezsek bu yöntem iPhone'umuzda çalışmaz.
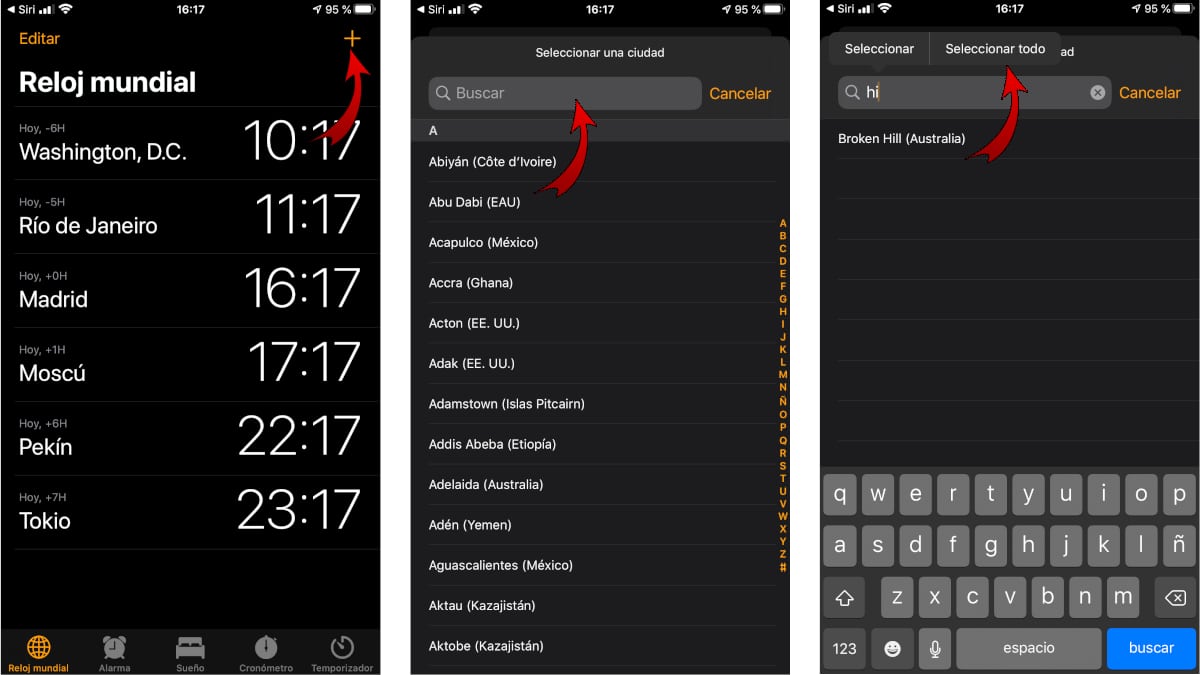
- Görünen yeni pencerede, saati "Mesajlar" ile paylaşmayı seçiyoruz.
- "Kime" bölümüne her şeyi yazıp "Enter" tuşuna basıyoruz.
- Girilen metin yeşil renkte görünecektir. Onu seçiyoruz ve artı sembolüne (+) dokunuyoruz. Yeni bir kişi eklemek için sayfa görünecektir.
- Şu anda fotoğrafı eklemek için bölüme ve ardından «Fotoğraf seç» seçeneğine dokunuyoruz. Galerimize gireceğiz.
- Son olarak ana ekrana dönmek için başlat düğmesine dokunuyoruz ve artık iPhone'u sınırlama olmaksızın kullanabiliyoruz.
Kurtarma modu ile
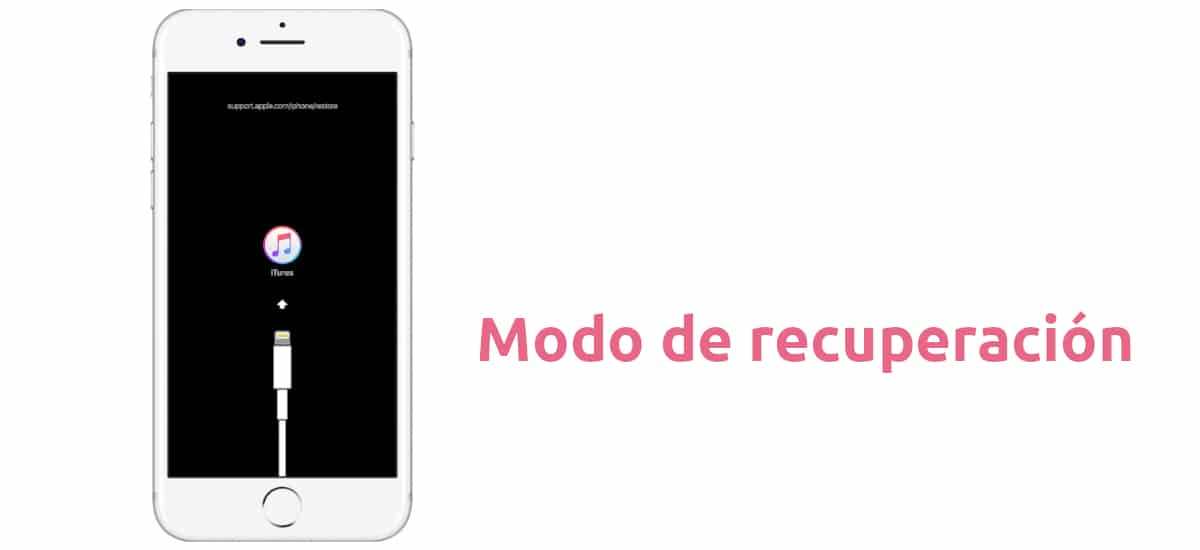
İPhone şifresini kaldırmanın başka bir yolu da kurtarma modu ile. Ancak akılda tutulması gereken bir şey var: iPhone'umu Bul devre dışı bırakılmalıdır, yoksa çalışmaz. Ayrıca, cihazı iTunes ile son birkaç gün içinde en az bir kez senkronize etmemiz gerekiyor. Bu yöntemin iTunes ile olduğu göz önüne alındığında, artık mevcut olmayan macOS'in en son sürümleri buna değmeyecektir. İzlenecek adımlar şunlar olacaktır:
- İTunes'un en son sürümünün kurulu olduğundan emin oluruz.
- İTunes'u başlatıyoruz.
- İPhone'umuzu bilgisayara bağlıyoruz. Son günlerde en az bir kez senkronize etmemiz gerektiğini hatırlıyoruz.
- Cihazı DFU moduna getirdik:
- İPhone 8 veya daha yüksek sürümlerde, ses açma düğmesine ve ses kısma düğmesine aynı anda basıp bırakmalıyız. Ardından "iTunes'a Bağlan" ekranı görünene kadar güç / yan düğmesine basıyoruz.
- İPhone 7 / Plus'ta güç düğmesini ve ses kısma düğmesini aynı anda basılı tutmalı ve kurtarma ekranını görene kadar bırakmamalıyız.
- İPhone 6s / Plus ve önceki sürümlerde, kurtarma ekranını görene kadar aynı anda başlat düğmesini ve kapatma düğmesini basılı tutmamız gerekiyor.
- Bir iPhone'un kurtarma modunda bağlandığını ve onu geri yüklememiz gerektiğini bildiren bir mesaj görünecektir. Mesajı kabul ediyoruz.
- Son olarak, cihazı geri yükledik. Bu yöntemin cihazdaki tüm verileri de sileceğini unutmayın.
Kurtarma yoluyla yöntemin ikinci bir çeşidi, fixppo için ücretsiz bir işlevselliğe sahip olan kurtarma moduna 1 tıklama ile gir ve çık.
En güvenli ve en güvenli yöntem: iMyFone LockWiper ile
Çok ilginç bir seçenek daha iOS 13 ile uyumlu bize en iyi sonuçları sunacak olan, web tarafından referans verilen iMyFone LockWiper iPhone'umun kilidini nasıl açabilirim. Ek olarak ve daha sonra açıklayacağımız gibi, bize önceki yöntemlerin hiçbirinde mevcut olmayan ekstra seçenekler sunar.
Bu araçla bir iPhone'un kilidini açmamıza izin verecek işlem şu şekildedir:
- İMyFone LockWiper'ı açıyoruz.
- Uygulama açıkken "Ekran Şifresinin Kilidini Aç" seçeneğine tıklıyoruz.
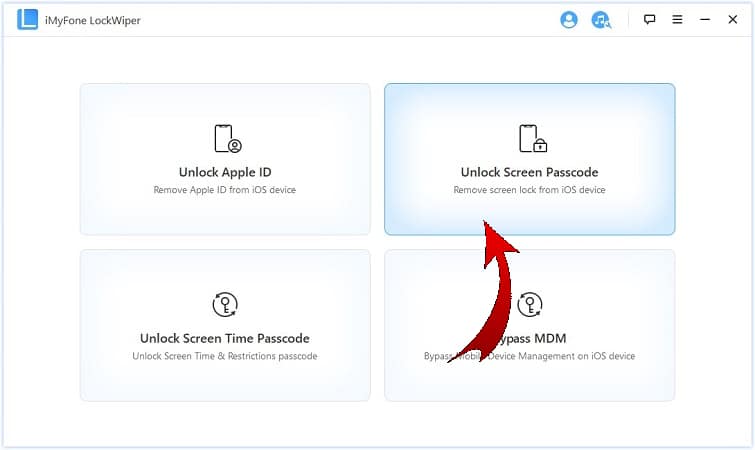
- Ardından işleme başlamak için "Başlat" a tıklıyoruz. Burada, tüm verilerin silineceğini, iOS sürümünün en son sürüme güncelleneceğini ve herhangi bir bulmadığımızdan emin olmak için iPhone'umuzun bilgisayara her zaman iyi bir şekilde bağlı olduğundan emin olmalıyız. hata.

LEAD Technologies Inc. V1.01
- İOS cihazını (iPhone, iPad ve iPod Touch ile çalışır) USB kablosuyla bilgisayara bağlarız
- Cihazımızdan bilgileri yüklemeye başlayacak olan «İleri» seçeneğine tıklıyoruz. Eğer tanımazsa, yukarıda anlattığımız gibi DFU moduna almalıyız.
- Program, modelimizi otomatik olarak algılayacak ve gerekli donanım yazılımını seçecektir.
- Sahip olduğumuz cihaz türü tespit edildiğinde, «İndir» seçeneğine tıklıyoruz. Bize izin vermiyorsa, IPSW dosyasını bir web tarayıcısından indirmek için "Kopyala" yı tıklayabiliriz.
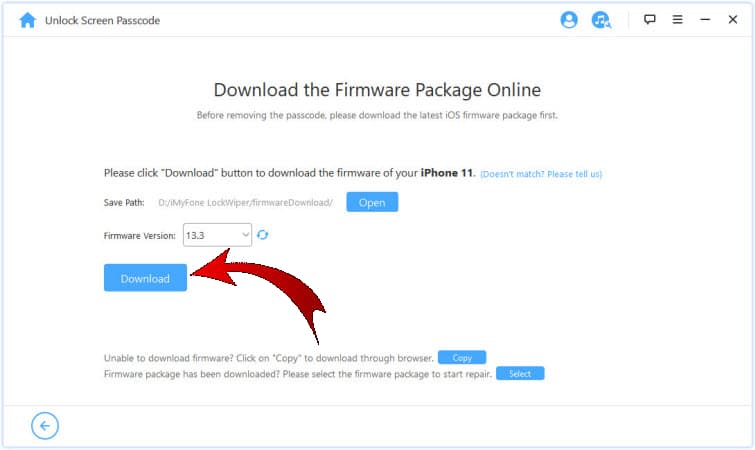
LEAD Technologies Inc. V1.01
- Donanım yazılımını indirdikten sonra kurulum başlayacaktır. Değilse, manuel olarak indirilen IPSW dosyasını seçmek için "Seç" i seçebiliriz.
- Dosyayı indirip doğrulamanız için biraz bekleyeceğiz.
- Doğrulamanın ardından, "Çıkarmaya Başla" yı tıklıyoruz.
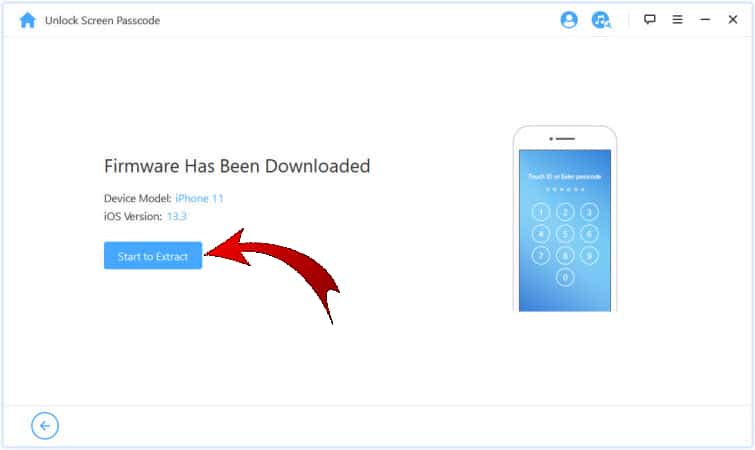
- Çıkarma işleminin tamamlanmasını bekliyoruz.
- Bir sonraki adımda, iPhone'un bilgisayara iyi bağlandığından emin olarak "Kilidi Açmayı Başlat" ı tıklamamız gerekiyor.
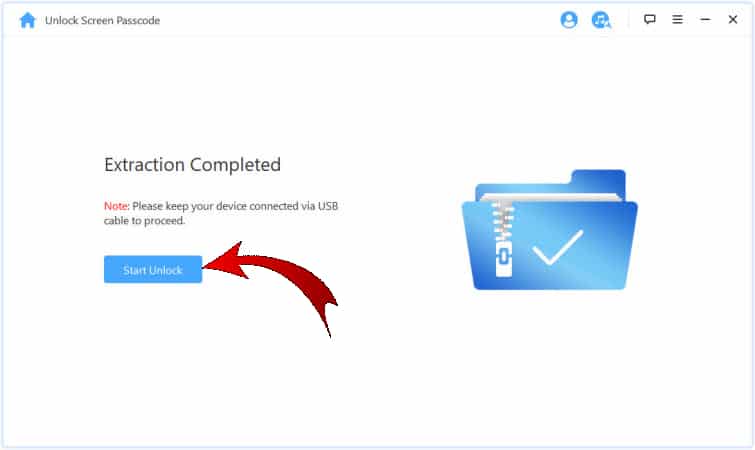
LEAD Technologies Inc. V1.01
- Daha sonra, beliren mesajı dikkatlice okumalıyız. Her şey doğruysa, numarayı eklemeliyiz 000000 ne yapacağımızdan emin olduğumuzu teyit etmek için.
- Son olarak, cihazın tamamen otomatik olarak kurtarılması için "Kilidi Aç" ı tıklıyoruz.
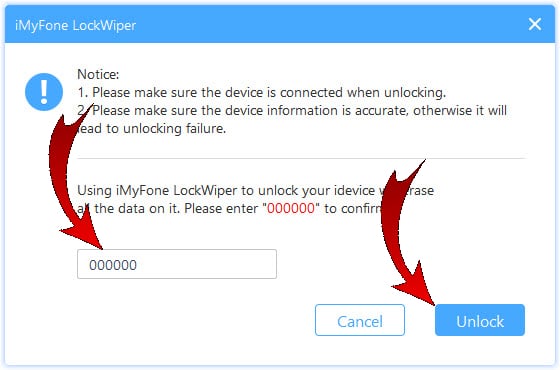
LEAD Technologies Inc. V1.01
Her durumda, işlemi tamamladıktan sonra her şey silinecek ve cihazla ilişkilendirilmiş bir şifre veya iCloud hesabı olmayacak.
Apple kimliği olmadan iPad nasıl silinir
iMyFone LockWiper ayrıca başka türlü yapamayacağımız birkaç şeyi daha yapmamıza izin verir, örneğin:
- Parola olmadan bir Apple Kimliğinin kilidini açın.
- Kilitli, devre dışı bırakılmış veya ekranı bozuk bir iPhone'daki kodu silin.
- Kısıtlamaları veya Kullanım Süresi şifrelerini atlayın.
- MDM'yi (Mobil Cihaz Yönetimi.
Şimdi de görelim Apple kimliği olmadan iPad nasıl siliniriPhone için de geçerli olacak:
- İPad'i LockWiper kurulu olarak bilgisayara bağlarız.
- "Apple Kimliğinin Kilidini Aç" ı seçiyoruz.
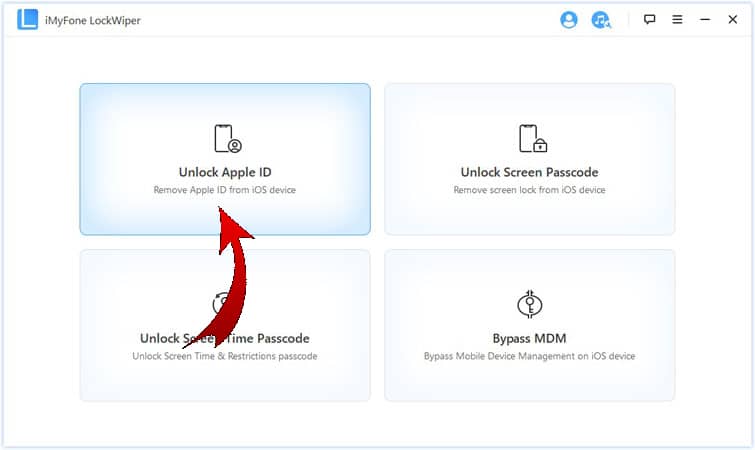
- "Kilidi Açmaya Başla" seçeneğine tıklıyoruz.

- İPad, Apple Kimliği olmadan sıfırlanana kadar birkaç dakika bekleriz. Ve hepsi bu kadar. İşlem bittiğinde, iPad'imizi (ve iPhone veya iPod Touch) kutudan yeni çıkardığımız gibi kullanabiliriz.
Okurlarımız için bir yıllık ücretsiz promosyon
Tüm sunduklarına rağmen, bazılarınızın böyle bir programı denemek istemesine şaşmamalı. Şanslısınız: Windows ve macOS için ücretsiz sürümü indirmek ve kodu kullanmak F487SA, bir yıl boyunca ücretsiz olarak kullanabilirsiniz. Bu saatten sonra ödemek zorunda kalacaksın 29.95$ bu harika aracı almak için normal fiyatı 69.95 dolar olan. Okurlarımız Google'ın mobil işletim sisteminin sürümüyle muhtemelen daha az ilgilense de, Android için indirebileceğiniz bir sürüm de var tıkla.
Bu makalede açıklanan her şeyle bir şey netleşti: Artık iPhone parolamızı kaybetme konusunda endişelenmemize gerek yok çünkü en azından, onu tekrar kullanabiliriz sanki yeniymiş gibi.