
iPhone'da uygulama simgelerini değiştiringibi mac'te uygulama simgelerini değiştir, ek olarak eşleşen bir duvar kağıdı kullanırsak kullanıcı arayüzünü özelleştirmemize izin veren bir işlemdir.
Apple, iOS 14'ün piyasaya sürülmesiyle uygulama simgelerini değiştirme özelliğini tanıttı. Aslında, Apple, uygulamaların simgesini değiştirmemize izin vermiyor farklı simgeler içeren uygulamaların ötesinde.
İPhone'daki uygulamaların simgesini değiştirmek için yapmamız gereken şey bir uygulamayı başlatan ve istediğimiz görüntüyü görüntüleyen bir Kısayol oluşturun.
Ayrıca, farklı şekillerde de kullanabiliriz. App Store'da bulunan uygulamalar, hem duvar kağıtlarını hem de widget'ları içeren bir temayla ilişkili simgeleri kullanarak birlikte uygulamaların kısayollarını otomatik olarak oluşturan uygulamalar.
Kısayolları oluşturduğumuzda, iPhone'umuzun ana ekranında aynı ada sahip iki simge görüntülenecektir: oluşturduğumuz uygulama ve kısayol.
Uygulamanın simgesini silersek, onu kaldırıyoruz, bu nedenle her iki simgenin de ana ekranda gösterilmesini engelle (farklı sayfalarda olsa bile) uygulama ikonunu görünür olmaması için bir klasöre taşımalıyız.
Kısayollar uygulamasıyla iPhone'daki uygulama simgelerini değiştirin
Yapmamız gereken ilk şey Kısayollar uygulamasını yükleyin, sisteme doğal olarak dahil olmayan bir Apple uygulaması. Aşağıdaki link üzerinden indirebilirsiniz.
Ardından, size aşağıda gösterdiğim adımları gerçekleştirmeliyiz:
- Uygulamayı açıyoruz ve tıklıyoruz. + işareti Uygulamanın sağ üst köşesinde bulunur.
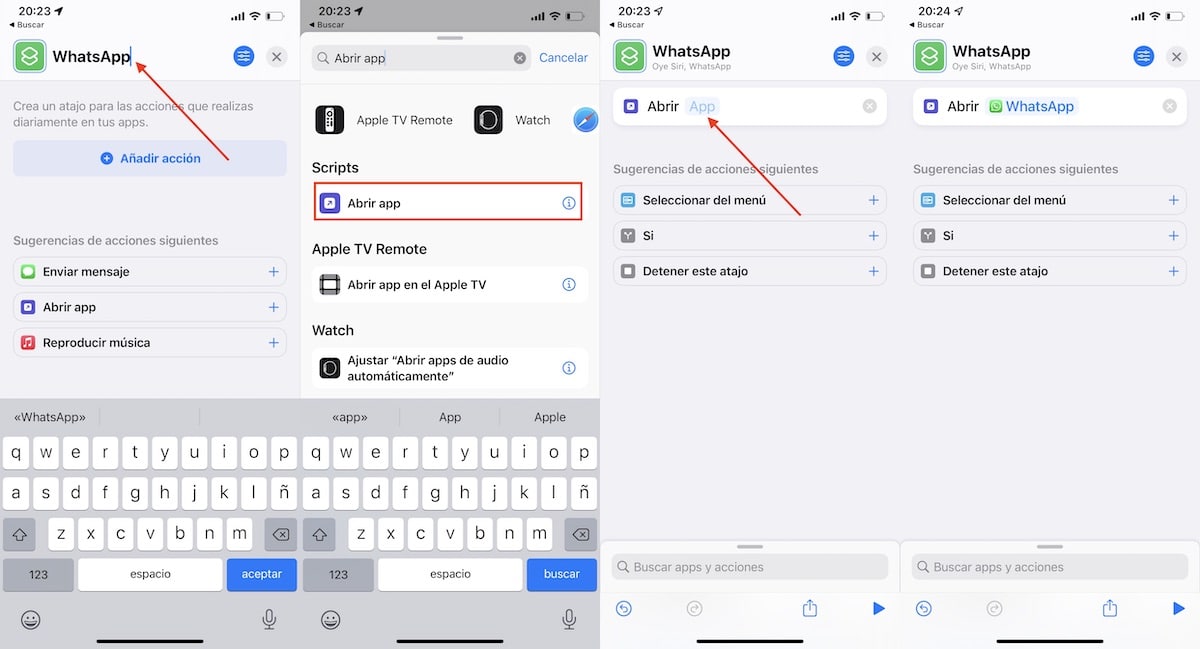
- Ardından, uygulamanın en üstüne yazıyoruz görüntülenmesini istediğimiz kısayolun adı.
- Ardından, tıklayın Eylem ekleyin.
- Arama kutusuna yazıyoruz uygulamayı aç ve bölümde gösterilen sonucu seçin Scripts.
- Ardından, metne tıklayın Mobil Uygulama ve klavye kısayolunu çalıştırırken hangi uygulamayı açmak istediğimizi seçiyoruz.
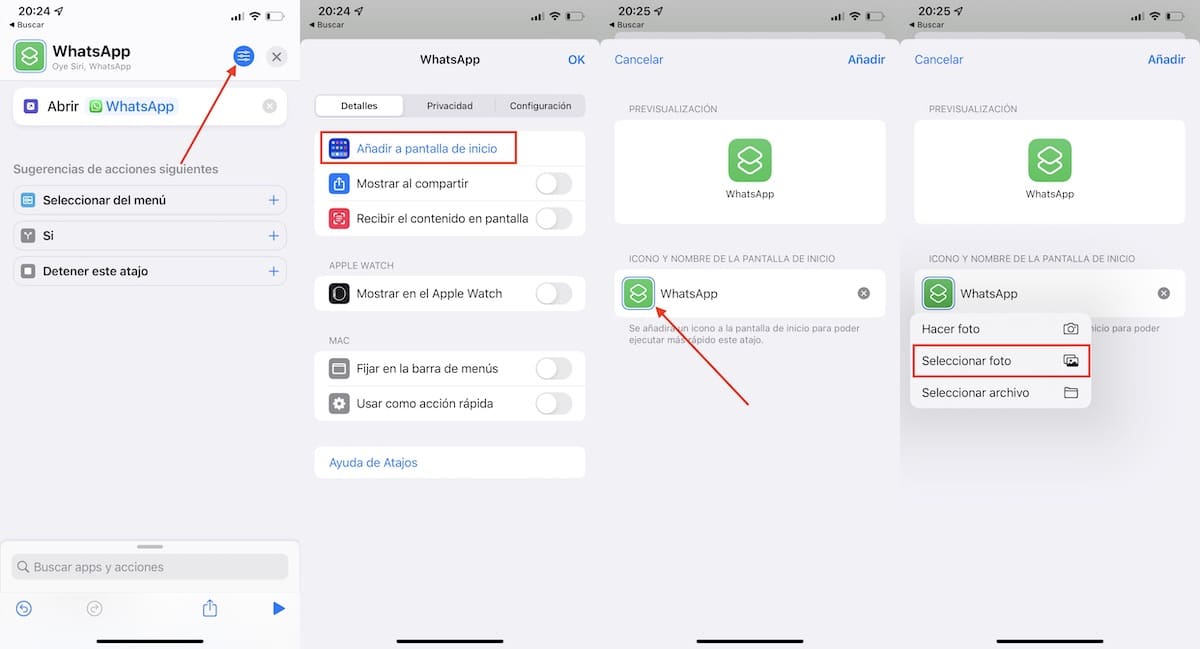
- Bir sonraki adım, simgeye tıklamaktır. 4 yatay çizgi seçeneğini seçerek sağ üst köşede bulunur Ana ekrana ekleyin.
- sonra kısayolu gösteren varsayılan logoya tıklayın ve tıklayın Fotoğraf seçin Fotoğraflar uygulamasında saklanan bir resmi kullanmak için veya resim, Fotoğraflar uygulamasında bulunmazsa Dosya Seç
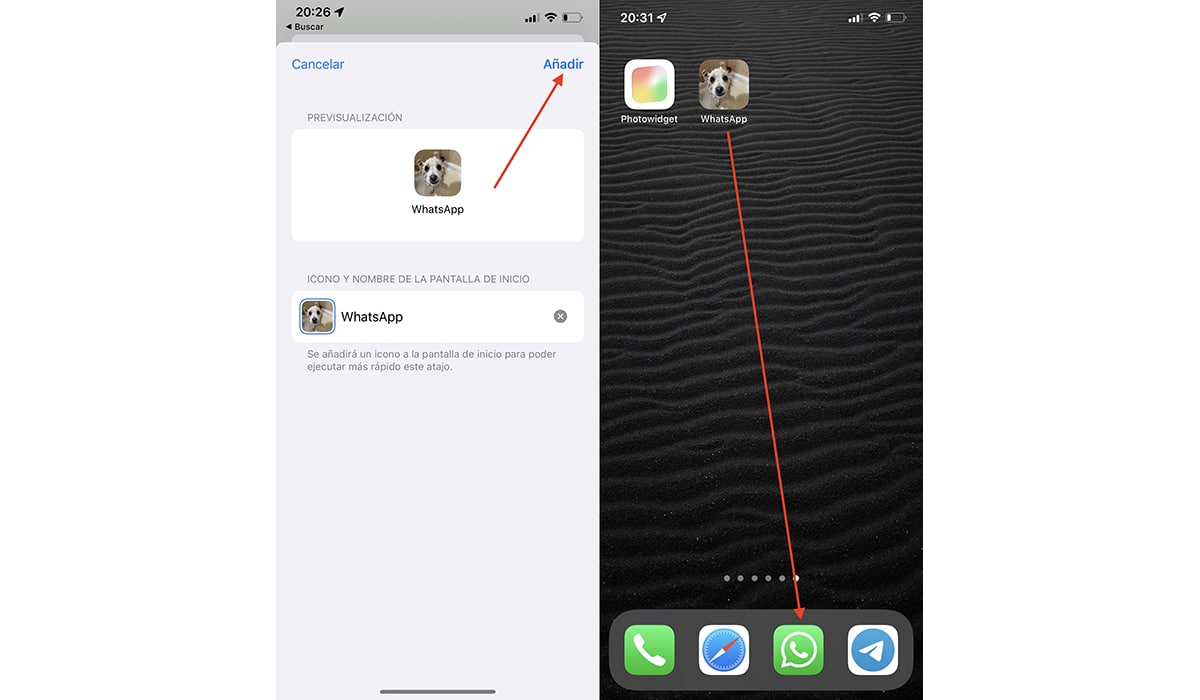
- Sonunda basıyoruz eklemek Cihazımızın ana ekranında kısayolu oluşturmak için.
Şimdi yapmalıyız whatsapp uygulamasını bir klasöre taşı ve bunun yerine oluşturduğumuz kısayolu kullanın.
Fotoğraf Widget'ı ile iPhone'daki Uygulama Simgelerini Değiştirin: Basit
App Store'da temaları (simgeler, widget'lar ve duvar kağıtları) kullanmamıza izin veren çok sayıda uygulama bulabiliriz. Çoğunluk abonelik gerektirir onları kullanabilmek için.
Bir tanesi iphone uygulama simgelerini değiştirmek için en iyi uygulamalar Simge setlerini, widget'ları ve temaları kullanmak Photo Widget: Simple'dır.
Fotoğraf Widget'ı: Basit, yapabileceğimiz bir uygulamadır. tamamen ücretsiz indirin, herhangi bir abonelik türü içermez. Dahil edilen tek satın alma, gösterdiği tüm reklamları kaldırmamıza izin veriyor, 22,99 avroluk bir satın alma fiyatına sahip bir satın alma.
Uygulamayı satın almak istemiyorsak, herhangi bir kullanım sınırlamamız olmayacak neredeyse her fırsatta reklam görmenin zorluğunun ötesinde.
Fotoğraf Widget'ı: Basit ayarlarla bir profil oluşturacak bizim için erişilebilir kılan farklı konuların her birinde oluşturduğumuz.
Yapabiliriz farklı profiller oluştur ve böylece farklı temaların kombinasyonlarını oluşturabilme (bir temadan simgeler, diğerlerinden widget'lar, iki veya daha fazla temadan simgeleri birleştirmek, birkaç temadan widget'lar kullanmak...)
Bu profillerden birini silersek, oluşturulan tüm simgeler silinecektir.
Fotoğraf Widget'ı Nasıl Çalışır: Basit
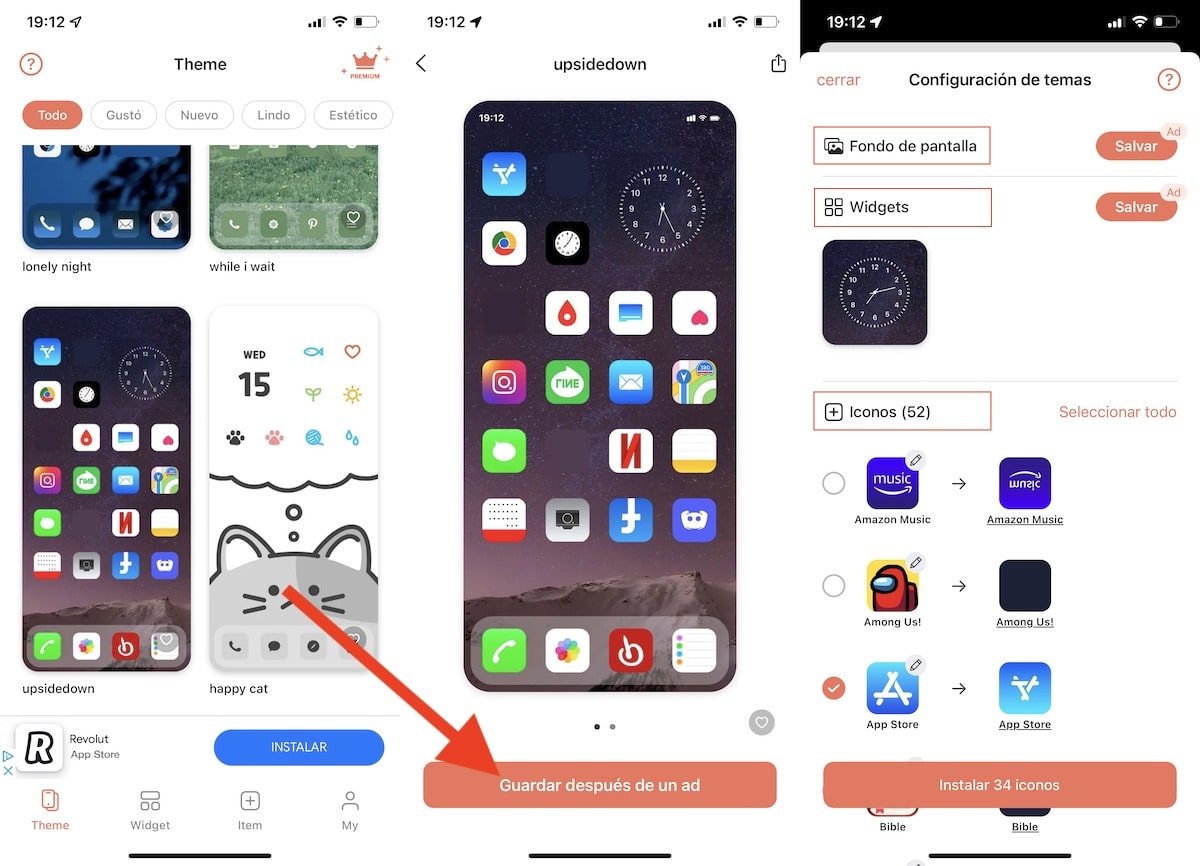
- İlk olarak, simge paketini seçin uygulama tarafından sunulanlar arasında (uygulama, yılın zamanına bağlı olarak paketler eklenip çıkarılarak periyodik olarak güncellenir).
- Temayı özelleştirmek için tıklayın bir reklamdan sonra kaydet
- sonra tema ayarları penceresi açılacaktır nerede değişiklik yapabiliriz:
- Duvar Kağıdı. Bu seçeneğe dokunduğunuzda tema resmi, manuel olarak duvar kağıdı olarak ayarlanmak üzere Fotoğraflar uygulamasında saklanır.
- Widget. Temanın renk şeması kullanılarak bir widget oluşturulacaktır.
- Simgeler. Mevcut tüm uygulama simgeleri, değiştirilecekleri simgeyle birlikte burada görüntülenir. Beğenmediğimiz değişikliklerin işaretini kaldırabilir ve yerel olarak seçilmeyen diğerlerini kontrol edebiliriz.
- Özel Simge. Bu bölüm, kütüphanede depolanan herhangi bir resmi, istediğimiz uygulamanın simgesi olarak kullanmamızı sağlar.
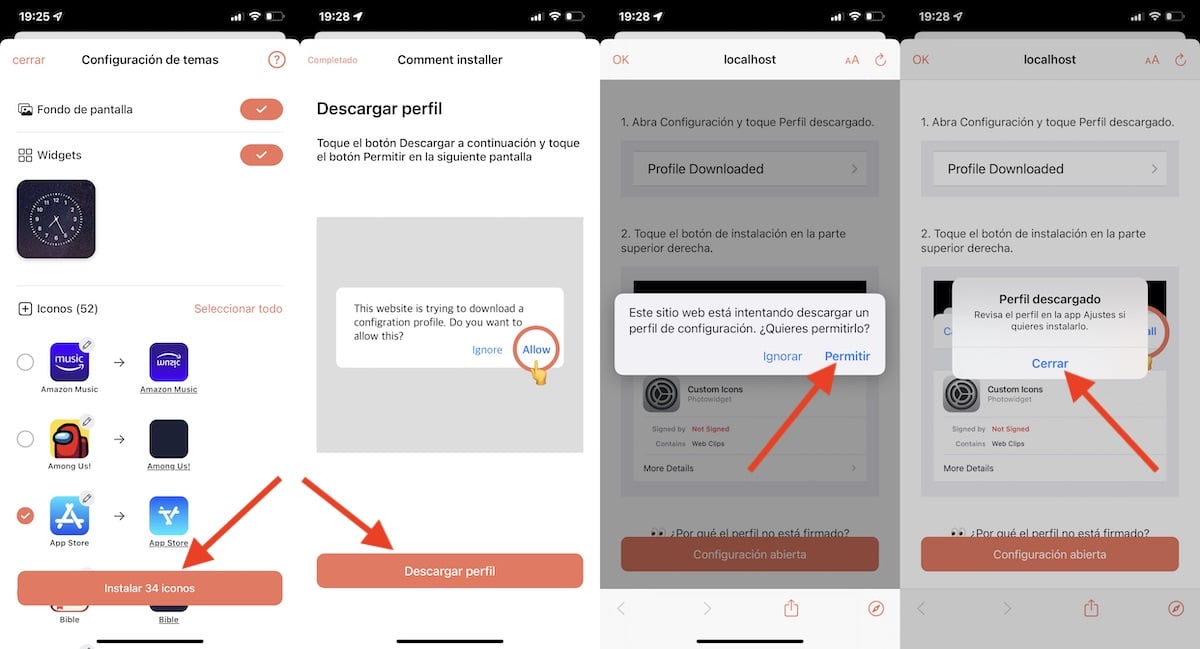
- Temayı beğenimize göre yapılandırdıktan sonra, üzerine tıklayın. XX Simgelerini Yükle (XX, yeni bir simge görüntüleyecek uygulamaların sayısıdır).
- Ardından, düğmeye tıklayın Profili İndir ve tıklamamız gereken bir tarayıcı penceresi açılacaktır. izin vermek.
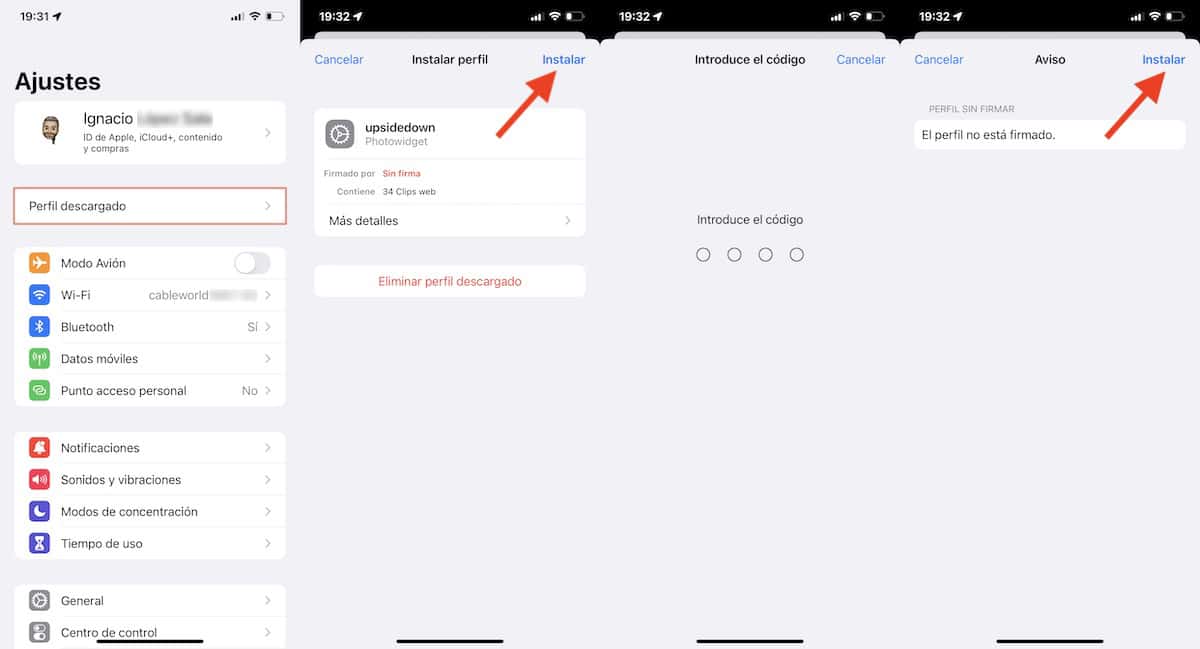
- Bir sonraki adım, yolu izleyerek indirilen profili yüklemektir. Ayarlar > Genel > VPN ve cihaz yönetimi > baş aşağı.
- Son adım ise Fotoğraflar uygulamasında indirdiğimiz temanın arka plan resmini kullanmaktır (resmi seçiyoruz, paylaş butonuna tıklıyoruz ve seçiyoruz. Duvar Kağıdı)
Bir sonraki adım tüm orijinal uygulamaları tek bir klasöre taşı ve oluşturulan kısayolları kullanmaya başlayın.
Orijinal uygulamaları silmeyins, çünkü yeni simgeler onlara doğrudan erişim oldukları için çalışmayı durduracaktır.
iPhone'da bir profil nasıl silinir
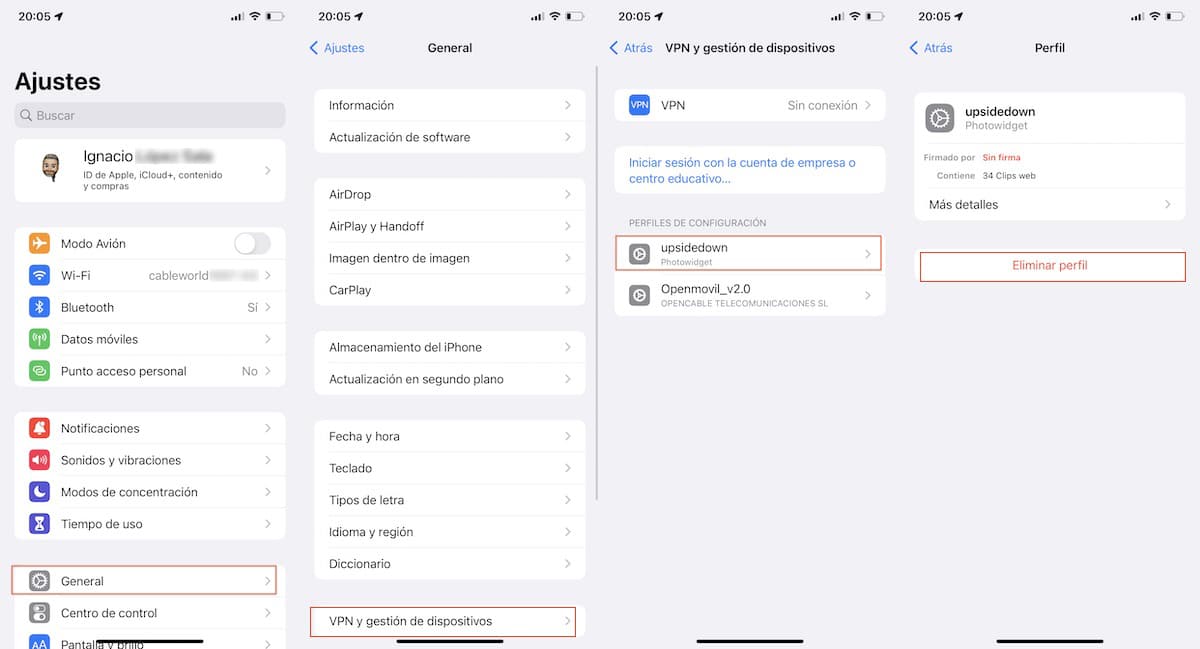
- Erişiyoruz ayarlar cihazımızın ve ardından genel.
- Ardından, tıklayın VPN ve cihaz yönetimi ve sonra Tepe taklak.
- Profili sil.
Photo Widget: Simple uygulamasıyla oluşturduğumuz farklı temaların her biri ayrı bir profil oluşturacaktır. Profilin adı Ne olduğunu belirlememize yardımcı olmuyor.