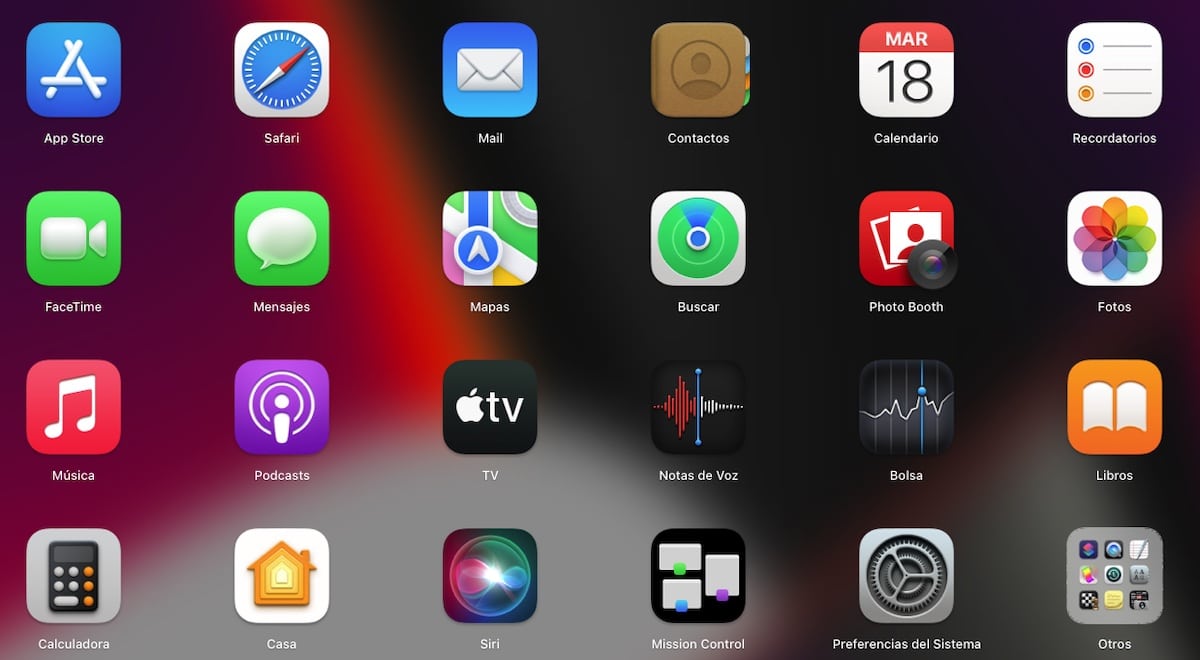
Mac'te uygulama simgelerini değiştirin macOS'teki kullanıcı deneyimimizi kişiselleştirmemize ve bazı durumlarda verimliliğimizi artırmamıza olanak tanır. Ayrıca bazı uygulamaların ikonlarından (kelimenin tam anlamıyla) göze zarar veren ikonlardan kurtulmamızı sağlıyor.
Kullanıcı deneyiminizi kişiselleştirmek istiyorsanız ve uygulamalarda hep aynı ikonu görmekten bıktım Bu makalede, genellikle kullandığınız klasörler veya dosyalar, bunları değiştirmek için size farklı yöntemler göstereceğiz.
Ama önce, macOS'u hesaba katmalıyız. yalnızca yerel olmayan uygulamaların simgelerini değiştirmemize izin verir. Amacınız Mesajlar, Fotoğraflar, Facebook... veya başka herhangi bir uygulamanın simgesini değiştirmekse, bunu yapmak için herhangi bir yöntem bulamazsınız.
macOS sürümüne bağlı olarak, uygulamaların, klasörlerin ve dosyaların simgelerini değiştirmek için yalnızca bir veya iki mevcut yöntemi kullanabiliriz. macOS'in daha yeni sürümlerinde her iki yöntem de aynı şekilde çalışır.
macOS Big Sur'un piyasaya sürülmesiyle, Apple tüm macOS simgelerini yeniden tasarladı aynı tasarımı iOS 14'e uyarlamak. Simgelerin bu yeniden tasarımını beğenmediyseniz ve klasikleri kullanmaya devam etmek istiyorsanız, aşağıda size gösterdiğim adımları izleyerek Mac'teki uygulamaların simgelerini değiştirebilirsiniz.
Mac için simgeler nereden indirilir
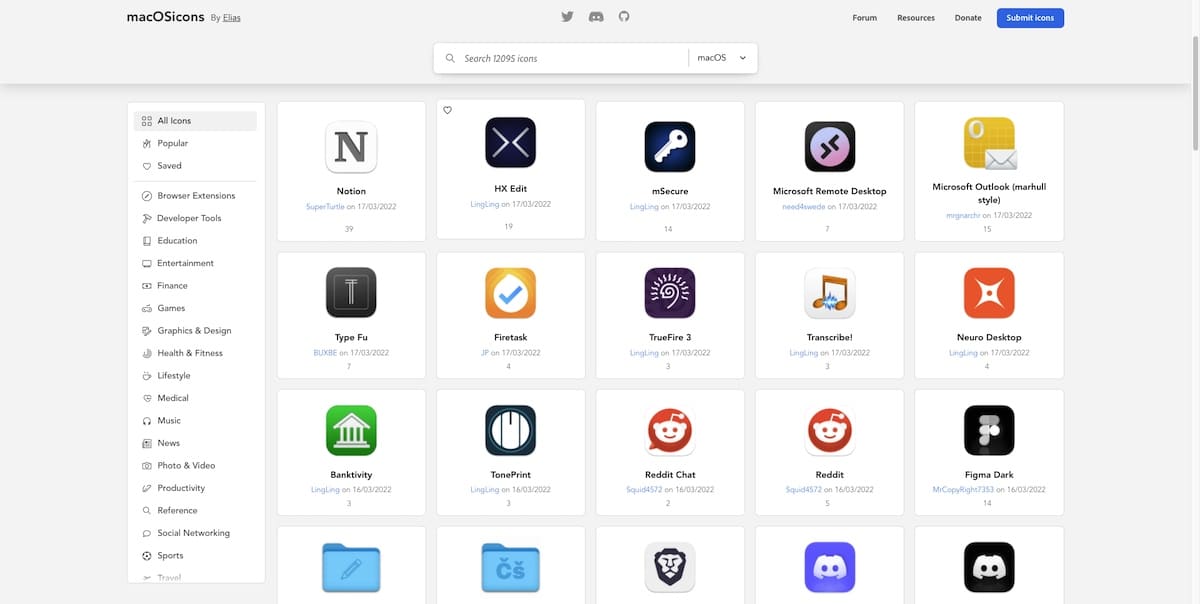
macOS için simgeleri bulmanın en hızlı ve en kolay yöntemi, kullanmak istediğimiz simgenin adıyla Google'da arama yapmaktır. Ancak, başınız dönmesini istemiyorsanız, buna basabilirsiniz. macOS Uygulamaları simgeleri, macOS için 12.000'den fazla simgeyi nerede bulabilirsiniz.
Bu web sitesinde bulunan tüm simgeler farklı kategorilere ayrılmıştır. Tüm dosyalar .icns biçimindedir.
Mac'te uygulama simgelerini değiştirin
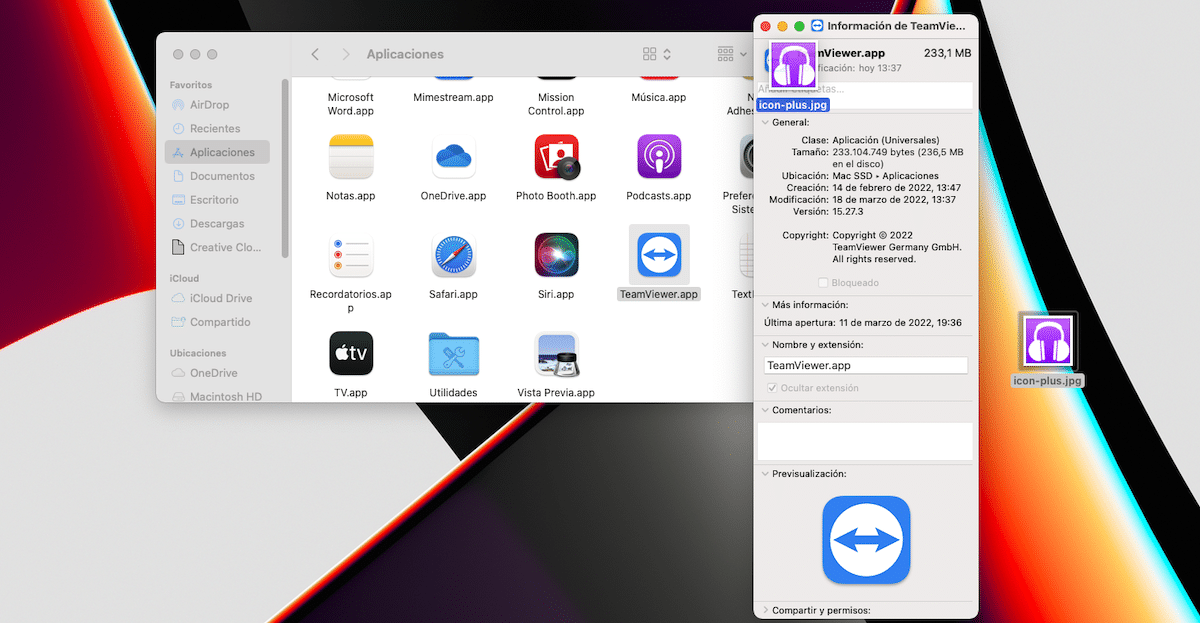
Eğer istediğimiz buysa bir uygulama simgesini değiştir, size aşağıda gösterdiğim adımları gerçekleştirmeliyiz:
1 yöntemi
- Dosya veya klasörü seçin hangi simgeyi değiştirmek istiyoruz.
- Ardından, dosya özellikleri Command + i kısayolunu kullanarak.
- sonra, resmi .icns formatında sürükleriz simgesinin görüntülendiği yere.
- Bu değişikliği sistemde yapmak istediğimizi onaylamak için macOS bize şunları söyler: Sistem şifresini soracaktır.
2 yöntemi
- Önizleme uygulaması ile kullanmak istediğimiz ikonu açıyoruz.
- Ardından menüye giriyoruz Düzenle> Kopyala o Command + C görüntüyü panoya kopyalamak için
- Ardından dosya veya klasörün özelliklerine gidiyoruz ve dosya veya klasörün özelliklerine erişmek için Command + i tuşlarına basıyoruz.
- Dosya veya klasörün simgesini değiştirmek için, şu anda onu temsil eden simgeye tıklayın ve Düzenle Yapıştır veya Command + v.
- Bu değişikliği sistemde yapmak istediğimizi onaylamak için macOS bize şunları söyler: Sistem şifresini soracaktır.
Mac'teki uygulama simgesini bir görüntüyle değiştirin
Eğer istediğimiz buysa bir uygulama simgesini bir görüntüyle değiştirin, size aşağıda gösterdiğim adımları gerçekleştirmeliyiz:
1 yöntemi
- Dosya veya klasörü seçin hangi simgeyi değiştirmek istiyoruz.
- Ardından, dosya özellikleri Command + i kısayolunu kullanarak.
- sonra, resmi .jpg veya .png formatında sürükleyin simgesinin görüntülendiği yere.
- Bu değişikliği sistemde yapmak istediğimizi onaylamak için macOS bize şunları söyler: Sistem şifresini soracaktır.
2 yöntemi
- Kullanmak istediğimiz görseli Preview uygulaması ile açıyoruz.
- Ardından menüye giriyoruz Düzenle> Kopyala o Command + C görüntüyü panoya kopyalamak için
- Ardından dosya veya klasörün özelliklerine gidiyoruz ve dosya veya klasörün özelliklerine erişmek için Command + i tuşlarına basıyoruz.
- Dosya veya klasörün simgesini değiştirmek için, şu anda onu temsil eden simgeye tıklayın ve Düzenle Yapıştır veya Command + v.
- Bu değişikliği sistemde yapmak istediğimizi onaylamak için macOS bize şunları söyler: Sistem şifresini soracaktır.
Mac'teki klasörlerin ve dosyaların simgesini değiştirin
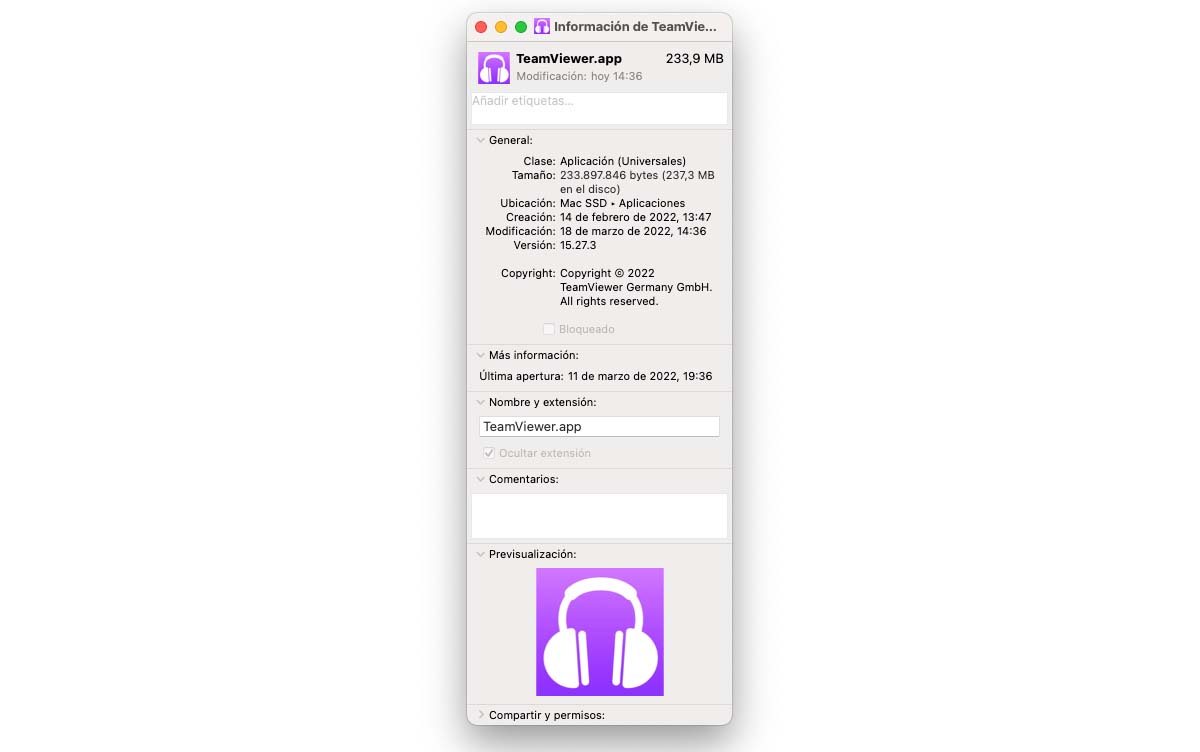
Eğer istediğimiz buysa bir klasörün simgesini diğerine değiştir, size aşağıda gösterdiğim adımları gerçekleştirmeliyiz:
1 yöntemi
- Dosya veya klasörü seçin hangi simgeyi değiştirmek istiyoruz.
- Ardından, dosya özellikleri Command + i kısayolunu kullanarak.
- sonra, resmi .icns formatında sürükleriz simgesinin görüntülendiği yere.
2 yöntemi
- Önizleme uygulaması ile kullanmak istediğimiz ikonu açıyoruz.
- Ardından menüye giriyoruz Düzenle> Kopyala o Command + C görüntüyü panoya kopyalamak için
- Ardından dosya veya klasörün özelliklerine gidiyoruz ve dosya veya klasörün özelliklerine erişmek için Command + i tuşlarına basıyoruz.
- Dosya veya klasörün simgesini değiştirmek için, şu anda onu temsil eden simgeye tıklayın ve Düzenle Yapıştır veya Command + v.
Mac'teki klasörlerin ve dosyaların simgesini bir görüntüyle değiştirin
Eğer istediğimiz buysa bir klasörün veya dosyanın simgesini bir görüntüyle değiştirin, size aşağıda gösterdiğim adımları gerçekleştirmeliyiz:
1 yöntemi
- Dosya veya klasörü seçin hangi simgeyi değiştirmek istiyoruz.
- Ardından, dosya özellikleri Command + i kısayolunu kullanarak.
- sonra, resmi .jpg veya .png formatında sürükleyin simgesinin görüntülendiği yere.
2 yöntemi
- Kullanmak istediğimiz görseli Preview uygulaması ile açıyoruz.
- Ardından menüye giriyoruz Düzenle> Kopyala o Command + C görüntüyü panoya kopyalamak için
- Ardından dosya veya klasörün özelliklerine gidiyoruz ve dosya veya klasörün özelliklerine erişmek için Command + i tuşlarına basıyoruz.
- Dosya veya klasörün simgesini değiştirmek için, şu anda onu temsil eden simgeye tıklayın ve Düzenle Yapıştır veya Command + v.
Mac Uygulamaları için Simgeler Nasıl Oluşturulur
macOS tarafından sunulan özelleştirme seçeneklerinden tam olarak yararlanmak için yapabileceğimiz en iyi şey kendi simgemizi veya simge setimizi oluşturun. Hayal gücünüz sizin işiniz değilse, aşağıda gösterdiğim uygulamalardan herhangi birini kullanabilirsiniz:
Simge Artı
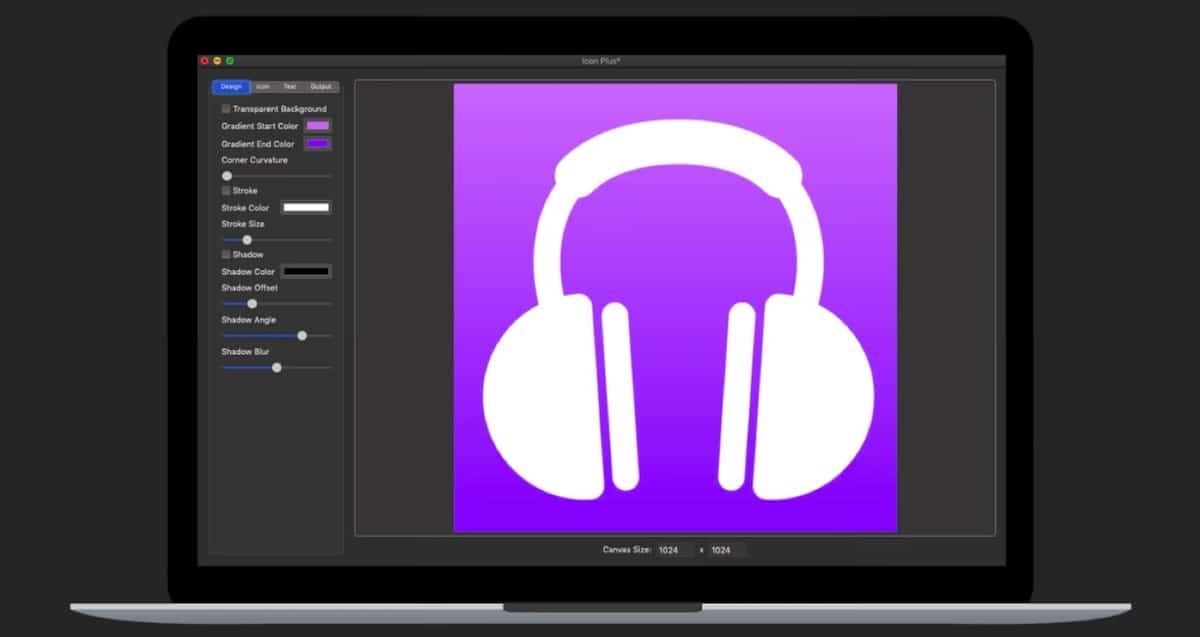
Uygulamalarınızın simgesini tasarlamak istiyorsanız, Mac App Store'da bulunan en eksiksiz seçeneklerden biri Simge Artı. Bu uygulama ile şunları yapabiliriz:
- Düz bir arka plan rengi veya gradyan arasından seçim yapın veya şeffaf olanı ekleyin.
- Simgenin kenarlığının boyutunu ve rengini değiştirin.
- Herhangi bir formatta simgenin arka planı olarak kullanılacak bir resim ekleyin.
- Arka plan resmini yeniden boyutlandırın, döndürün veya rengini değiştirin.
- Logoyu oluşturmak için yalnızca metin kullanın
Bu uygulama, yalnızca Mac uygulamalarında veya klasörlerinde kullanılacak simgeler oluşturmamıza izin verir, onları değiştirmez. Icon Plus, Mac App Store'da şu adresten fiyatlandırılır: 4,49 Euro ve macOS 10.10 veya üstünü gerektirir.