
Muchos de los usuarios de iPhone creen sacar el máximo partido de sus dispositivos. Creen conocer todos sus recovecos y funciones. Sin embargo, hoy veremos uno de los casos que menos gente conoce. La función que permite bloquear la pantalla del iPhone, pero permitiendo a la vez su uso.
El caso específico que veremos en el artículo será aplicado para bloquear la pantalla mientras se reproduce un vídeo. Esta función te permitirá seguir escuchando un vídeo de YouTube o podcast mientras dejas tu iPhone en el bolsillo. De este modo no te tendrás que preocupar de que la pantalla acabe llamando a tu jefe sin querer. No obstante, veremos como también es aplicable a otras ideas mucho más interesantes y desconocidas.
Cómo bloquear la pantalla del iPhone mientras se reproduce un vídeo
Para conseguir el resultado pretendido en el artículo, tendremos que hacer uso de una de las funciones más olvidadas de iOS. Ciertamente está colocada en los ajustes de una manera poco intuitiva. Esto hace que la mayoría de usuarios no reparen en su existencia, o sencillamente crea que es para otra cosa. La función se llama Acceso guiado, y en realidad tiene una función especifica en cuanto a accesibilidad. No obstante, en un iPhone personal no tiene sentido su aplicación y le sacaremos partido de otra manera.
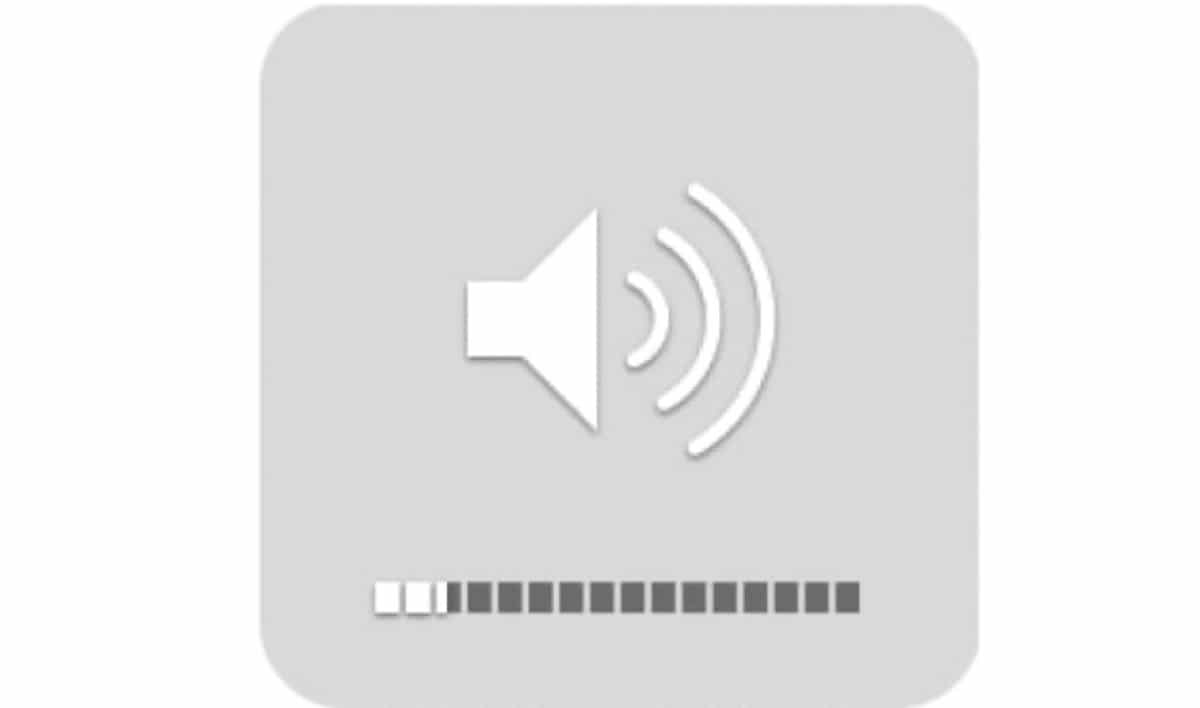

Dónde encontrar los ajustes de Acceso guiado
La función que utilizaremos se encuentra en los ajustes de accesibilidad. La encontraremos al pie de esta misma sección de opciones, cerca de la opción de Función rápida, de la que haremos uso en conjunto más adelante. Combinando estas dos opciones conseguiremos la finalidad de la que trata el artículo, pero también conseguiremos otro efecto mucho más útil e interesante.
Cómo activar el acceso Acceso guiado
En un primer lugar, lo único que tendremos que hacer es activar dicha opción. Para este primer caso, donde solo queremos bloquear la pantalla del iPhone mientras tenemos un vídeo activo, solo necesitaremos esto. A nuestra elección queda usar el resto de opciones personalizables, como el desbloqueo por código o el límite de tiempo. Entiendo que no tienen mucho sentido para conseguir lo que pretendemos en este caso.
Una vez activada esta opción estamos preparados para ponerlo a prueba. Nos dirigiremos a un contenido de vídeo, un video de YouTube, por ejemplo. Mientras se reproduce pulsaremos el botón lateral de bloqueo tres veces. En caso de no tengamos ninguna otra función rápida activada se nos activará automáticamente le función de Acceso guiado. En el otro caso posible, que se nos muestren más opciones que no queremos, solo debemos ir a la sección de ajustes que vimos antes, las de Función rápida. Allí, en el botón de opciones situado en la parte inferior, desactivaremos las opciones que nos sobran. Posteriormente daremos a Iniciar.

Una curiosidad es, que no se puede quitar la función de Acceso guiado de la sección Función rápida, por omisión esta siempre estará activa.
Cómo configurar el Acceso guiado
La mala noticia es que debemos configurar las opciones habilitadas o denegadas en cada aplicación por separado. Un buen paso inicial sería dirigirnos a las aplicaciones donde lo usaremos para dejarlo en todas definido.
Si queremos cambiar la configuración, pulsaremos el botón lateral de bloqueo otras tres veces. Esto nos mostrará las opciones referentes al Acceso guiado. En caso de que le hayamos puesto un código en la pantalla anterior se nos solicitará antes de entrar.
Como vimos en el paso anterior, aquí podremos configurar las funciones que quedan bloqueadas en el iPhone mientras el modo de Acceso guiado está activo. Entre ellas encontramos la de Tocar. Para nuestro primer caso nos bastará con dejarla desactivada. Una vez hecho cerraremos las opciones y tendremos nuestro iPhone listo.
Podremos salir del modo de Acceso guiado pulsando dos veces el botón lateral de bloqueo, donde se nos requerirá la contraseña si es que la pusimos en el paso anteriormente mencionado. Para volverlo a activar, bastará con pulsar las tres veces en el botón de bloqueo.
Cómo bloquear la pantalla del iPhone para restringirlo a terceras personas
La manera más útil e interesante que he encontrado para utilizar esta función es la de restringirlo a terceras personas. Pondremos un ejemplo de su funcionamiento para que entendamos la pretensión.

Entendamos que queremos conseguir al bloquear la pantalla del iPhone con Acceso guiado
Estoy utilizando mi iPhone, como siempre, pero un amigo me pide el móvil para ver un vídeo o foto en detalle. Está feo enseñarle un vídeo desde tu mano, pero haremos que no pueda hacer nada mas que ver ese vídeo o foto. Pulsaremos tres veces el botón de bloqueo y se lo damos sin ninguna preocupación. Al volvérmelo a dar pulsaré dos veces el botón lateral de bloqueo. Como me reconoce por Face ID, no me solicitará ningún código y sencillamente a mi me permitirá tocar sin ninguna limitación.
El resultado final es, a ojos de un tercero, que el iPhone solo responde ante nosotros, como si nos conociera. Es muy sencillo de activar si ya sabemos como configurar el iPhone para bloquear la pantalla para ver el vídeo que mencionamos anteriormente.
Cómo configurar el Acceso guiado para conseguir el efecto de reconocimiento del propietario
Los pasos son muy similares a los anteriores. Lo único que tendremos que tener en cuenta es que la función de Acceso guiado sea la única activada en la sección de Función rápida. También será vital para el correcto funcionamiento del efecto que pongamos un código al Acceso guiado, así como el reconocimiento mediante Face ID. SI nuestro iPhone no dispone de Face ID, sino Touch ID, podremos igualmente realizar el efecto, pero de una forma menos sutil claro. Por último, requeriremos que la opción de Función rápida que hay dentro del Acceso guiado esté desactivada.
Esto será suficiente en lo que a los ajustes de iPhone se refiere. Pasemos a la configuración propia del Acceso guiado.

Una vez hemos activado el acceso guiado, y posteriormente hemos pulsado el botón lateral tres veces para sacar las opciones propias del Acceso guiado, lo configuraremos apropiadamente. En este paso debemos pasar por las aplicaciones susceptibles de requerir dejar el iPhone a otra persona. Como mencionamos anteriormente, habrá que configurar cada aplicación por separado.
Para conseguir nuestro efecto debemos dejar todas las funciones desactivadas. A nuestra elección queda que se pueda subir o bajar el volumen, o rotar el dispositivo, por ejemplo. Para el caso que queremos conseguir puede ser interesante, así la persona a la que dejamos el iPhone puede subir el volumen del vídeo, o rotarlo, sin requerir de nosotros, pero no podrá hacer nada más. Es importante que sí que tenga desactivadas las opciones de botón de bloqueo, tocar, teclado y limite de tiempo.
Algunos detalles importantes a tener en cuenta
Como vimos anteriormente, debemos configurar cada aplicación que queramos bloquear con Acceso guiado. Según que tipo de aplicación queramos bloquear, podemos permitir o denegar más opciones. Por ejemplo, en vídeos vimos un ejemplo, pero si lo dejamos con un juego abierto, las opciones pueden ser más permisivas. En ese supuesto caso, nos interesará que tenga la mayoría de opciones habilitadas. En cualquier caso, no podrá salir del juego para ir a ver otra información en el iPhone, que es lo que realmente nos importa.
La función del bloqueo del botón lateral debería ir siempre desactivada. Esto no significará que el iPhone se quede siempre con la pantalla activa, sino que el botón no bloqueará el dispositivo. En caso de que la persona lo presione solo apagará la pantalla del iPhone, volviendo donde estaba sin requerir código de desbloqueo o identificación biométrica.
Un punto muy a favor de esta opción, y que puedes utilizar con otro fin muy distinto, es que mientras que el Acceso guiado esté activo el iPhone no se podrá apagar. Tanto si has dejado el botón lateral de bloqueo permitido o denegado.

También puedes incluir en un atajo la activación de Acceso guiado. Esto te da la posibilidad de incluirlo en automatizaciones. Por ejemplo, que se active automáticamente cuando recibe un correo electrónico o mensaje con un texto definido. Imaginemos que te roban el iPhone, si alguien envía un mensaje con el texto «Activa el modo perdido», el iPhone activará el modo Acceso guiado, por lo que no se podrá apagar y será más sencillo de rastrar. Incluso podemos combinarlo con la reproducción de una alarma que suene a todo volumen. Recuerda que el atajo deberá abrir una aplicación antes, y que esté previamente configurada, como vimos antes, de lo contrario dará error la ejecución.
¡Ponlo a prueba!
Una vez configurado esto, solo nos queda ponerlo a prueba. Déjale el iPhone a tu amigo o familiar enseñándole que solo te hace caso a ti. Incrédulo intentará probarlo, y alucinará al ver que es cierto. Practicalo un par de veces antes para coger la soltura en las pulsaciones del botón lateral de bloqueo y estarás listo para quedarte con tus amigos. También puedes probarlo con un iPad, pues es completamente funcional también en este dispositivo.
Si quieres puedes desvelarles el truco después, eso sí, muéstrales también donde lo has aprendido, en Soy de Mac.
Por último, te dejamos otro artículo muy interesante sobre las funciones extras de Lupa. Esta es otra de las funciones de accesibilidad de la que se puede sacar mucho más provecho del que pensamos.