VLC acaba de aparecer de nuevo en la App Store, ya que como sabéis esta aplicación fue retirado al incumplir una de las normas de la licencia GNU/GPL, desde hace mucho tiempo habían rumores de su vuelta. Ahora la aplicación se llama VLC FOR IOS.
Ahora este magnifico reproductor es es una aplicación universal (compatible con iPhone, iPad y iPod Touch) y gratuita. Nos trae consigo las siguientes novedades:
- Descarga de contenido vía Wi-Fi.
- Sincronización con Dropbox.
- Descarga offline desde la web.
- Soporte de todos los formatos permitidos en la aplicación de escritorio.
- Streaming desde nuestros dispositivos iOS a través de AirPlay.
- Aplicación de filtros como brillo, contraste o saturación —entre otros— en los vídeos.
- Ejecución en segundo plano de las pistas de audio.
Pero como se utiliza esta aplicación, pues bien, aquí os muestro los pasos que deberéis seguir si queréis ver vuestras películas sin tener que transformar vuestras películas a formato iTunes.
Al abrir la aplicación, nos saldrá un mensaje en el cual nos informa de que no hay archivos en el reproductor y que debemos usar iTunes para sincronizar los archivos de video o música.
Si accedemos a las opciones del reproductor ubicado con el icono de VLC (el ya conocido cono) vemos que tenemos varios métodos para insertar archivos en la aplicación VLC.
- Podemos abrir los archivos desde una ubicación de red.
- Descargar desde un servidor HTTP.
- Activar un servidor HTTP para conectarnos desde el pc y poner vídeos.
- Asociar nuestra cuenta de Dropbox para descargar desde ella los archivos.
1. iTunes
En iTunes, nos vamos a la sección de aplicaciones, bajamos la pantalla hacia abajo y veremos la opción de VLC.
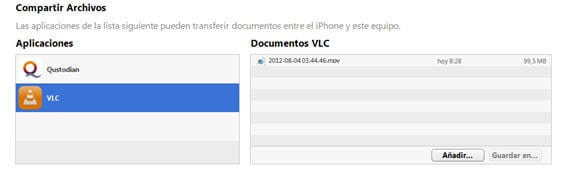
Pulsamos añadir y nos saldrá una pantalla para seleccionar la ubicación del video, le damos a añadir y ya tendremos el video en nuestra aplicación.
2. Mediante un servidor HTTP
Pulsamos Cargar HTTP
Tras pulsar esta acción, nos vamos al navegador web de nuestro PC/Mac y accedemos a la dirección ip que aparece tras activar la opción Cargar HTTP.
Le damos a upload y nos saldrá nuestra pantalla para buscar los archivos, seleccionamos el archivo, le damos a abrir y cuando termine la carga tendremos el video en nuestro dispositivo.
3. Cargar mediante Dropbox
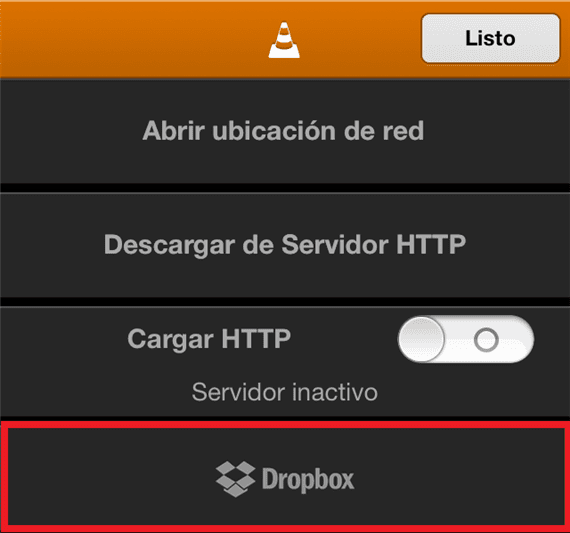
Para usar esta acción, tenemos que vincular nuestra cuenta Dropbox con la aplicación. Una vez vinculada nos saldrán las carpetas que tenemos en nuestra cuenta, y así podremos buscar el video que queramos. Podemos cancelar y descargar el video seleccionado.
Esperamos que este pequeño tutorial os sirva para utilizar de forma eficiente este magnifico reproductor.
Enlace de descarga | iTunes – VLC for iOS
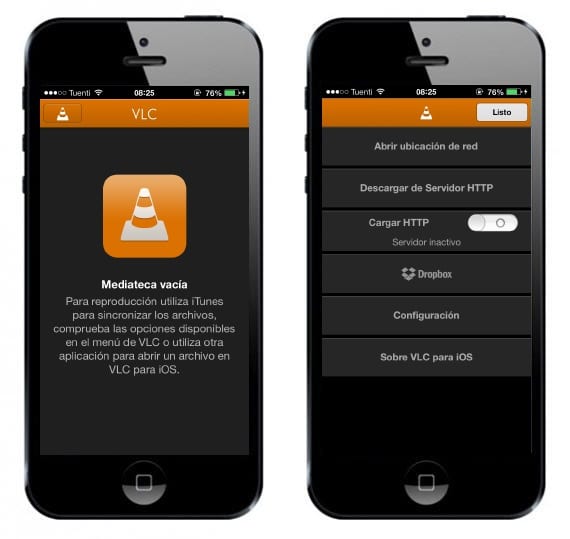
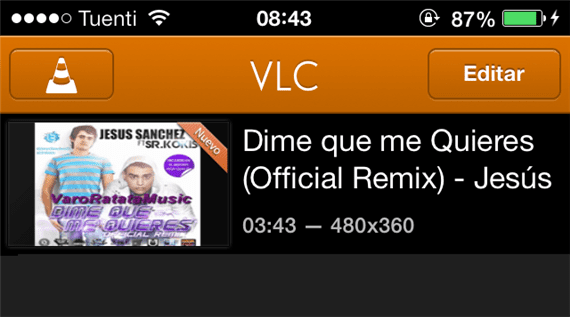
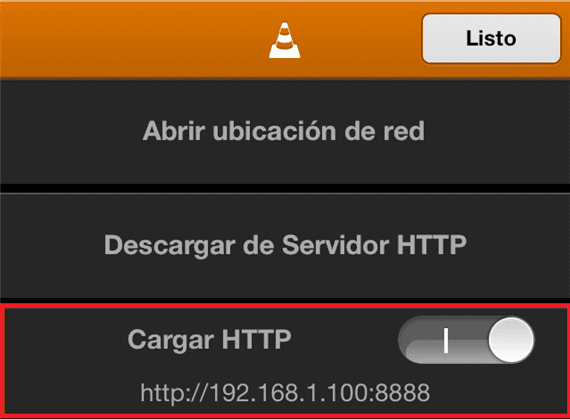

diria que la parte de abrir ubicación de red no la has explicado
No, es verdad esa parte no la he explicado. Voy a hacer un pequeño apunte de actualización explicándolo. Gracias por recordármelo
¿Como se añade los subtitulos?
eso, porfa explíca cómo se agregan los subtítulos. Tengo una carpeta con un archivo .avi y otro .srt y al momento de vincular la cuenta de google drive aparecen, pero no me aparece la opción de sincronización. cómo lo hago? tendré que guaradrlos de otra forma ?