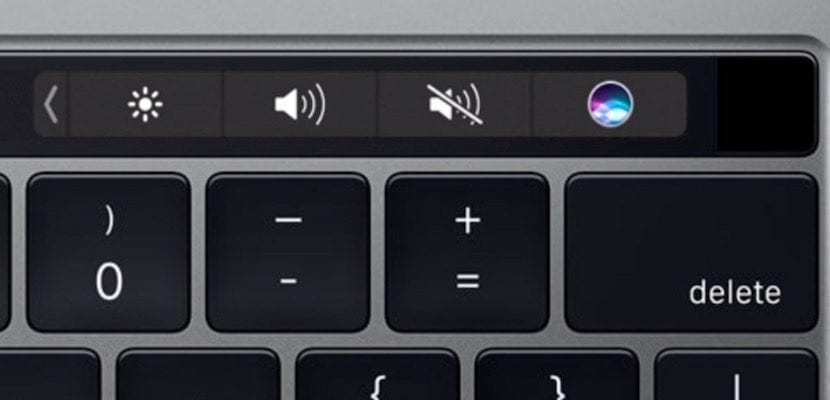
Одна з речей, яка зазвичай трапляється у світі ноутбуків Apple, полягає в тому, що їх власники вирішують перепродати їх, щоб мати можливість придбати наступні версії, заощадивши трохи грошей. Для цього найбільш нормальним є те, що ви стираєте весь комп’ютер переінсталюючи операційну систему, що робить ваші дані недоступними.
Однак є щось, що ви повинні знати, якщо хочете зробити це у своєму MacBook Pro з сенсорною панеллю І це те, що сенсорна панель останнього покоління, яка у неї є, має внутрішню пам’ять, яка не поважається з повагою до системи macOS. Ви повинні змусити стирати пам’ять за допомогою команди терміналу.
MacBook Pro, оснащений сенсорною панеллю, зберігає додаткові дані для сенсорної панелі та сенсора Touch ID, які не стираються за замовчуванням, якщо ви форматуєте Mac або перевстановлюєте системне програмне забезпечення macOS. Тому, якщо ви хочете повністю стерти та стерти всі дані на сенсорній панелі, вам потрібно буде втручатися вручну через багатоетапний процес. для стирання певних даних із сенсорної панелі на цих моделях MacBook Pro.

Очевидно, що це стосується лише Mac із сенсорною панеллю, і, можливо, це потрібно лише в тому випадку, якщо ви плануєте стерти Mac, перевстановити macOS, скинути Mac до заводських налаштувань або в іншій подібній ситуації, коли ви хочете видалити всі особисті дані з Mac , йди продай або просто подаруй другові.
Як очистити дані Touch ID на MacBook Pro за допомогою сенсорної панелі
Ви хочете стерти всю інформацію про Touch ID і дані конфігурації з Mac за допомогою сенсорної панелі? Вам доведеться виконати такі дії:
- Перезапустіть Mac і негайно натисніть і утримуйте клавіші Command + R для завантаження в режим відновлення
На екрані "Утиліти MacOS" витягніть меню "Службові програми" та виберіть "Термінал".
У командному рядку введіть та натисніть клавішу повернення:xartutil –затримати все
- На запитання, чи хочете ви продовжити, напишіть «так».
- Відкрийте меню and і виберіть "Перезапустити", щоб перезапустити ваш Mac, як зазвичай, або продовжуйте інші завдання, такі як перевстановлення macOS або форматування Mac, якщо потрібно.
- Після перезапуску Mac дані на панелі дотику будуть видалені.
Майте на увазі, що для виконання цього завдання потрібно завантажити Mac із режиму відновлення (або відновлення через Інтернет).