
Сьогодні ми побачимо перший крок до встановити на ПК нову операційну систему OS X Mavericks. Багато з вас, безсумнівно, вже знають ім'я, дане встановленню операційної системи Apple на комп'ютері, який не є оригінальним від Apple, це називається Хакінтош і після стрибка ми покажемо всі необхідні кроки для виконання цієї установки.
Перше і найголовніше - це коментувати потрібні деякі вимоги до обладнання комп'ютер (особливо сумісна материнська плата та процесор Intel), щоб виконати цю установку та цей спосіб працює лише з OS X Mavericks. З іншого боку, пам’ятайте, що існує кілька методів створення Hackintosh, і це лише ще один, тобто дуже важливо перед початком роботи прочитати дві частини підручника та завантажити все необхідне перед запуском для встановлення OS X мій важливий не пропускайте жодного кроку цього підручника для належної роботи.
Розберемося по частинах, нам потрібно:
- Файл інсталяції Mavericks завантажено з AppStore
- 8 Гб USB
- Функціональна установка Mac
- Службові програми для модифікації інсталяції (Charmaleon, Kext, ядро Mach)
Зараз нам потрібно мати доступ до повністю функціонального Mac для форматування 8 Гб USB
- На функціональному Mac ми переходимо до дискової утиліти (Службові програми -> Дискова утиліта)
- Вибираємо USB в меню ліворуч
- Ми отримуємо доступ до вкладка розділу
- У варіанті Макет розділу вибираємо 1 розділ
- Потім ми даємо кнопку Параметри і вибираємо опцію Таблиця розділів GUID і ми приймаємо
- Como формат вказуємо Mac OS Plus (у журналі)
- Нарешті ми застосовуємо зміни і чекаємо, поки вони закінчаться
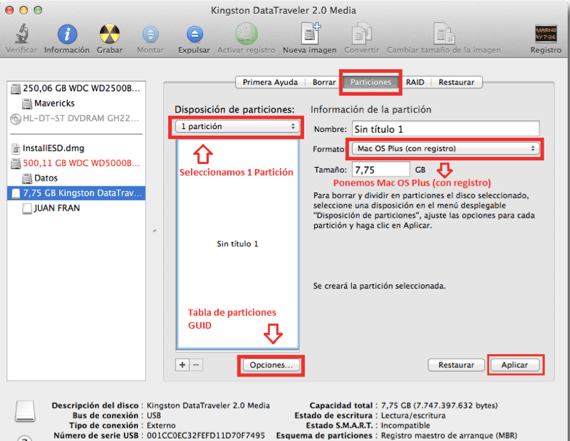
Тепер після форматування USB ми переходимо до наступного кроку, готового до встановлення
- Перше, що нам потрібно зробити, це можливість активувати перегляд прихованих файлів. З терміналу, ввівши таку команду: за замовчуванням напишіть com.apple.finder AppleShowAllFiles ТАК після вставки цієї команди ми пишемо killall Finder
- Ми шукаємо та завантажуємо Інсталятор Mavericks, Клацаємо правою кнопкою миші, вибираючи опцію Показати вміст пакета
- Потім переходимо до маршруту Зміст -> SharedSupport -> двічі клацніть InstallESD.dmg
- Ми монтуємо файл BaseSystem.dmg з терміналу, набравши таку команду відкрити / Volumes / Mac \ OS \ X \ Install \ ESD / BaseSystem.dmg
- Ми повертаємось до утиліта диска ми відбираємо файл, який ми щойно відкрили через термінал у меню ліворуч
- Після того, як ми виділимо, ми даємо відновити вкладку
- Перетягуємо назву розділу нашого Розділ USB до пункту призначення і натисніть на відновлення. Ми приймаємо видалення даних USB, і процес розпочнеться
- Після закінчення У вікні пошуку ми побачимо дві піктограми з однаковою назвою Mac OS X Base System нам доведеться визначити, який наш usb, для нього натисніть на кожну піктограму та натисніть кнопку Отримати інформацію і ми розглядаємо загальну потужність цього блоку, з’ясовуючи, який є usb
- Як тільки ми дізнаємось, який це usb, ми йдемо до маршруту / Система / Встановлення і ми видаляємо файл із назвою Пакети
- Ми відкриваємо файл встановлення ESD у Mac OS X. що ми будемо мати у пошуку і копіюємо Папка Пакети в шляху / Система / Встановлення usb
- Копіюємо файл mach_kernel у кореневій папці usb (цей файл завантажується в кінці підручника)
Наступним і останнім кроком є виправлення програми встановлення, давайте подивимось, як це зробити
- Ставимо на маршрут / Система / Бібліотека / Розширення два кексти, які ми залишаємо у вкладеному файлі в кінці
- Ми запускаємо хамелеона і ми встановлюємо його на наш usb (у вкладеному файлі)
- В корінь нашого usb ми створюємо папку з назвою Extra (Поважайте великі літери)
- Ми відкриваємо Майстер хамелеона і ми переходимо до вкладки SMBIOS і натисніть на Редагувати
- У варіанті СМБіози попередньо встановлений ми вибираємо конфігурація, яка найбільше підходить нашій команді, після відбору ми даємо Зберегти як і ми зберігаємо його в Додаткова папка що ми раніше створили на нашому usb
- Ми копіюємо папку, завантажену в кінці цього допису, в кореневій папці usb.
Тепер у нас готовий USB Для початку встановлення ми залишаємо посилання для завантаження того, до чого вам потрібно дістатися цей крок прямо тут. У наступному дописі ми продовжимо встановлення OS X Mavericks на нашій машині та кілька відео, щоб переглянути підручник.
Посилання - Як встановити OS X Mavericks на ПК (Hackintosh, частина 2)
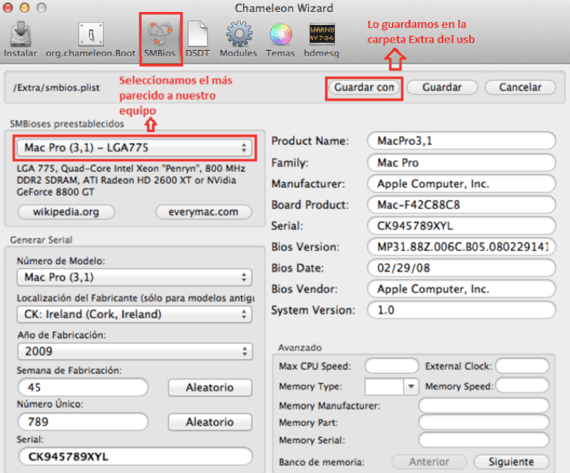
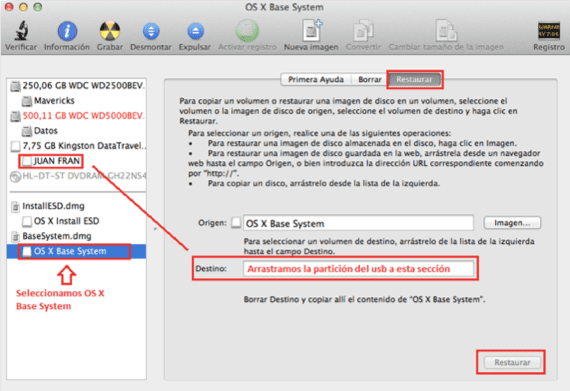
Привіт, встановіть mavericks 10.9 версії niresh і все по-варварськи, проблема в тому, що я не можу знайти сайт, який вчить мене завантажувати "kext". Я думаю, саме це мені потрібно, щоб завантажити відсутні драйвери, щоб мій ПК працював правильно. В принципі, мені цікаво мати Інтернет, я вже намагався встановити slytherin та multibeast, але вони настільки складні та англійською, що я нічого не розумію. !!!!!! БУДЬ ЛАСКА !!!!!!! ДОПОМОГА !!!!!!!! Як завантажити ці благословенні Kext і де я можу отримати те, що мені потрібно? Для мене немає геніального драйвера для автоматичного завантаження того, що потрібно ноутбуку ????? Вже дуже дякую.
забудьте про драйвери Genius та все, що стосується ПК з Microsoft, це інша система
Kext Utility - це програма, ви просто перетягуєте Kexts, а програма виконує все інше, коли ця програма запускається, вона виконує процес відновлення дозволів, а потім встановлює розширення, на щастя
Привіт, цій статті майже 2 роки, сподіваюся, ви все ще можете мені відповісти. Відповідно до інструкцій, які ви говорите, майже на півдорозі в цій першій частині ви згадуєте, що вам потрібно відновити те, що ви відкрили, і як пункт призначення usb та натисніть на відновлення. Але в кінці цієї першої частини є зображення, яке також робить попередні кроки. Моє запитання полягає в тому, чи потрібно відновлювати знову, коли копія завантаженої папки закінчиться в кореневій папці usb? Дякую за оперативну відповідь. Відмінна стаття.
Добра Кармен,
Зображення не потрібно ілюструвати завдання, але не потрібно відновлювати знову.
Привіт!
Дякуємо Джорді за відповідь. Я хочу задати вам ще одне запитання чи запит. Що стосується Bios, чи повинен я залишити його у програмі Legacy Support або UEFI? Заздалегідь дякую і щасливого кінця.
Привіт, я розумію, що завантаження більше не доступне
Завантажуєте з серверів Apple?
Привіт, я все зробив, у мене залишилось лише ядро mach і parhear, але це говорить мені, що завантаження з mega більше не доступне, ви можете завантажити посилання ще раз