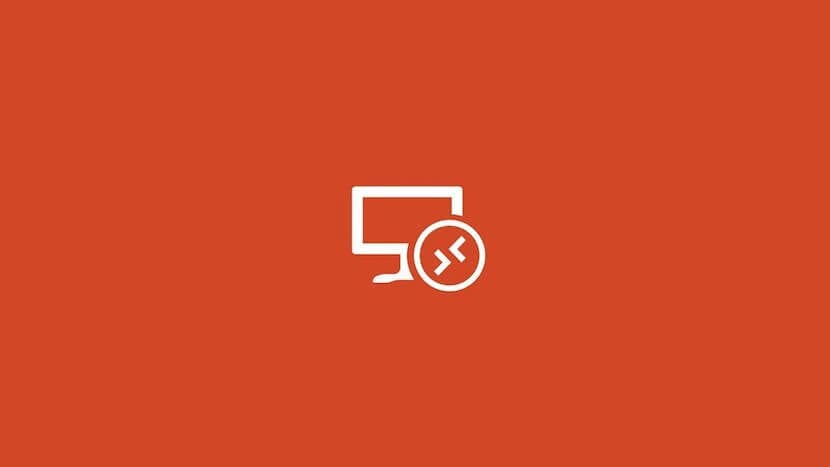
Якщо у вас є комп’ютер з операційною системою Windows і функція віддаленого робочого столу активна, ви, можливо, коли-небудь задавались питанням, чи є якась можливість отримати доступ до цього комп’ютера з Mac, оскільки в певних випадках може бути корисно не працювати на ПК зі стороннім програмним забезпеченням, і мати змогу встановити зв’язок безпосередньо з Mac, так само, як це можна зробити з іншого комп’ютера Windows.
Що ж, у цьому випадку, хоча це не так просто, оскільки macOS не має інструменту, який попередньо встановлений і який дозволяє це зробити, зокрема, правда в тому, що він працює Ви можете встановити підключення до віддаленого робочого столу з будь-якого Mac, а для цього вам потрібно буде лише встановити додаток.
Підключіться до комп’ютерів Windows із Mac за допомогою віддаленого робочого столу Microsoft
Як ми вже згадували, цього разу від Microsoft вони не ускладнили для тих користувачів, які хочуть користуватися віддаленим робочим столом з Mac, оскільки вони створили для нього додаток, який також дуже простий у використанні та безкоштовний, хоча в цьому випадку він має невеликий недолік, а саме доступний лише англійською мовою.
У будь-якому випадку, щоб підключитися до комп’ютера Windows із Mac, перше, що вам знадобиться, це наступне:
- ПК з ОС Windows (бажано Windows 10 для кращої роботи), налаштований на можливість віддаленого з’єднання з іншими комп’ютерами.
- ІВ зазначеного обладнання для підключення.
- Користувач та відповідний пароль, до якого ви хочете отримати конкретний доступ.
- Додаток Microsoft Remote Desktop на вашому Mac.
Як тільки ви це зібрали і правильно відзначили, ви будете готові вперше підключитися до комп'ютера віддалено, для якого вам просто потрібно виконати такі дії:
- Відкрийте програму віддаленого робочого столу з вашого Mac і натисніть на додати піктограмута виберіть "Робочий стіл" (або "Стіл" іспанською). У випадку, якщо майстер з’явився автоматично, вам не потрібно цього робити, просто продовжуйте його налаштування.
- У полі називається "Назва ПК", введіть адресу IP комп’ютера Windows до якого ви хочете підключитися, або до ім'я хоста у тому випадку, якщо ви обидва комп’ютери мають одне мережне з’єднання.
- Як тільки це буде зроблено, в області "Обліковий запис користувача", у вас є два можливі варіанти, залежно від того, що ви особисто віддаєте перевагу:
- Залиште це як "Питай мене щоразу", так що кожного разу, коли ви захочете знову отримати доступ до комп’ютера, вам доведеться вручну вводити його ім’я користувача на додаток до його пароля, що може бути корисно, якщо у вас багато користувачів, створених на ПК з Windows, і ви хочете кожного разу підключатися до одна з них інша.
- Налаштуйте обліковий запис користувача, за допомогою якого ви можете заощадити одного або кількох користувачів для швидшого доступу до ваших комп’ютерів, оскільки вам не потрібно буде вводити ім’я користувача чи пароль. Якщо вас це цікавить, вам просто потрібно вибрати опцію "Додати обліковий запис користувача ...", а потім ввести ім'я користувача, пароль та загальне ім'я, яке ви бажаєте використовувати.
- Після цього вам просто потрібно натисніть на кнопку «Зберегти» (або "Зберегти" іспанською), і автоматично з’явиться список із різними пристроями, які ви зберегли для підключення.
- Вам просто потрібно натиснути ту, яку ви налаштували, і за лічені секунди все буде налаштовано і Ви можете отримати до нього доступ без жодних проблем, і якщо все працює нормально, використовуйте його так, ніби це сам комп’ютер Windows, лише у вікні.
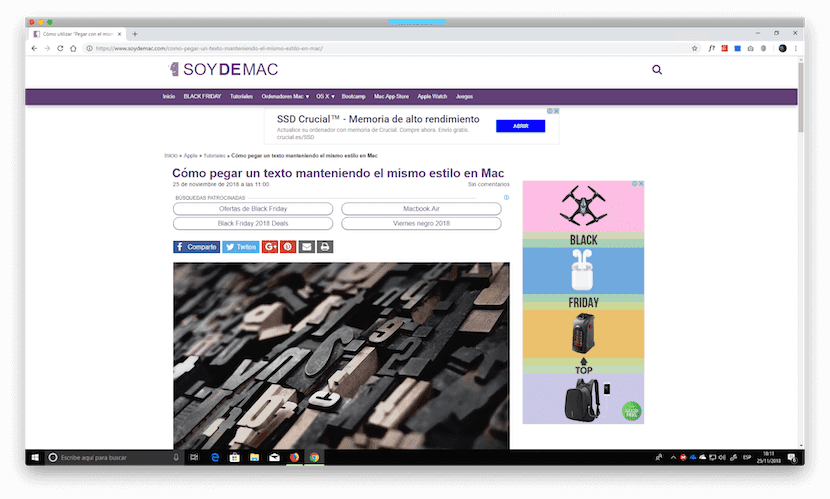
Закінчивши це, залежно від версії Windows, яку ви встановили на комп’ютері, до якого ви під’єднані, Ви можете налаштувати ряд параметрів з конфігурації, наприклад, можливість того, що роздільна здатність автоматично пристосовується до розміру вікна, або вибирайте, як вам подобається все виглядати з точки зору якості, хоча це вже необов’язкові речі, які залежать від вашого особистого смаку.
Це працює нормально, але я ніколи не змушую друк працювати належним чином.
Це досить цікаво. З того, що я бачив, кабель у моєму випадку не викликає проблем, але при друку за допомогою Wi-Fi на ПК для підключення до принтера здається, що є проблеми ... У будь-якому випадку, я гадаю, йому буде чим зайнятися зважаючи на те, що сигнал для віддаленого робочого столу надсилається через те саме місце, але привіт, я кажу, що в майбутніх версіях програми або Windows рішення прийде 😉
Це чудово працює, але я не можу друкувати за допомогою принтера з кабелем або Wi-Fi, ???
Я не отримую списку робочих областей, тому не можу знайти свій mac для вибору.
ЩИРО ДЯКУЄМО ЗА ВАШУ ДОПОМОГУ, ДЯКУЮ ВАШОМУ ПУБЛІКАЦІІ Я ЗРОБИТИ ЗА 10 ХВИЛИН. СПАСИБІ
Доброго дня, я дотримуюся вказівок, але коли я переходжу до імені користувача та пароля, він повідомляє, що це неправильно, і я не можу підключитися до свого офісного ПК.
Спасибо.
Доброго дня і велике спасибі за статтю:
У мене є дещо старий mac book pro, в якому я не можу встановити останню ОС El Capitan (10.11), а тому Apple Store не дозволяє мені отримати та встановити віддалений робочий стіл (v. 10.3). Я намагаюся знайти завантаження попередню версію згаданої програми (Remote Desktop 8.0.44), але я не можу її отримати.
Якби ви допомогли мені, це було б чудово.
Грекіас
Привіт! У мене така сама проблема, як і у Rafa, мені потрібна старіша версія віддаленого робочого столу.
Дякую за допомогу.
Привіт, у моєму випадку це не працює для мене, тому що при спробі підключити це видає мені код помилки 0x204. Він навіть не запитує ім’я користувача та пароль цільового комп’ютера.
Ви знаєте, що може статися?
Спасибі й привіт.
Та сама проблема, що і Мар, чи знаєте ви, чи є рішення?
Велике спасибі
Привіт, те ж саме трапляється у моєму випадку, це не працює для мене, тому що при спробі підключення це видає мені код помилки 0x204. Він навіть не запитує ім’я користувача та пароль цільового комп’ютера.
Ви знаєте, що може статися?
Спасибі й привіт.
Добрий день! У мене така проблема, якщо я використовую віддалений робочий стіл Microsoft із мого MAC із домашнім підключенням WIFI, це не працює.
Тепер, якщо я використовую його через Інтернет, який надає мій мобільний телефон, він легко підключається до мого настільного комп’ютера.
Чи знаєте ви, в чому може бути проблема?
Грекіас