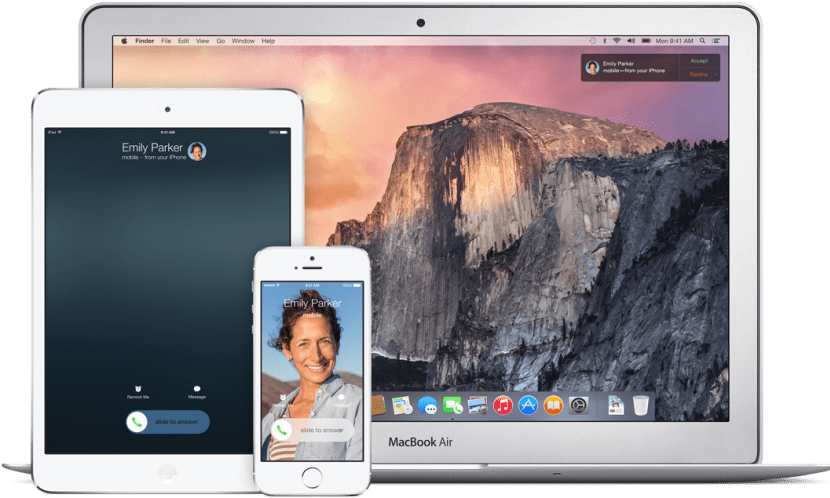
Як ви всі знаєте, Continuity - це нова назва, яку Apple дала набору функцій в OS X Yosemite, однією з яких і, мабуть, найбільш вражаючою є Hand-Off, що дозволяє стежте за роботою чи завданнями, які у вас є на розгляді на вашому пристрої iOS безпосередньо на вашому Mac або навпаки. Це дуже корисно, якщо, наприклад, по дорозі додому ми починаємо писати електронний лист, а коли приїдемо, хочемо продовжити його на Mac для більшої зручності або використовувати ваші улюблені програми в іншій області, будь то цифри, карти, повідомлення ... готовність розробників, щоб найближчим часом, як очікується, інтегрувати його у свої програми.
ПОПЕРЕДНІ КРОКИ
Однак у нас є негативний аспект у цьому великому включенні в систему, і це саме те не всі комп'ютери Mac сумісні з введенням, тобто ті, хто не має версії 4.0 Low Energy протоколу Bluetooth, не зможуть активувати цю функцію ... до цього часу.
Я виділяю "поки що", оскільки завдяки проекту в Github вдалося створити своєрідний підручник, де вони вказують деякі кроки, яких слід виконати мати можливість активувати його на цих Mac які не призначені для використання цієї функції. Ось список Mac, які потребують зміни апаратного забезпечення, щоб цю функцію можна було активувати, за винятком MacBook Air 2011 та Mac mini 2011, які не потребуватимуть оновлення, але потрібно буде застосувати інструмент та виконайте кроки, необхідні з підручника, щоб отримати його.
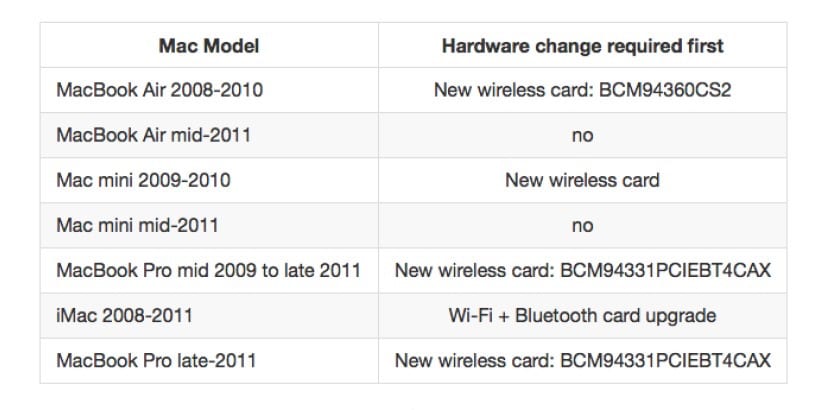
Першим ділом було б завантажити інструмент з GitHub через за цим посиланням та виконайте вказані там дії, тобто завантажте та відкрийте файл .ZIP, двічі клацніть на програмі та виконуйте вказівки на екрані, ігноруючи повідомлення, щоб надати доступ до опцій доступності, якщо воно з’явиться. Після того, як активатор буде завантажений і запущений, ми введемо пароль адміністратора, щоб залишити все готовим до подальшого навчання.
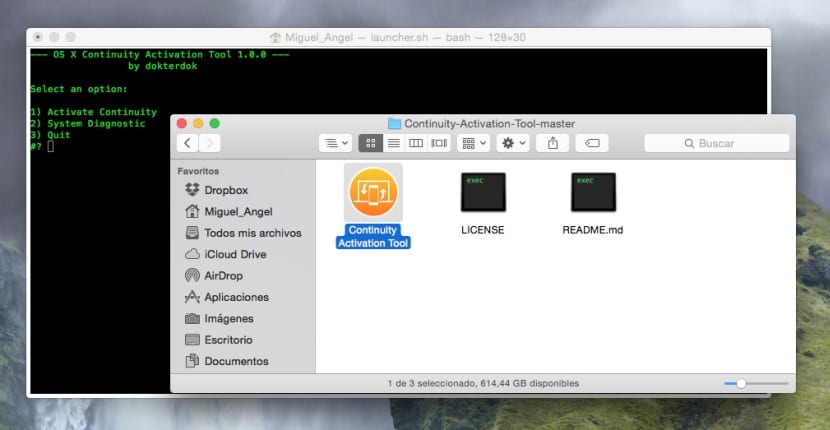
Варіанти, які ми побачимо, такі:
- Активувати безперервність: запускає процес активації та проводить тести на сумісність.
- Діагностика системи: запускає діагностику сумісності системи, на якій вона повинна працювати.
- forceHack: запускає процедуру активації та пропускає перевірку сумісності. (Здається, що в останньому бета2 активатора вони його видалили).
З цього пункту ми почнемо з підручника. З активатором, відкритим у цій його версії, більше не потрібно змінювати Kext, які в основному є драйверами, оскільки програма зробить це безпосередньо за вас. Якщо, з іншого боку, ви пробували це раніше, якщо ця версія, вам потрібно буде повернути ці файли kext у початковий стан, тому перед виконанням активатора вам слід виконати ці дії в терміналі комп'ютера ... знайти термінал в Утиліти> Термінал:
- sudo nvram boot-args = »kext-dev-mode = 1 ″
- Перезапустіть mac
- Видаліть старі кекси в / System / Library / Extensions /
- sudo kextcache -система-попередньо пов'язане ядро
- sudo kextcache -system -caches
- Відремонтуйте дозволи на диски в Утиліти> Утиліта диска
- Перезапустіть mac
- Використовуйте KextDrop для резервного копіювання деяких
- sudo kextcache -система-попередньо пов'язане ядро
- sudo kextcache -system -caches
- Відремонтувати дозволи
- Перезапустіть Mac
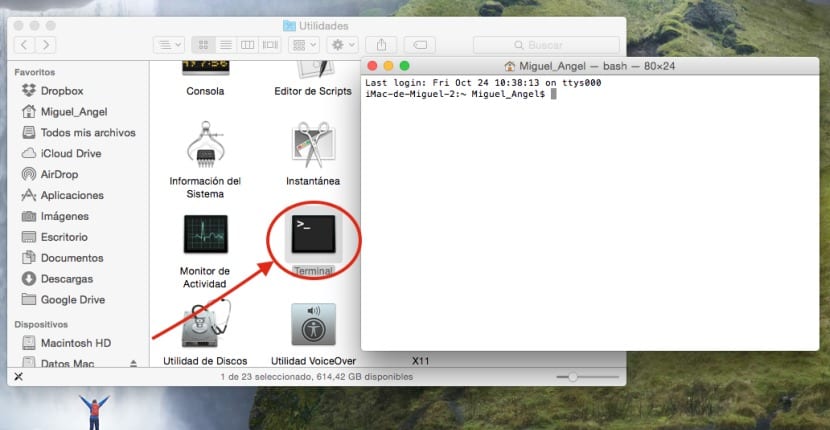
Після завершення цього процесу (якщо ви вже щось спробували, інакше ми почнемо звідси), першим ділом буде завантаження та встановлення цього 0xED за цим посиланням:
Натисніть тут пункт завантажте oxDE.
Наступним кроком є завантаження та встановлення KextDrop у папці програм за цим посиланням:
Клацніть тут, щоб завантажити KextDrop
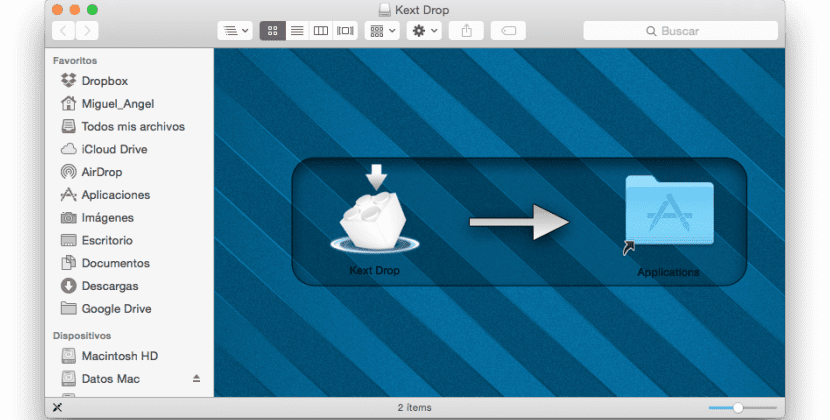
Наступним кроком є відновлення дозволів команди в Програми> Службові програми> Дискова утиліта> Дозволи на відновлення. Потім ми відкриємо термінал і введемо таку команду:
sudo nvram boot-args = »kext-dev-mode = 1 ″
Далі ми перезавантажимо комп'ютер, після закінчення знову відкриємо шукач і натиснемо CMD + Shift + G, щоб відкрити «Перейти до папки», і ми введемо такий шлях:
/ Система / Бібліотека / Розширення /
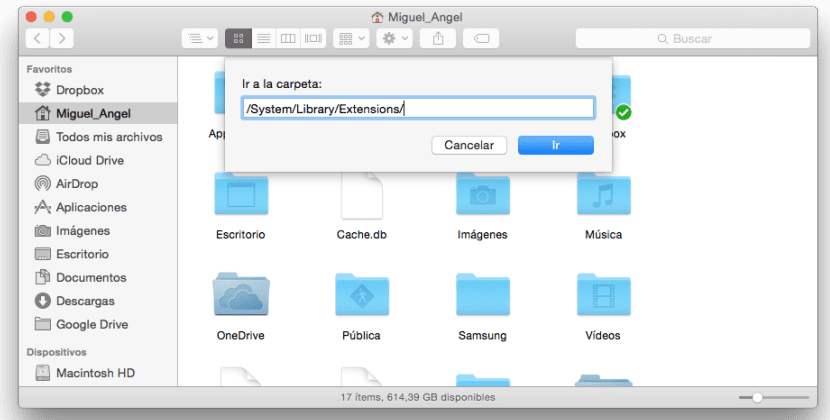
0xDE (шістнадцятковий редактор)
Скопіюйте всі файли в цій папці на робочий стіл і видаліть їх усі. Також рекомендується зробити додаткову резервну копію в іншій папці цих двох файлів на випадок, якщо вони потрібні:
- IO80211Family.kext
- IOBluetoothFamily.kext
Тепер в терміналі ми введемо ці команди в зазначеному порядку:
-
sudo kextcache -система-попередньо пов'язане ядро
-
sudo kextcache -system -caches
СКИНУТИ MAC (з’єднання Wi-Fi не працюватиме)
-
ioreg -l | grep "ідентифікатор дошки" | awk -F \ "'{print $ 4}'
Це поверне результат, подібний до »Mac - 742912EFDBEE19B3», хоча ваш може бути іншим. Скопіюйте цей результат і ще не закривайте термінал.
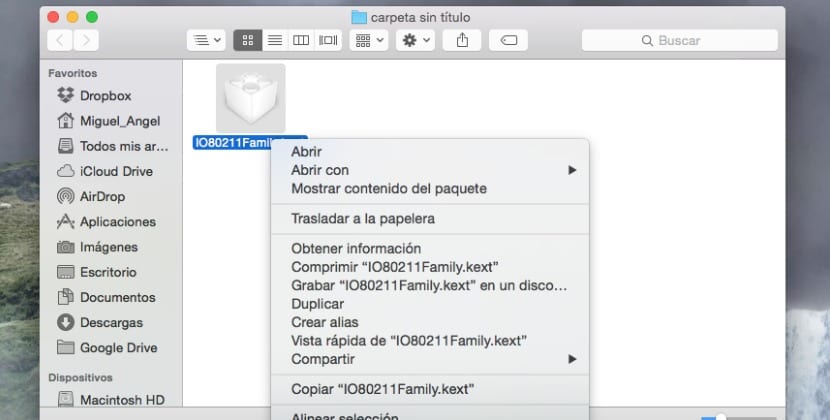
Ми перейдемо на робочий стіл і позначимо файл IO80211Family.kext і правою кнопкою (CMD + Клацніть) ми натиснемо Показати вміст пакету, ми перейдемо до Зміст> Плагіни і ми повторимо операцію з файлом AirPortBrcm4360.kext, тобто клацніть правою кнопкою миші та покажіть вміст пакета, потрапивши всередину, ми перейдемо до Contents> MacOs
Усередині цієї папки ми клацнемо правою кнопкою миші AirPortBrcm4360 »Відкрити за допомогою» .. Ще один, і ми виберемо oxDE
.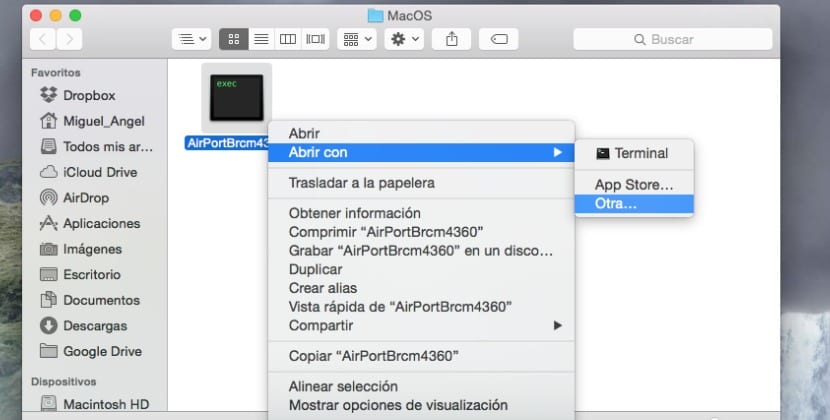
Тепер у вікні пошуку у верхньому правому куті екрана, як ви можете бачити на малюнку нижче, ми помістимо пошуковий термін »Mac-» (без лапок). Ми повинні побачити щось на зразок Mac-00BE6ED71E35EB86, відредагувати цей файл і видалити всі цифри в назві та ввести цифри, що з’явилися, коли ми отримали результат у терміналі, кілька кроків вище обережно, щоб не залишити нам жодного, або введіть щось неправильно. Згідно з моїм прикладом, це буде виглядати так, Mac - 742912EFDBEE19B3, але ваш може бути іншим.
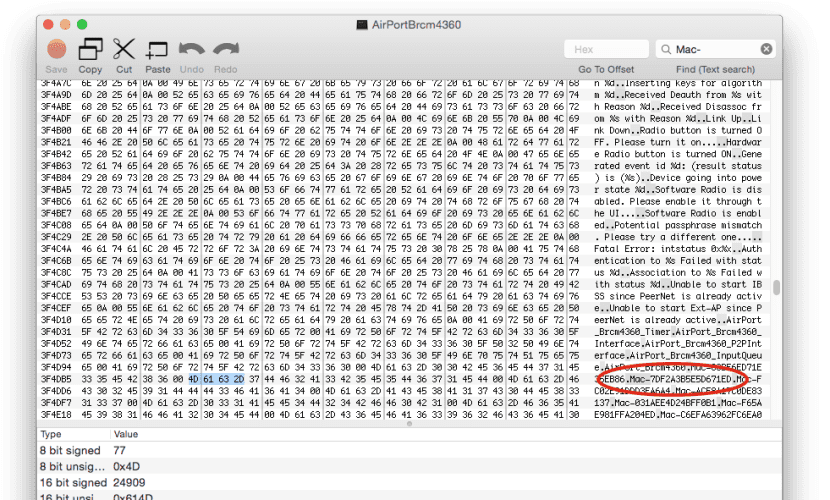
Коли ми завершимо це, всередині пошуку ми перейдемо до останнього Mac - (наприклад, Mac-2E6FAB96566FE58C) і повторимо операцію повернення результату з терміналу як і раніше, тобто Mac - 00BE6ED71E35EB86.
Тепер ми клацнемо на IOBluetoothFamily.kext, Показати вміст пакету, і ми перейдемо до Зміст> MacOS, повторюючи ту саму операцію, що і з попереднім файлом, тобто клацніть правою кнопкою миші .. відкрийте за допомогою і виберіть інший> oxDE. Тепер у верхньому куті пошуку ми введемо MacBook Air, де знайдемо такий код:
‘MacBookAir4,1»MacBookAir4,2»Macmini5,1»Macmini5,2»Macmini5,3’
Ми вручну замінимо номери обладнання Щоб вони виглядали так, важливо звертати увагу, щоб не помилитися:
‘MacBookAir1,1»MacBookAir1,1»Macmini1,1»Macmini1,1»Macmini1,1’
Ми натиснемо червону кнопку і закриємо oxDE
КЕКСТДРОП
Звідси ми почнемо використовувати KEXTDROP, який ми раніше завантажили. Ми будемо використовувати файл IO80211Family.kext, який ми вже змінили та ми перетягнемо його до KEXTDROP натискання, а потім встановлення.
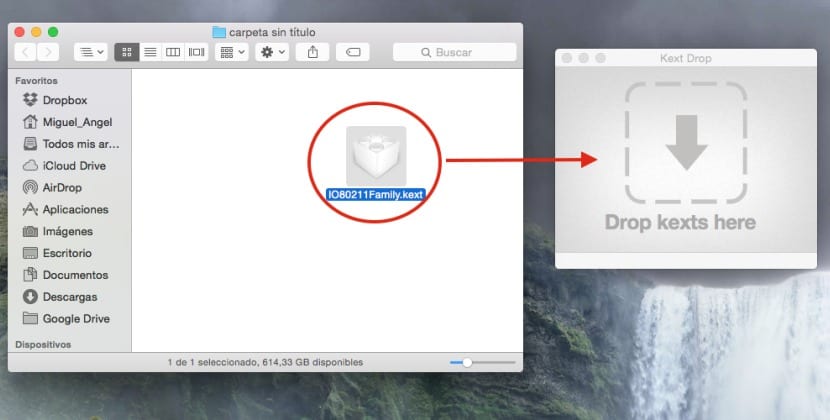
Ми повторимо процес із модифікованим файлом IOBluetoothFamily.kext. Після цього ми повернемося до терміналу і до кінця введемо такі команди:
-
sudo kextcache -system-prelinked-kernel На цьому етапі ми побачимо такі повідомлення:
kext-dev-mode, що дозволяє недійсний підпис -67061 0xFFFFFFFFFFFEFA0B для kext IOBluetoothFamily.kext kext-dev-mode, що дозволяє недійсний підпис -67061 0xFFFFFFFFFFFEFA0B для kext AirPortBrcm4360.kext
-
sudo kextcache -system -caches
-
nvram -p | grep "kext-dev-mode" | awk -F '=' '{надрукувати $ 2}'
Ми перезапустимо Mac і ми переконаємось, що у нас є Wi-Fi та підключення до Інтернету, якщо все пройшло добре. Тепер ми перейдемо до Системних налаштувань> Загальне та активуємо HandOff.
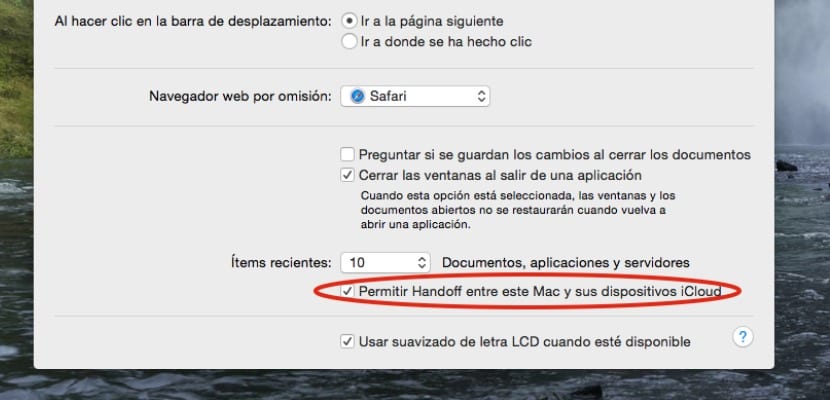
Якщо він недоступний, щось пішло не так, і потрібно повернути оригінальний файл .kext на його місце, отже, зробити резервну копію файлів, тому в терміналі ми зробимо наступне:
- sudo kextcache -система-попередньо пов'язане ядро
- sudo kextcache -system -caches
Ми вийдемо з iCloud, вийшовши з нього як на нашому пристрої iOS, так і на Mac, ми перезапустимо обидва, а потім знову увійдемо в iCloud. Ми відремонтуємо дозволи в утиліті диска.
Добрий Хуан, що я кажу ... не тільки цю новину опублікували Forocoches, так? Кажучи, що це багато, що можна сказати, товариш.
Вітаю 😉
Цю активацію може зробити фахівець з програмування mac, простий користувач, такий як я, просто прочитавши кроки, які я маю виконати, я залишаюся в невизначеності, краще забути про це і продовжувати працювати зі своїм Mac з середини 2011 року.
Я не знаю, публікуються ці новини у Forocoches чи ні (я не потрудився їх подивитися), але я запевняю вас, що підручник перевірений мною, із зображеннями, завантаженими мною спочатку та абсолютно написаними мною на на основі підручника з англійської з форумів MacRumors, де він і з’явився спочатку. Але я вже вам кажу, що робота є, і вона взагалі не була короткою.
Мігелю, не хвилюйся, більшість з нас, хто стежить за цим порталом, знають, що ти працюєш якісно, тому моя порада - ігнорувати ідіотів і продовжувати надавати інформацію зі світу Mac, привіт від представника Республіки.
І я спробував це зробити, і на одному з етапів перезавантаження комп’ютера потрібно півгодини, і він не запускається 😱😱😱😱
Те саме трапилось зі мною, і мені довелося форматувати ... 🙁 Не знаю, чи зробив я це неправильно, чи це погано пояснено. Я зробив резервну копію драйверів, але коли видаляю їх із папки, де вони повинні бути, я ввів дві команди, про які йдеться. На момент початку він сказав мені, що tururú ...