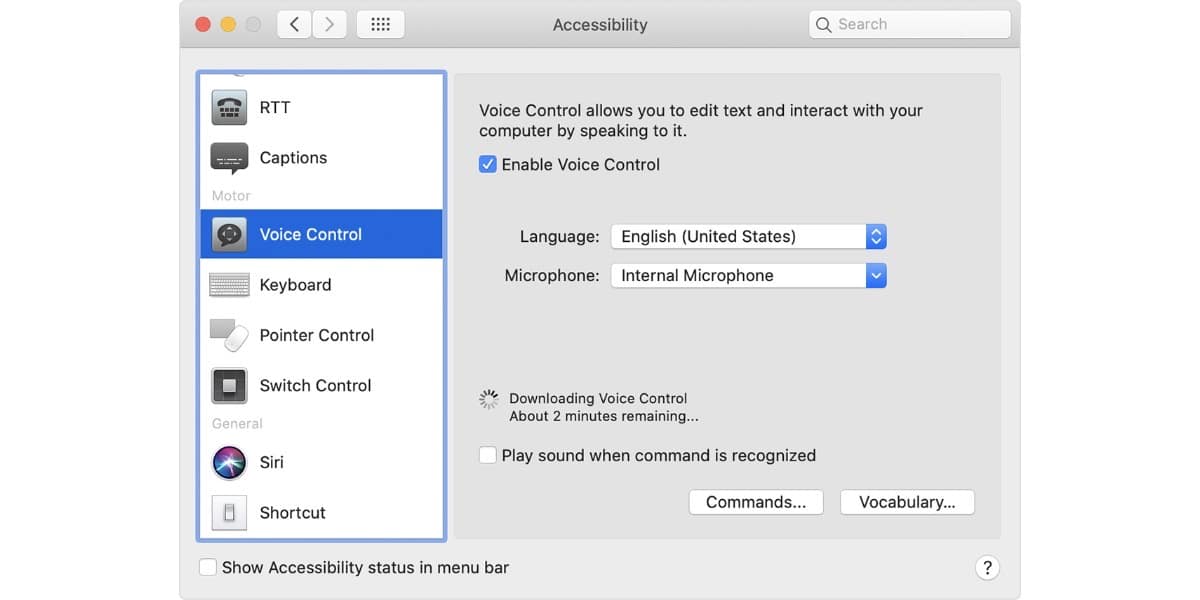
З macOS Catalina одна з опцій, яка була представлена і яка межує з досконалістю у її використанні, це голосове керування, щоб мати можливість керувати Mac. Майже як магія ми можемо продиктувати серію інструкцій комп’ютеру лише за допомогою нашого голосу, і Mac виконає це.
Виконайте ці кроки і дізнайтеся, що ви можете наказати комп’ютеру своїм голосом, щоб він міг зробити це негайно.
Голосове керування, яке працює майже ідеально
Ми вже згадували, як з macOS Catalina Apple представила можливість керування Mac за допомогою голосу. Ми також підтвердили, що це була функціональність, яка працювала майже ідеально. Тепер ми розповімо вам про наявні засоби керування та як далеко ми можемо зайти.
Перше, що ми повинні зробити, це активувати голосове керування, бо якщо ні, то буде дуже важко. Для цього все, що нам потрібно зробити, це
- Виберіть меню Apple > Системні налаштування а потім натисніть «Доступність».
- Натисніть Голосове керування на бічній панелі.
- Виберіть Увімкнути голосове керування. Коли ви вперше вмикаєте голосове керування, ваш Mac починає завантажувати потрібні для цього файли.
Якщо все пройшло добре, ви побачите на екрані мікрофон. Це означає, що ви активували його, і він готовий до використання. Щоб призупинити голосове керування та не допустити його прослуховування, скажіть «Перейти до сну» або натисніть «Сон». Щоб відновити керування голосом, скажіть або натисніть «Прокинутися».
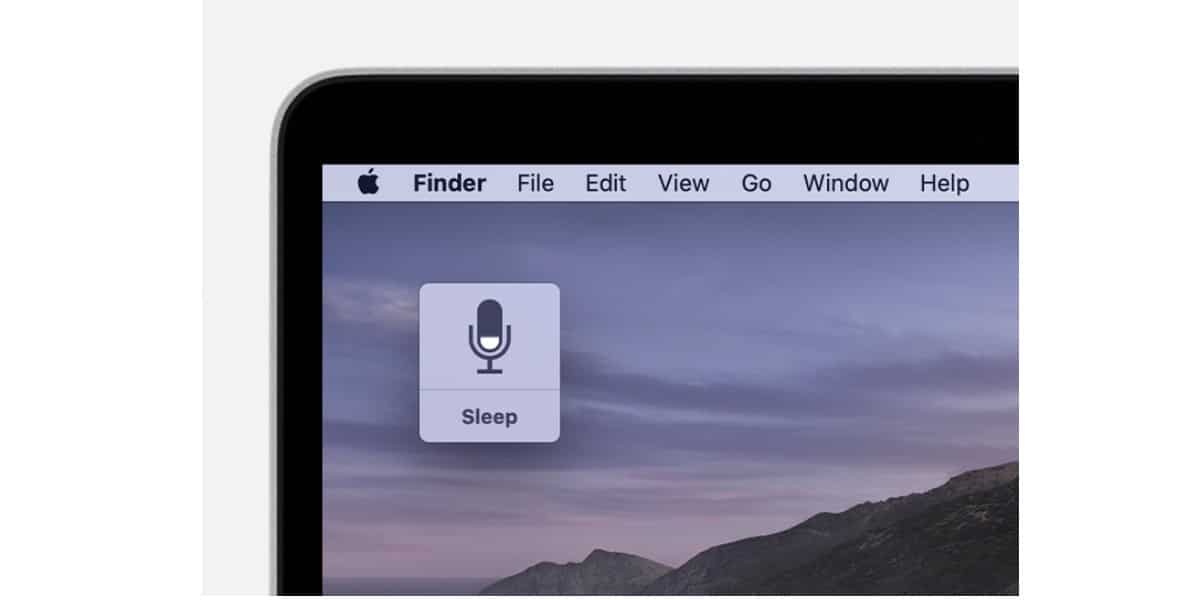
Які команди використовувати голосове керування
Ви можете дебютувати з цією новою функціональністю, що входить до macOS Catalina, голосно й чітко вимовляючи «Покажи мені команди» або «Покажи мені, що я можу сказати». Таким чином на екрані буде відображатися серія команд. які можна виконати за допомогою функції голосового керування.
Тепер ви повинні мати на увазі це список команд буде відрізнятися залежно від контексту, в якому ви перебуваєте. Щось схоже на прямі функції клавіатури, які змінюються залежно від програми чи екрана.
До речі, У вас є можливість перевірити, чи правильний порядок, який ви дали голосом, активація параметра «Відтворювати звук, коли команда розпізнається» в налаштуваннях.
Давайте подивимося на кілька прикладів щоб ви могли використовувати голосове керування на своєму Mac. Припустимо, ви хочете написати резюме і збираєтеся використовувати шаблон у Pages. Треба було б просто сказати:
"Відкрити сторінки». Натисніть «Новий документ». «Натисніть на резюме». Напишіть те, що вам потрібно, і скажіть Mac: «Зберегти документ». Якщо ви використовуєте функцію диктування, ви зможете написати документ своїм голосом.
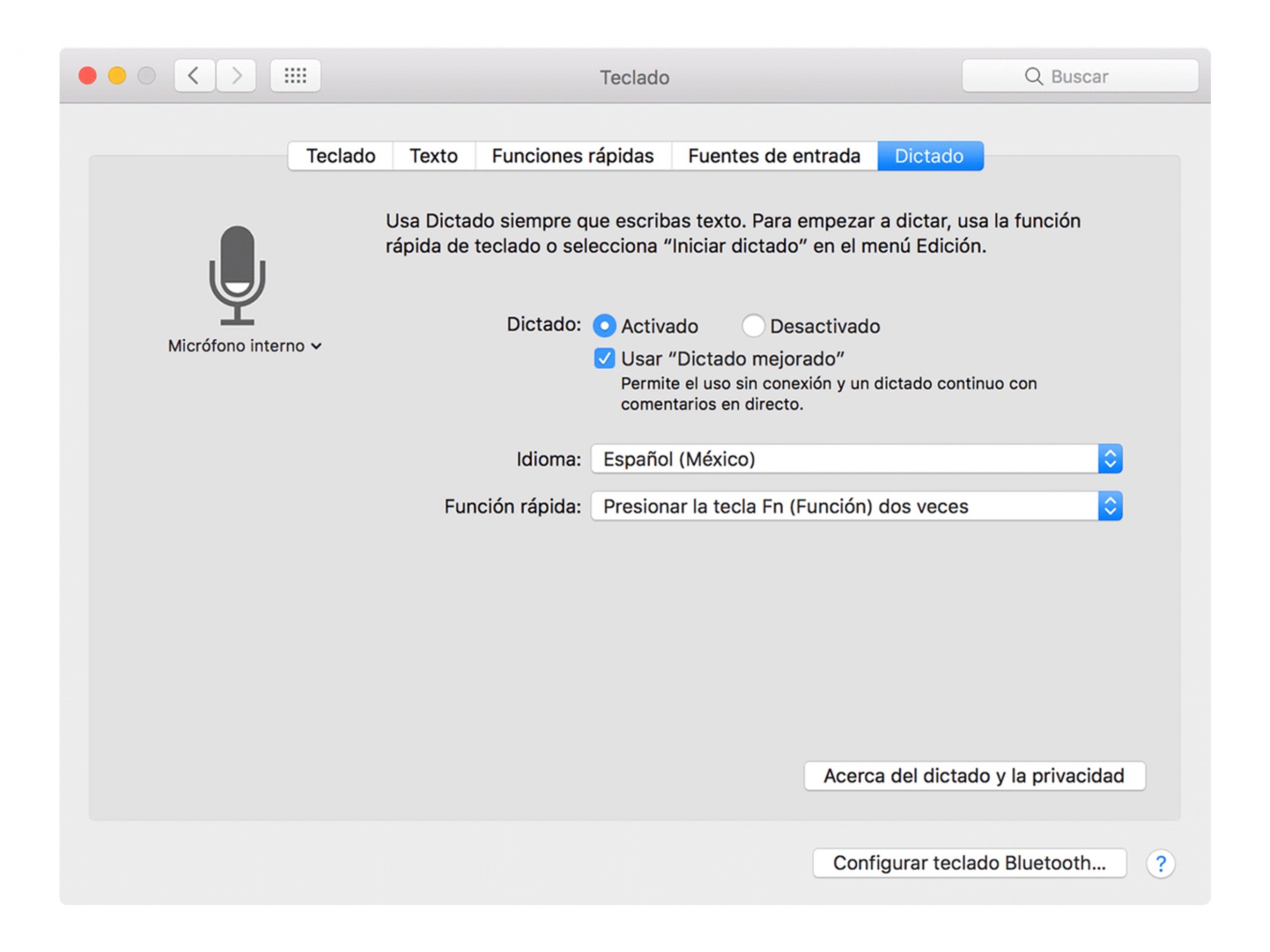
Або, наприклад, ми хочемо розпочати темний режим: «Відкрити системні налаштування». «Натисніть «Загальні». "Натисніть Темно ». «Вийти з системних налаштувань» 0 «Закрити вікно».
У вас також є можливість того, що Apple назвала "числові накладки”. Це не що інше, як поділ екрана на сітку і присвоєння номера кожній коробці. Таким чином ви можете виконувати певні голосові команди для кожного пронумерованого поля.
Це є дуже корисно, коли ми переглядаємо Інтернет і ми хочемо натиснути на певне посилання.
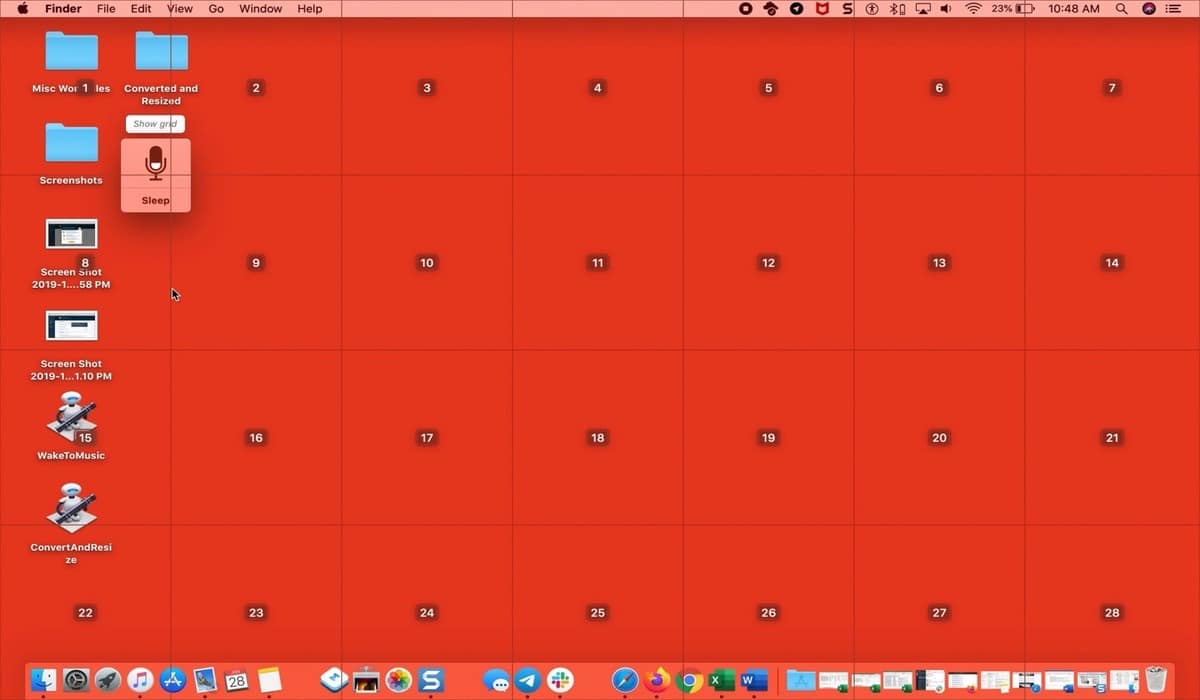
Це також корисно під час відображення меню, які містять підменю. Їм надано конкретне число, і тому ми можемо активувати будь-який з них, промовивши це число:
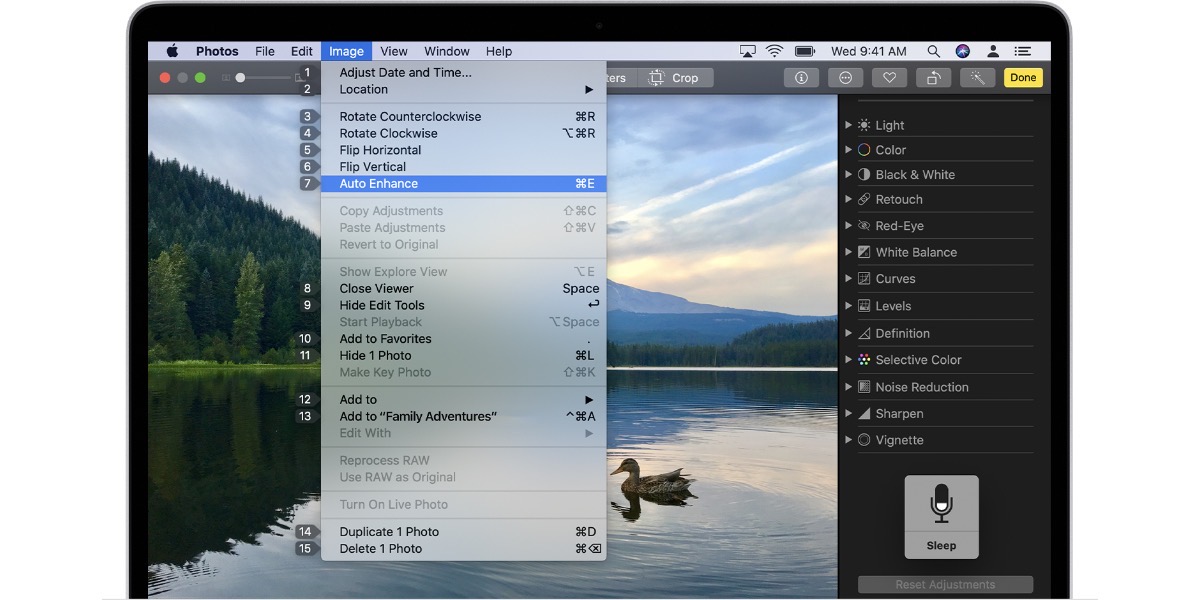
Створіть власне голосове керування
Як ви побачите, комбінацій багато і вони дуже корисні. Однак у певний момент ви можете не знайти або не знадобиться команди. Немає хвилюйтеся, тому що ви можете створювати власні голосові команди:
- Поговоріть зі своїм Mac і скажіть це "Відкрийте налаштування голосового керування".
- «Натисніть «Команди» і відкриється повний список команд.
- "Натисніть «Додати»:
- Сказавши: напишіть слово або фразу, які ви хочете сказати, щоб виконати дію.
- Під час використання: Виберіть, чи хочете ви, щоб Mac виконував дію лише під час використання певної програми.
- Виконати: виберіть дію, яку ви хочете виконати.
Насолоджуйтесь голосовим керуванням зі свого Mac.