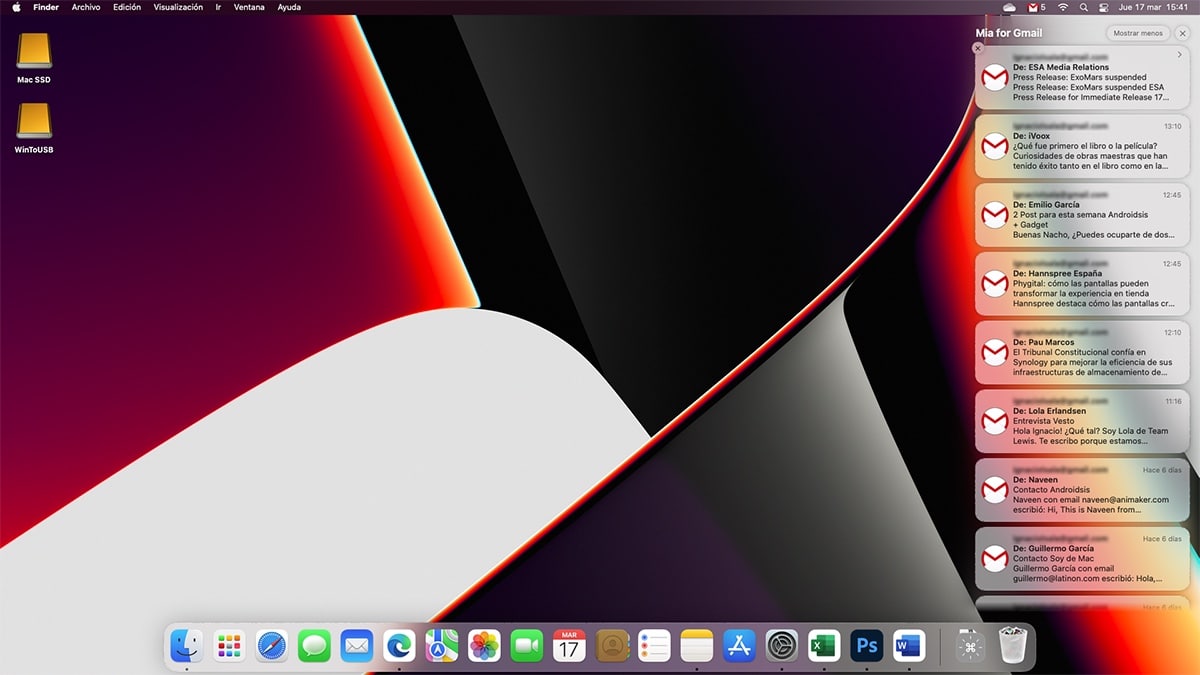
Вимкніть сповіщення на Mac або правильно налаштувати їх, дозволить нам уникнути непотрібних відволікань, які підвищать нашу щоденну продуктивність, особливо якщо ми проводимо багато годин перед Mac.
З iOS 15 і macOS Монтерей Apple показав, що в якийсь момент, обидві операційні системи приречені на зближення (хоча Тім Кук каже навпаки). Приклад можна знайти в тому, як метод for вимкнути сповіщення на iPhone він практично такий же, як і Mac.
Останні версії iOS і macOS, включає нову функціональність під назвою Режими фокусування. Ця функція дозволяє користувачам створювати різні режими використання, щоб налаштувати роботу свого пристрою з точки зору сповіщень, які відображаються на екрані та відтворюють певний звук.
Хоча багато користувачів не звертали уваги на цей режим (більшість з них використовує лише режим «Не турбувати»). має великий потенціал і якщо ми адаптуємо його до нашого способу життя, ми зможемо повністю відпочити від сповіщень iPhone у вільний час.
Крім того, це також відмінний інструмент для допоможіть нам зосередитися під час роботи, оскільки це дозволяє нам заборонити додаткам соціальних мереж або обміну повідомленнями надсилати нам сповіщення в робочий час.
Як вимкнути сповіщення на Mac
Відключення всіх сповіщень на Mac — це довгий і виснажливий процес, як Apple він не пропонує нам жодної кнопки, щоб деактивувати їх. Натомість він пропонує нам використовувати режим «Не турбувати».
режим «Не турбувати», вимкнути всі сповіщення які ми отримуємо на нашому пристрої.
Якщо нашим iPhone керує iOS 15, а Mac із macOS Monterey, обидва пристрої синхронізувати роботу режиму «Не турбувати». та інші створені нами способи концентрації.
Увімкнувши режим «Не турбувати», Apple дозволяє нам налаштувати протягом якого часу ми хочемо, щоб він був активований: одна година і до ночі. Таким чином ми не забудемо деактивувати цей режим і не будемо відключені.
в увімкніть режим «Не турбувати» або будь-який інший режим фокусування які ми налаштували на нашому iPhone, ми повинні виконати кроки, які я покажу вам нижче:

- Спочатку звернемося до верхній рядок меню і натисніть на два перемикачі, розташовані ліворуч від дати та часу.
- Далі натисніть на кнопку Концентрація і виберіть режим Не турбуйте.
Але, якщо те, що ти хочеш, є повністю позбутися від усіх сповіщень macOS, ми повинні виконати наступні кроки:
- Натисніть на зубчасте колесо, розташоване в док-станції програми, до якої ми отримаємо доступ Системні налаштування.
- Далі натисніть Повідомлення та концентрація.
- У лівій колонці вибираємо програми по черзі, а в правій колонці вимкніть перемикач Дозволити сповіщення.
Apple нам не пропонує немає способу вимкнути всі сповіщення одночасно. Якщо якісь сповіщення заважають, єдине, що ви можете зробити, це залишити режим «Не турбувати» увімкненим назавжди.
Як увімкнути сповіщення на Mac
Якщо ми не встановили період часу для автоматичного вимикання режиму «Не турбувати», пункт відключити його, ми повинні виконати наступні кроки:
- Ми прямуємо до верхній рядок меню і натисніть на два перемикачі, розташовані ліворуч від дати та часу.
- Далі натисніть на кнопку Концентрація і натисніть режим Не турбуйте щоб його деактивувати.
Як вимкнути сповіщення на Mac із програми

Більш ніж ймовірно, що ми не завжди хочемо деактивувати кожну програму, встановлену на нашому комп’ютері. Швидше за все, ми просто хочемо вимкнути сповіщення для певної програми чи гри.
в вимкнути сповіщення на Mac із програми, ми повинні виконати наступні кроки.
- Спочатку ми отримуємо доступ до Центр повідомлень. Щоб отримати доступ до Центру сповіщень, ми повинні перейти до верхнього рядка меню та натиснути на дату та час.
- Потім будуть показані всі сповіщення що ми не читали.
- Якщо ми більше не хочемо отримувати сповіщення від певної програми, наведіть курсор миші на сповіщення і натисніть праву кнопку миші.
- З різних варіантів, які відображаються, натисніть на параметр Деактивуйте.
З цього моменту, програма більше не відображатиме жодного типу сповіщень. Якщо ми передумаємо і хочемо, щоб програма знову показувала сповіщення в macOS, ми повинні виконати дії, які я покажу вам у наступному розділі.
Як активувати сповіщення на Mac із програми
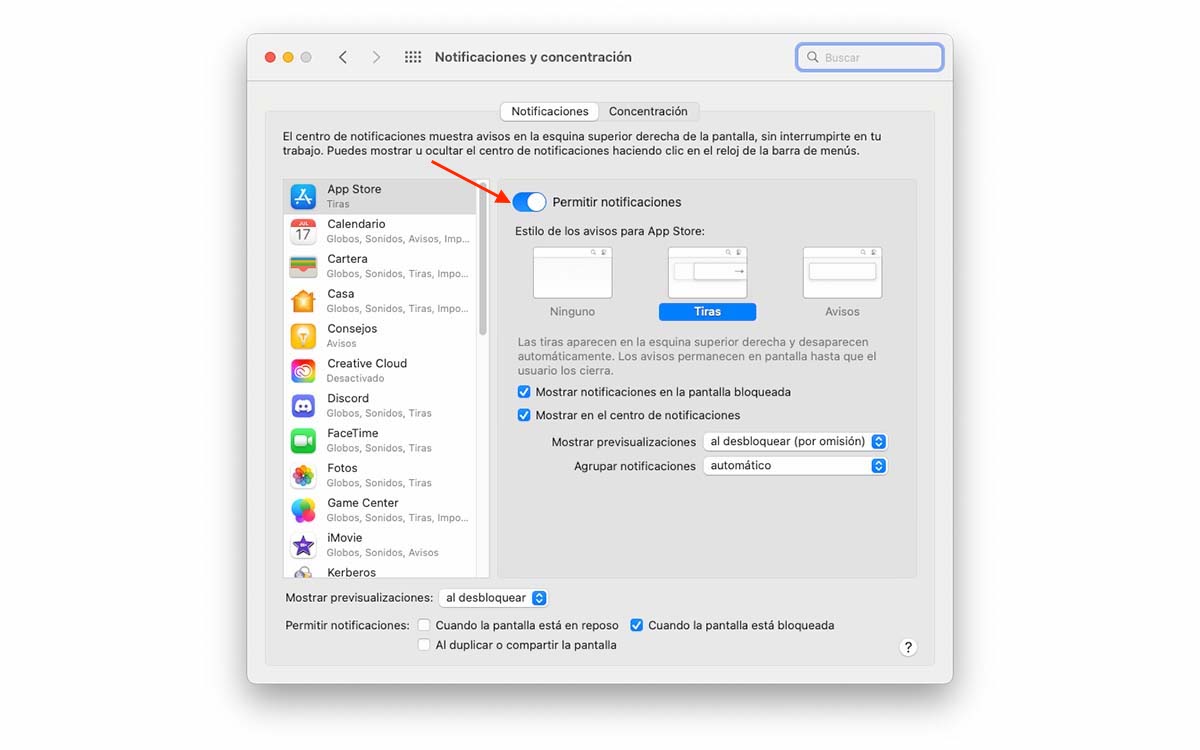
Якщо після деактивації сповіщень програми, ми побачили, як справді, якщо нам потрібно, ми передумали або хочемо повернутися насолоджуйся ними, ми повинні отримати доступ до системних налаштувань macOS та активувати їх, виконавши кроки, які я показую нижче:
- Перш за все, клацніть на зубчастому колесі, розташованому в док-станції програми, до якої ми отримаємо доступ Системні налаштування.
- Далі натисніть Повідомлення та концентрація.
- У лівій колонці вибираємо додаток, з якого ми хочемо отримати сповіщення.
- Далі, з правого боку, ми повинні увімкніть перемикач Дозволити сповіщення.
Як тимчасово вимкнути сповіщення на Mac
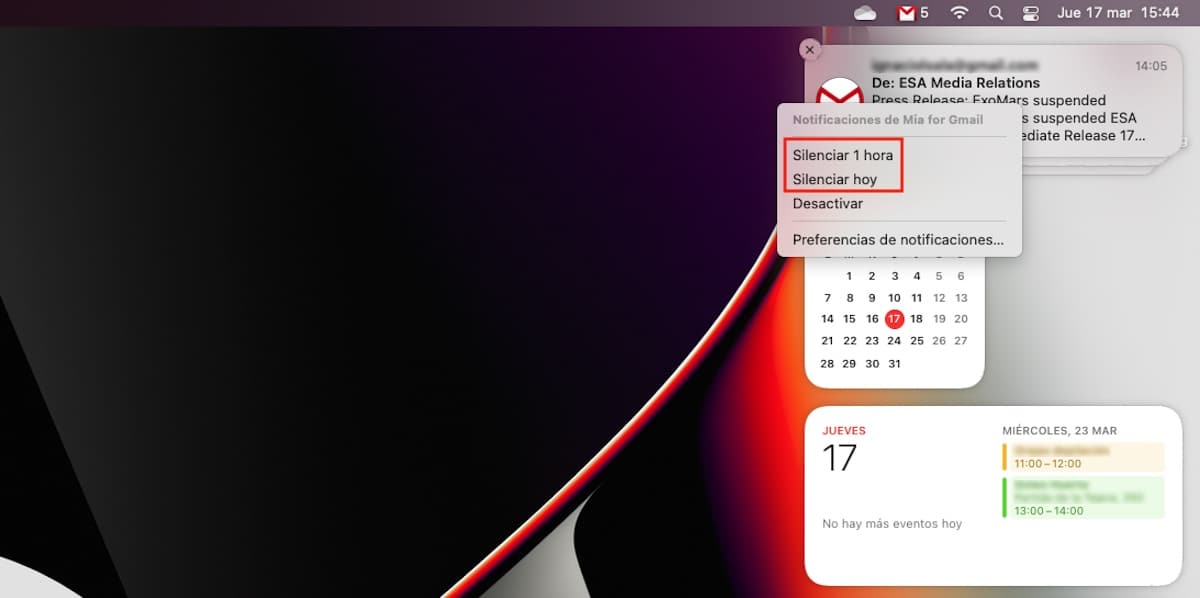
Якщо ми використовуємо програму для обміну повідомленнями, таку як Slack, Discord, WhatsApp, Telegram, або ми не припиняємо отримувати сповіщення про нові повідомлення чи ланцюжки електронної пошти, не потрібно вимикати сповіщення.
macOS, як і iOS, дозволяє нам тимчасово вимкнути всі сповіщення від програми. Щойно період часу мине, програма знову покаже нам сповіщення.
в тимчасово вимкнути сповіщення програми ми повинні виконати наступні кроки:
- Спочатку ми отримуємо доступ до Центр повідомлень. Щоб отримати доступ до Центру сповіщень, ми повинні перейти до верхнього рядка меню та натиснути на дату та час.
- Тоді він покаже tвсі сповіщення ми не прочитали.
- Якщо ми більше не хочемо отримувати сповіщення від певної програми, ми наводимо курсор миші на сповіщення і натисніть праву кнопку миші.
- З представлених варіантів ми вибираємо:
- вимкнути звук на 1 годину
- тиша сьогодні
Рекомендується вимкнути звук програми максимум на 1 годину щоб не пропустити інші сповіщення. Якщо після цієї години програма все ще дратує, ми можемо повторити процес знову.