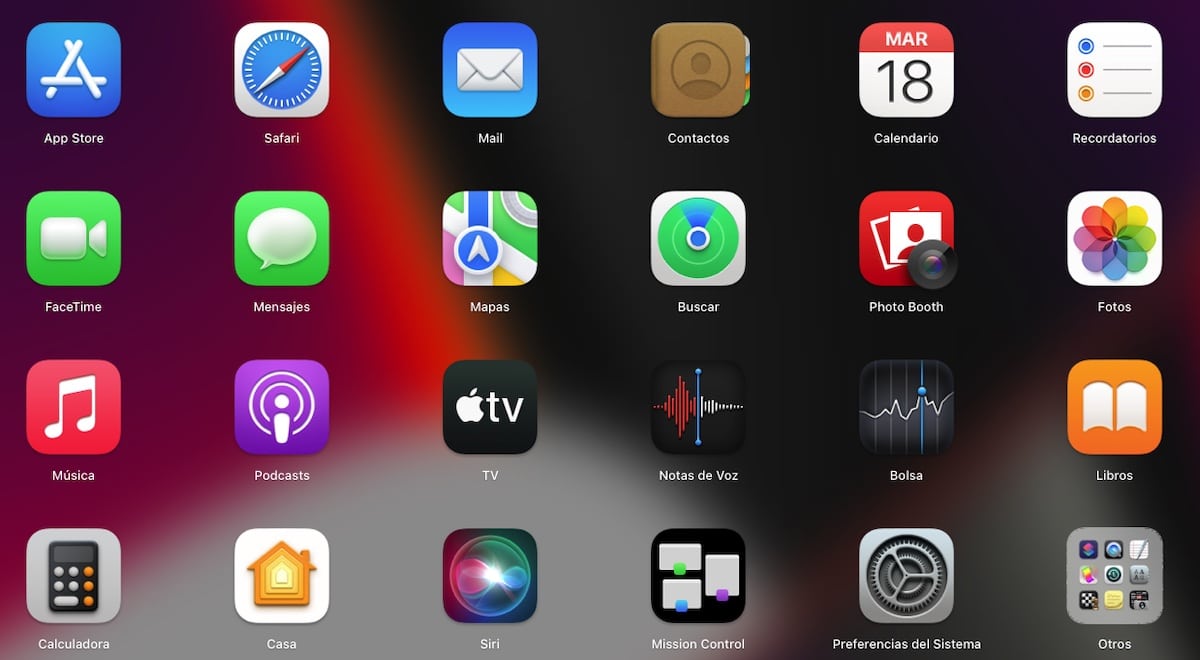
Змініть піктограми програм на Mac Це дозволяє нам персоналізувати наш досвід роботи з macOS і, в деяких випадках, підвищити нашу продуктивність. Крім того, це дозволяє нам позбутися від іконок деяких програм, які болять очам (буквально).
Якщо ви хочете персоналізувати свій досвід користувача та втомилися постійно бачити одну і ту ж піктограму в програмах які ви зазвичай використовуєте, або навіть папки чи файли, у цій статті ми збираємося показати вам різні методи їх зміни.
Але спочатку ми повинні врахувати, що macOS це дозволяє нам змінювати лише піктограми інших програм. Якщо ви хочете змінити піктограму програми «Повідомлення», «Фотографії», «Фейсбук»... або будь-якої іншої, ви не знайдете жодного способу це зробити.
Залежно від версії macOS, ми можемо використовувати лише один або два доступних способи для зміни піктограм програм, папок і файлів. У новіших версіях macOS обидва методи працюють однаково.
З випуском macOS Big Sur, Apple перероблено всі значки macOS адаптувавши той самий дизайн, що й у iOS 14. Якщо вам не сподобався цей переоформлення значків, і ви хочете продовжувати використовувати класичну версію, дотримуючись кроків, які я покажу вам нижче, ви можете змінити значки програм на Mac.
Де завантажити іконки для Mac
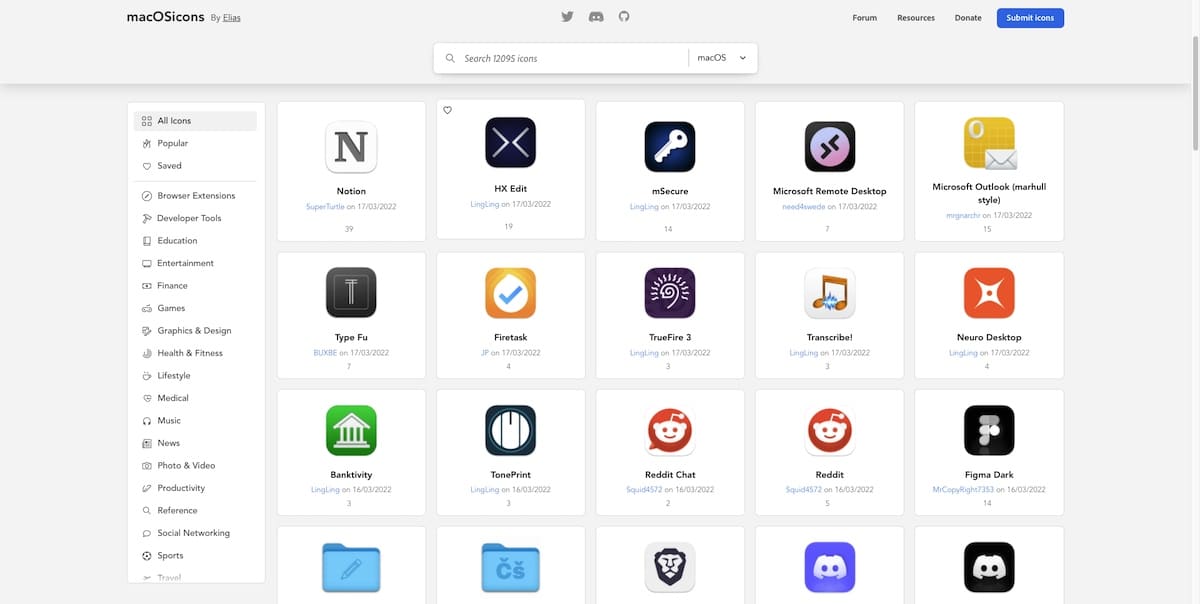
Найшвидший і найпростіший спосіб знайти піктограми для macOS – це пошук у Google за назвою значка, який ми хочемо використовувати. Однак, якщо ви не хочете, щоб запаморочилася голова, ви можете зробити це Значки програм macOS, де знайти понад 12.000 XNUMX значків для macOS.
Усі значки, доступні на цьому веб-сайті, класифікуються за різними категоріями. Усі файли у форматі .icns.
Змініть піктограми програм на Mac
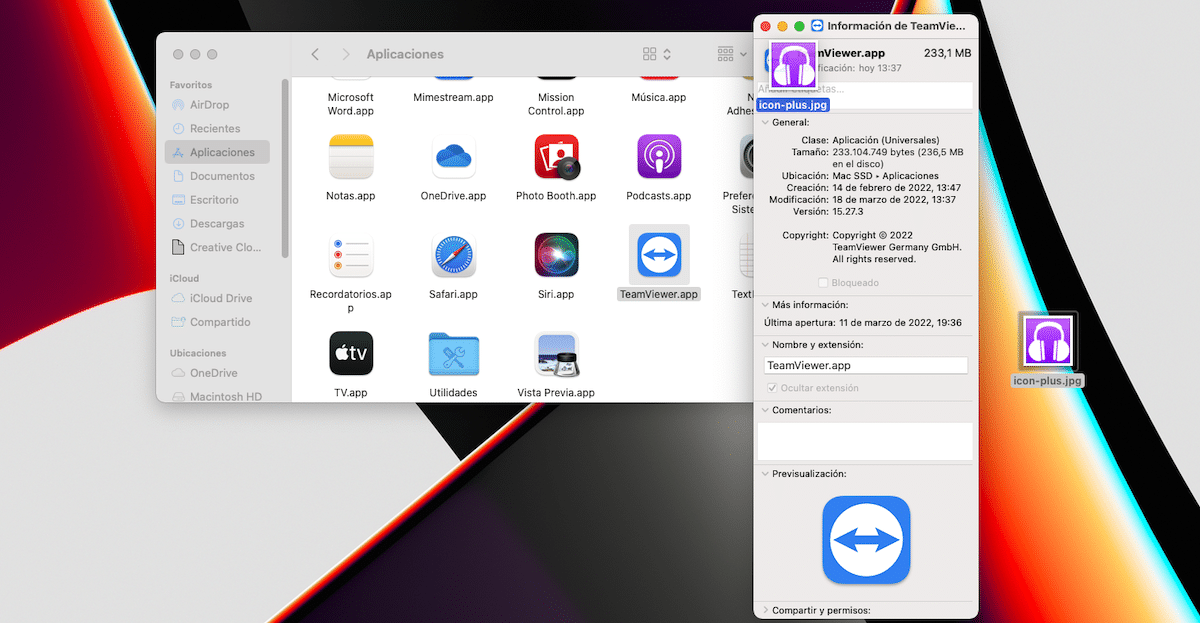
Якщо ми хочемо, що це змінити піктограму програми, ми повинні виконати кроки, які я покажу вам нижче:
Метод 1
- Виберіть файл або папку на який ми хочемо змінити піктограму.
- Далі ми отримуємо доступ до властивості файлу за допомогою комбінації клавіш Command + i.
- Потім перетягніть зображення у форматі .icns до місця, де відображається піктограма.
- Щоб підтвердити, що ми хочемо внести цю зміну в систему, macOS повідомляє нам Він запитає системний пароль.
Метод 2
- Відкриваємо за допомогою програми Preview піктограму, яку ми хочемо використовувати.
- Далі ми отримуємо доступ до меню Правка> Копіювати o Ctrl + C щоб скопіювати зображення в буфер обміну.
- Далі ми переходимо до властивостей файлу або папки і натискаємо Command + i, щоб отримати доступ до властивостей файлу або папки.
- Щоб змінити піктограму файлу або папки, клацніть на піктограму, яка в даний момент її представляє, і натисніть на Редагувати Вставити або Command + v.
- Щоб підтвердити, що ми хочемо внести цю зміну в систему, macOS повідомляє нам Він запитає системний пароль.
Змініть піктограму програми на Mac на зображення
Якщо ми хочемо, що це змінити піктограму програми на зображення, ми повинні виконати кроки, які я покажу вам нижче:
Метод 1
- Виберіть файл або папку на який ми хочемо змінити піктограму.
- Далі ми отримуємо доступ до властивості файлу за допомогою комбінації клавіш Command + i.
- Потім перетягніть зображення у форматі .jpg або .png до місця, де відображається піктограма.
- Щоб підтвердити, що ми хочемо внести цю зміну в систему, macOS повідомляє нам Він запитає системний пароль.
Метод 2
- Ми відкриваємо зображення, яке ми хочемо використовувати з програмою Preview.
- Далі ми отримуємо доступ до меню Правка> Копіювати o Ctrl + C щоб скопіювати зображення в буфер обміну.
- Далі ми переходимо до властивостей файлу або папки і натискаємо Command + i, щоб отримати доступ до властивостей файлу або папки.
- Щоб змінити піктограму файлу або папки, клацніть на піктограму, яка в даний момент її представляє, і натисніть на Редагувати Вставити або Command + v.
- Щоб підтвердити, що ми хочемо внести цю зміну в систему, macOS повідомляє нам Він запитає системний пароль.
Змініть піктограму папок і файлів на Mac
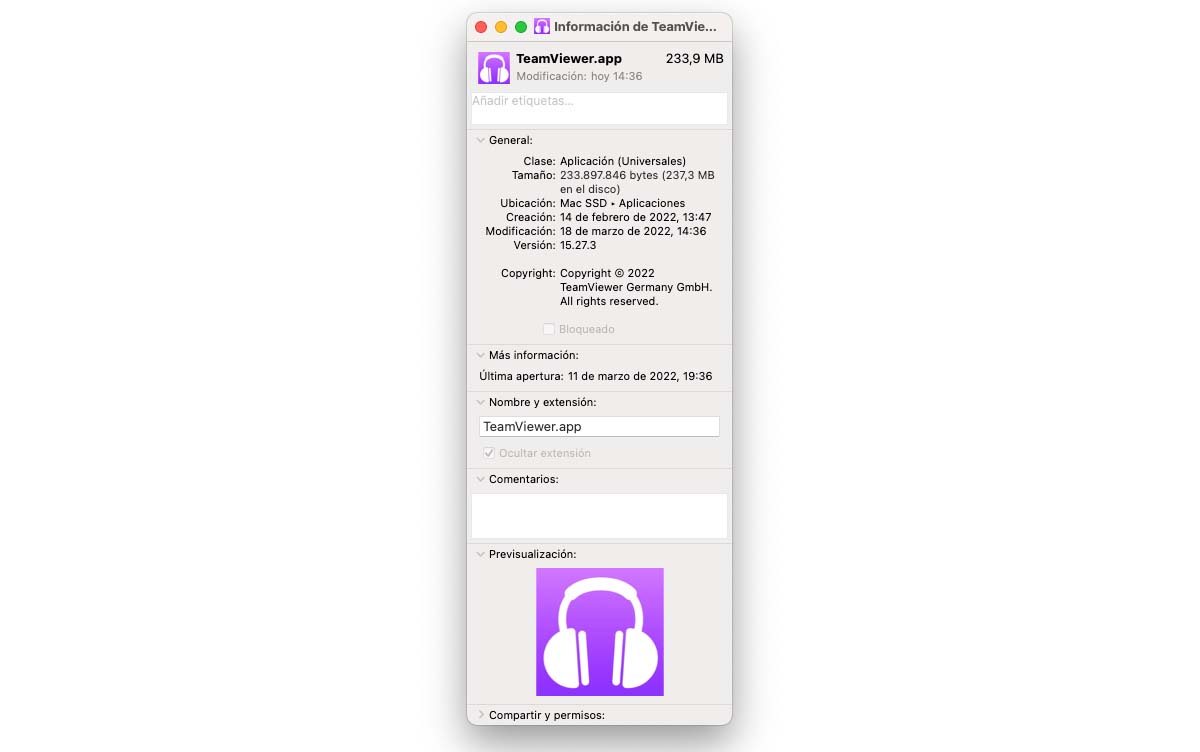
Якщо ми хочемо, що це змінити піктограму однієї папки на іншу, ми повинні виконати кроки, які я покажу вам нижче:
Метод 1
- Виберіть файл або папку на який ми хочемо змінити піктограму.
- Далі ми отримуємо доступ до властивості файлу за допомогою комбінації клавіш Command + i.
- Потім перетягніть зображення у форматі .icns до місця, де відображається піктограма.
Метод 2
- Відкриваємо за допомогою програми Preview піктограму, яку ми хочемо використовувати.
- Далі ми отримуємо доступ до меню Правка> Копіювати o Ctrl + C щоб скопіювати зображення в буфер обміну.
- Далі ми переходимо до властивостей файлу або папки і натискаємо Command + i, щоб отримати доступ до властивостей файлу або папки.
- Щоб змінити піктограму файлу або папки, клацніть на піктограму, яка в даний момент її представляє, і натисніть на Редагувати Вставити або Command + v.
Змініть піктограму папок і файлів на Mac із зображенням
Якщо ми хочемо, що це змінити піктограму папки або файлу на зображення, ми повинні виконати кроки, які я покажу вам нижче:
Метод 1
- Виберіть файл або папку на який ми хочемо змінити піктограму.
- Далі ми отримуємо доступ до властивості файлу за допомогою комбінації клавіш Command + i.
- Потім перетягніть зображення у форматі .jpg або .png до місця, де відображається піктограма.
Метод 2
- Ми відкриваємо зображення, яке ми хочемо використовувати з програмою Preview.
- Далі ми отримуємо доступ до меню Правка> Копіювати o Ctrl + C щоб скопіювати зображення в буфер обміну.
- Далі ми переходимо до властивостей файлу або папки і натискаємо Command + i, щоб отримати доступ до властивостей файлу або папки.
- Щоб змінити піктограму файлу або папки, клацніть на піктограму, яка в даний момент її представляє, і натисніть на Редагувати Вставити або Command + v.
Як створити значки для програм Mac
Щоб повною мірою насолоджуватися параметрами налаштування, які пропонує macOS, найкраще, що ми можемо зробити, це створити власну піктограму або набір іконок. Якщо уява вам не подобається, ви можете скористатися будь-яким із додатків, які я показую нижче:
Піктограма плюс
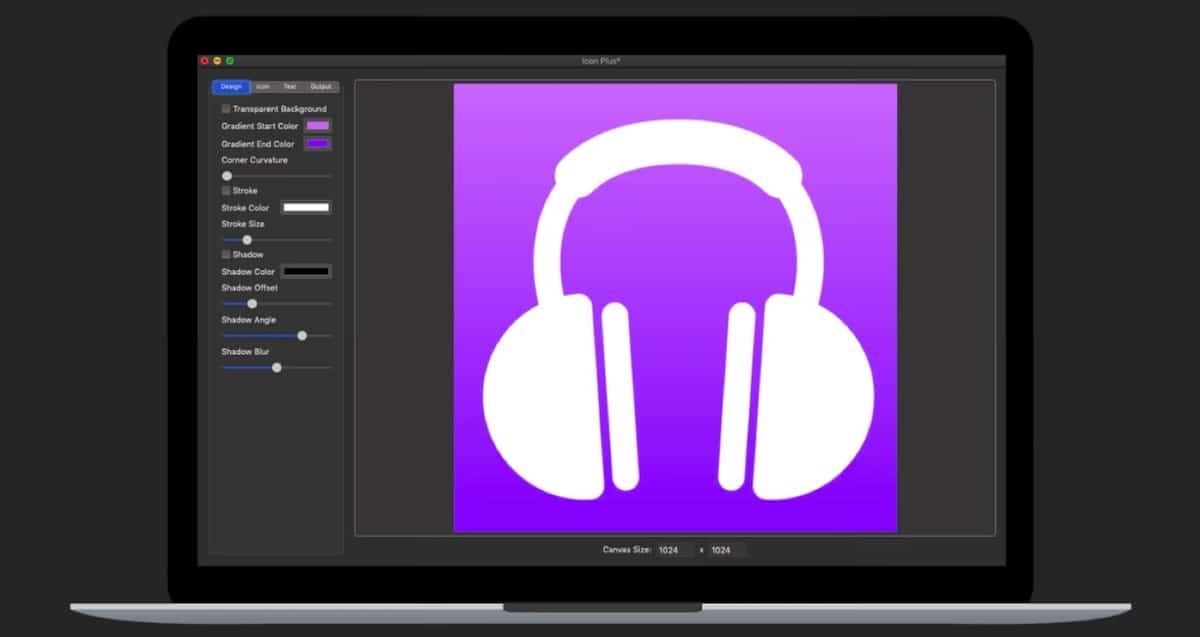
Якщо ви хочете створити піктограму своїх програм, один із найповніших варіантів, доступних у Mac App Store, — це Піктограма плюс. За допомогою цієї програми ми можемо:
- Виберіть між однотонним кольором фону, градієнтом або додайте прозорий.
- Змініть розмір і колір межі піктограми.
- Додайте зображення, яке буде використовуватися як фон піктограми в будь-якому форматі.
- Змініть розмір, поверніть або змініть колір фонового зображення.
- Використовуйте лише текст для створення логотипу
Ця програма дозволяє нам лише створювати піктограми для використання в програмах або папках Mac, а не замінювати їх. Вартість Icon Plus в Mac App Store за адресою 4,49 євро і вимагає macOS 10.10 або новішої версії.