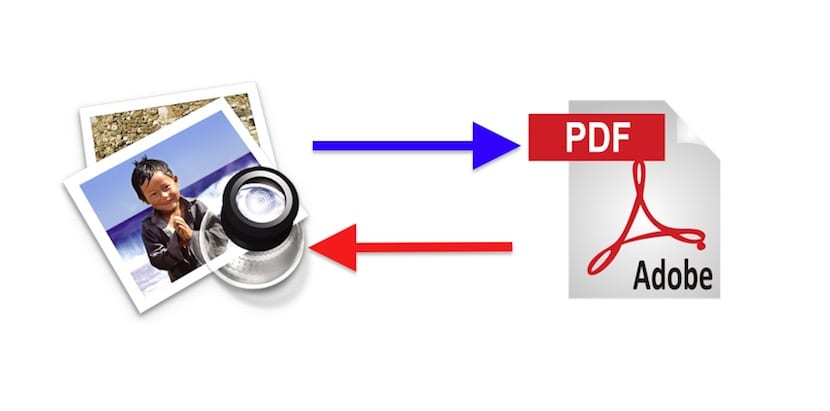
Переважна більшість користувачів (сказати все було б ризиковано), коли ми вперше торкаємось комп’ютера, він використовує будь-яку операційну систему Windows. В операційних системах Microsoft є програми для всього, навіть для багатьох різних, що служать одній і тій же меті, але, на мій погляд, багато з цих програм існують, щоб заповнити деякі недоліки системи. Або ось що я думаю після декількох років використання комп’ютера, який може робити багато речей прямо з коробки та не встановлюючи нічого. Як ви вже здогадалися, я кажу про Mac. І, якщо ви не знаєте, в OS X ми можемо конвертувати PDF в JPEG і навпаки без встановлення додаткового програмного забезпечення.
Для конвертації PDF-файлу в JPEG ми будемо використовувати попередній перегляд, додаток, який є потужнішим, ніж ви собі уявляєте. Я говорю про. Хоча це здається додатком, який служить лише для відкриття фотографій, це, звичайно, швейцарський армійський ніж для модифікації зображень, в межах, звичайно. Що стосується зображень, я завжди використовую попередній перегляд, за винятком, наприклад, якщо я хочу написати текст з літерами в різних кольорах або з срібним ефектом, для чого мені вже доводиться використовувати Pixelmator, або деформувати їх, для чого Я вже використовую Photoshop. Але що нас тут цікавить, це перетворити PDF у JPG, а потім ми пояснимо, як виконати цей простий процес та деякі інші речі.
Як конвертувати PDF у JPEG на Mac
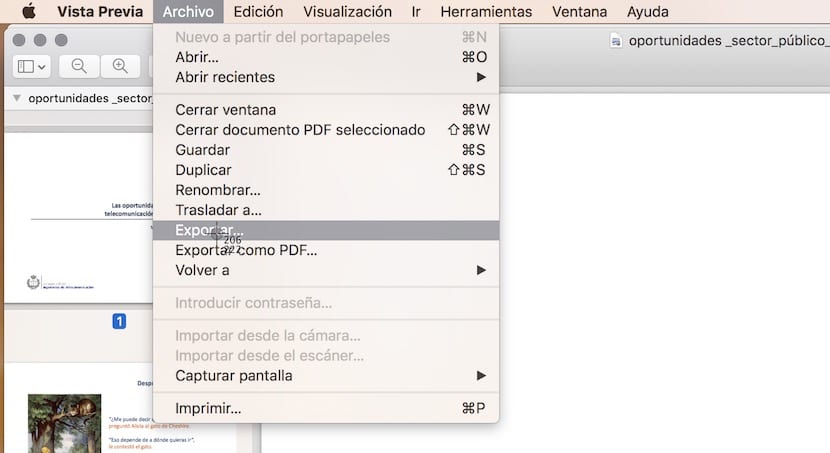
- Ми робимо двічі клацніть на PDF. Якщо ми не змінили його в якийсь момент, за замовчуванням він відкриє його в Попередньому перегляді. Якщо ми його змінили, ми вторинно клацнемо та відкриємо за допомогою попереднього перегляду.
- Заходимо в меню «Файл / Експорт ...".

- Ми відображаємо меню, яке ви бачите на зображенні і вибираємо JPEG.
- Тепер нам просто потрібно назвати його (необов’язково), вибрати, куди ми хочемо зберегти зображення, і натиснути на економити.

Легко, правда? Але ми можемо також змінити деякі параметри, якщо, наприклад, ми хочемо, щоб зображення займало менше місця, що пояснюється в наступному розділі.
Як зменшити зображення у форматі JPEG
Якщо якість не є важливим фактором, і ми хочемо поділитися зображеннями або просто зайняти менше місця, цікаво зробити додатковий крок. Перед збереженням зображення ми можемо змінити як роздільну здатність, так і якість. Тут значення будуть модифіковані відповідно до потреби, але з роздільною здатністю 100 та середньою якістю його можна використовувати для будь-якого зображення.
Щоб побачити, наскільки ми зменшили зображення, нам просто потрібно вибрати його та клацнути правою кнопкою миші> Отримати інформацію. Звичайно, це коштувало економії, особливо якщо це фотографії, які ми маємо надіслати електронною поштою.
Як перетворити зображення в PDF

Перетворити зображення в PDF простіше. У режимі попереднього перегляду в меню Файл ми маємо опцію, яка добре видно, тому нам залишається лише відкрити зображення, вибрати «Експортувати як PDF ...»І збережіть файл. Але що, якщо ми хочемо створити PDF з кількох зображень?
Цей процес може бути найскладнішим, але він не надто складний. Все, що нам потрібно зробити, - це бути обережним при присвоєнні імен зображенням, щоб вони з’являлися в тому порядку, який ми хочемо (ми також можемо переміщати їх вручну, якщо бажаємо). Ми зробимо це наступним чином.
- Якщо ми цього не зробили, ми перейменовуємо зображення додавання нумерації в кінці, яка визначатиме порядок сторінок. Наприклад, ми використаємо test1, test2 та test 3 для PDF, що складається з 3 зображень. Звичайно, ви можете змінити слово "тест" на щось інше, навіть залишивши лише цифри.
- Вибираємо всі зображення водночас
- Ми робимо вторинний клік / Відкрити, який відкриє всі зображення одночасно.

- Тепер переходимо до меню Файл / Друк.
- Ми відображаємо меню в нижньому лівому вікні та вибираємо "Зберегти як PDF ..."
- Ми заповнюємо поля, які вважаємо необхідними, і зберігаємо.

Як бачиш, Apple Preview може вивести нас із не однієї проблеми. Якщо ви зазвичай звертаєтесь до більш складних програм для якихось модифікацій, найкраще спробувати скористатися інструментом Apple, перш ніж будь-що інше. Ви були б здивовані, на що він здатний, і більше після виходу OS X 10.11 El Capitan.
Чудова порада. Дякую
Це було дуже корисно
Привіт, порада була дуже корисною, але у мене проблема, вона перетворює лише першу сторінку .pdf, а решта не може перетворити її. Будь-яка порада? Дякую!!
Дуже дякую!!!!!
Я ЗРОБИЛ, ДЯКУЮ!
Дуже корисний
Спасибо!
Якщо ви хочете перетворити інші сторінки, ви можете зробити це з друком у формат PDF однієї сторінки, а потім експортувати файл 😉
привіт
Біда. Якщо PDF містить більше однієї сторінки, вам доведеться конвертувати в JPG сторінку за сторінкою. Виділивши все та експортуючи, як ви тут говорите (що є нормальним явищем), це не працює більше, ніж на одній сторінці.