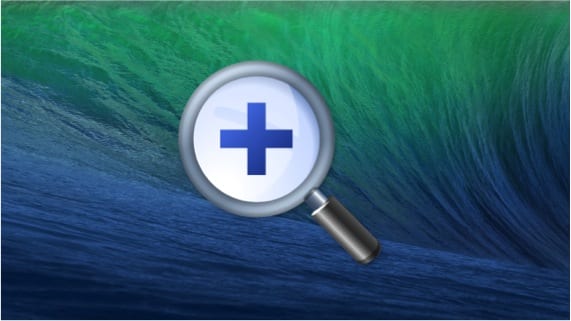
Сьогодні ми пропонуємо вам підручник, який допоможе вам налаштувати масштабування на вашому Mac, щоб за допомогою миші, трекпада або клавіатури ви могли зробити зум частини екрана, коли вам це потрібно.
Як відомо, OSX - це операційна система, в якій переповнені дрібні деталі що коли ви їх відкриваєте, досвід користувачів стає кращим.
Одна з цих характеристик походить від руки функція масштабування, якими ми можемо користуватися дуже просто. У цьому випадку, щоб використовувати його, нам потрібно активувати його. Для цього ми переходимо до «системних налаштувань» і всередині натискаємо на піктограму «доступність». Опинившись у доступності, на панелі ліворуч ми вибираємо розділ "масштабування" і з'являється наступне вікно, де ми збираємося налаштувати параметр, який ми пояснюємо.
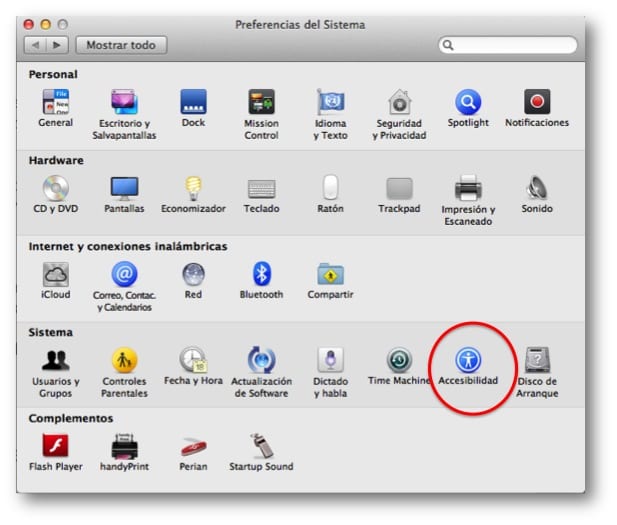
Як бачите, у нас є можливість налаштувати клавішу, яку ми повинні натиснути, щоб, коли ми прокручуємо мишу або рухаємо двома пальцями по трекпаду, екран збільшується. Ви також можете сказати йому згладити отримане зображення та збільшити масштаб, дотримуючись фокусу клавіатури.
Однак, якщо ми придивимось, на цьому ж екрані нам також дозволено налаштувати масштабування за допомогою комбінацій клавіш. Як ви можете бачити на цьому екрані, клавіатура мала б такі функції:
Alt + Command + 8: Активуйте або Деактивуйте масштабування
Alt + Command + =: Збільшити
Alt + Command + -: зменшити масштаб
Alt + Command + /: вимкнути або ввімкнути згладжування зображень
Більше інформації - Додаток PhotoZoom Classic 5 з цікавою знижкою
Я думаю, що вони поставили фотографію преференції, яка не була xd
до речі дуже цікава порада