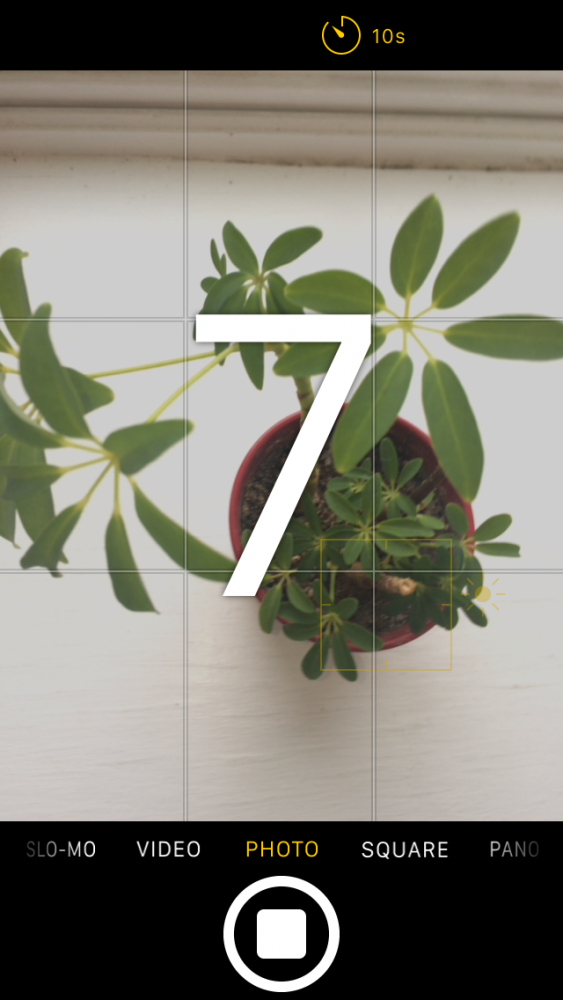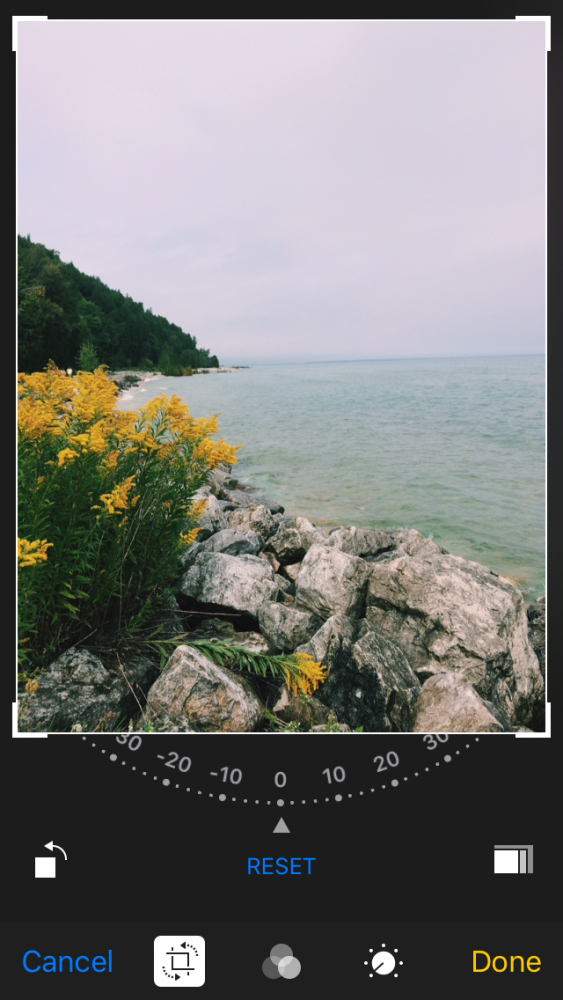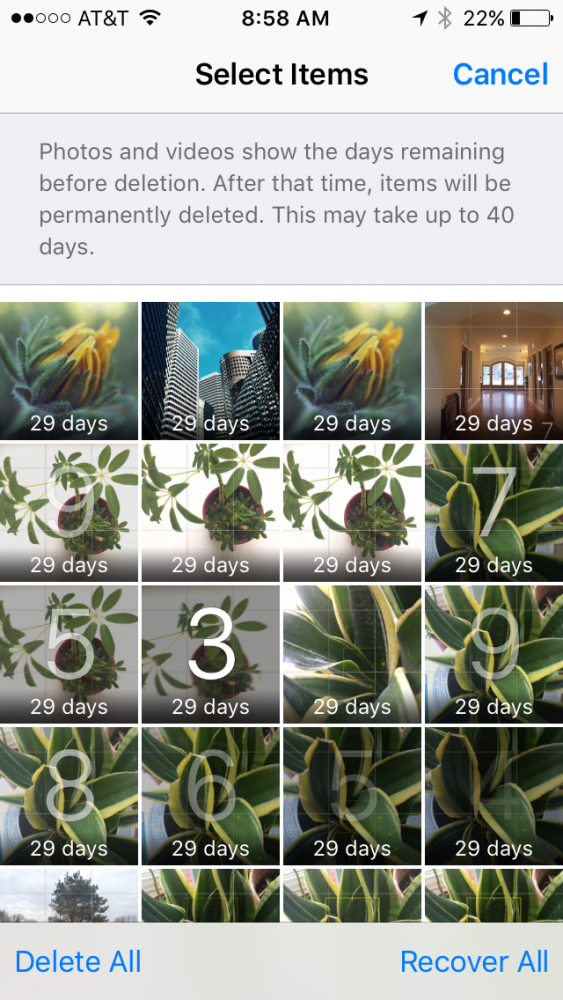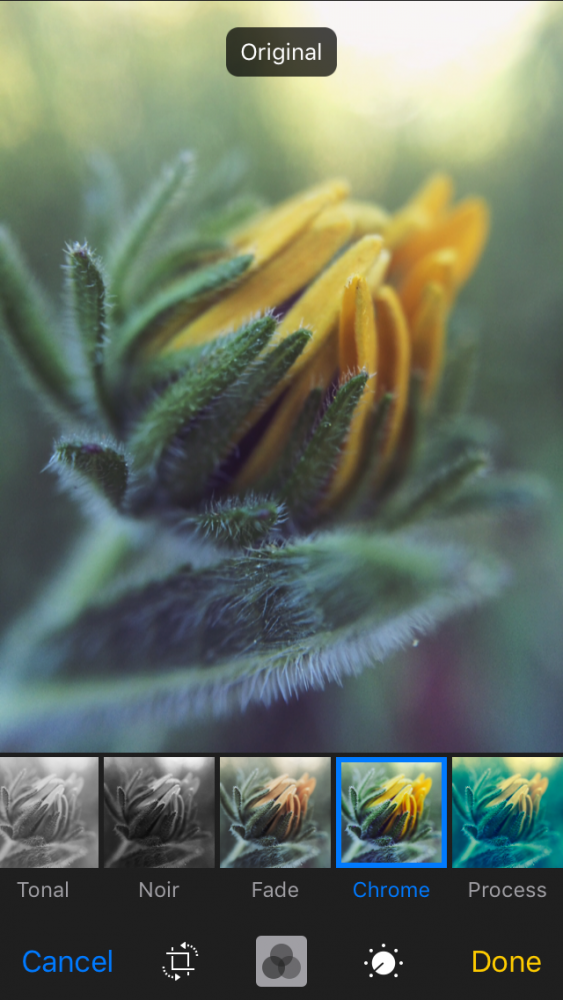Сьогодні та завтра ми пропонуємо вам чудову та дуже корисну колекцію порад щодо основного використання програми камери та фотографій на вашому iPhone. Ви дізнаєтеся, як скористатися ключовими функціями камери, такими як ручна експозиція чи автофокус, а також надрукувати зображення безпосередньо з iPhone за допомогою AirPrint або переглянути слайд-шоу ваших улюблених фотографій на Apple TV. Давайте розпочнемо!
Ручна експозиція фотографії
Керуйте експозицією вручну на своєму фотографії це просто. Просто натисніть на потрібну фокусну точку, і біля поля фокусування з’явиться вертикальна лінія з сонцем. Посуньте сонце вгору, щоб освітлити фотографію, або вниз, щоб затемнити його. Якщо ви хочете швидко повернутися до автоматичних налаштувань, просто знову торкніться екрана.

Автоматична зйомка
Завдяки піктограмі автоспуску, яка видно у верхній частині екрана програми Камера, легко зробити автопортрети або приєднатися до групи друзів, щоб усі потрапили на знімок. Просто натисніть піктограму автоспуску, а потім виберіть 3-секундний або 10-секундний таймер. Натисніть кнопку спуску затвора і дочекайтеся закінчення зворотного відліку (спалах камери iPhone блиматиме, коли лічильник зменшується).
Автоматичне блокування фокусування та експозиції
Блокування AE / AF дозволяє заблокувати власні налаштування камери, щоб зберегти обрану експозицію та чіткість. Щоб встановити блокування AE / AF, потрібно лише натиснути та утримувати бажану область фокусування, доки квадрати фокусу не почнуть блимати. Піктограма блокування AE / AF з’явиться у верхній частині екрана. Щоб вимкнути блокування AE / AF, торкніться в іншому місці екрана.
Інструмент обрізання
Щоб обрізати зображення, торкніться Змінити у верхньому правому куті фотографії, яку ви переглядаєте, у програмі Фотографії. Виберіть піктограму обрізання внизу та перетягніть кути, обрізаючи зображення. Після обрізання ви можете налаштувати його, просто переміщаючи пальцем у межах обрізаної області. Щоб скасувати зміни, натисніть Скинути.
Улюблені фотографії
Позначивши зображення, які вам найбільше подобаються, як Вибране, ви можете легко та автоматично зберегти їх в альбомі Вибране. Щоб додати фотографію до Вибраного, натисніть символ у формі серця, який ви побачите внизу фотографії. Тепер, перейшовши до альбомів, ви побачите, що є один під назвою «Вибране», який включає всі вибрані вами фотографії. Ви можете видалити зображення з улюбленого альбому, просто натиснувши знову серце.
Видаліть видалені фотографії, щоб заощадити місце
Коли ви видаляєте непотрібні фотографії, вони зберігаються у папці під назвою "Останні видалення" протягом 30 днів, якщо ви хочете їх відновити. Якщо вам потрібно місце на вашому iPhone, ви можете назавжди видалити всі ці фотографії. Натисніть "Вибрати" у верхньому правому куті та зробіть a масовий відбір. Натисніть "Видалити" в лівому нижньому куті та підтвердьте дію.
Порівняйте відредаговані фотографії з оригіналом
Чи знали ви, що можете порівняти фотографію, яку ви редагуєте на той момент, із оригінальною фотографією? Поки ви ще в процесі редагування фотографії, просто натисніть і утримуйте пальцем відредаговане зображення. Це на мить поверне зображення до вихідної версії, із вказівкою "оригінал" у верхній частині для розмежування двох.
Що ви думаєте про ці поради? Корисно, щоб краще скористатися камерою вашого iPhone? Ну завтра ми повернемося з іншим відбором, не пропустіть.
Не забувайте про це в нашому розділі Підручники у вашому розпорядженні величезна різноманітність порад та підказок щодо всіх ваших пристроїв, обладнання та послуг Apple.
До речі, ви ще не слухали епізод Apple Talkings, підкаст Applelised? А тепер смійте теж слухати Найгірший подкаст, нова програма, створена редакторами Applelizados Айозе Санчесом та Хосе Альфоцеа.
ДЖЕРЕЛО | iPhone Life