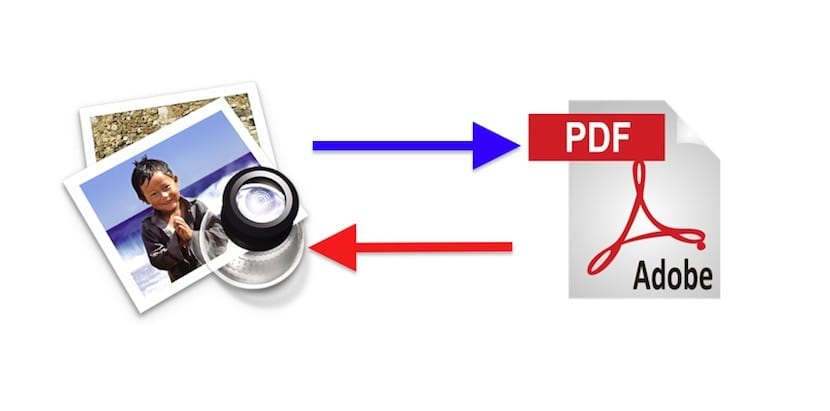
Операційна система нашого Mac виділяється багатьма діями. Серед переваг Mac OS X я б виділив ще одну: за допомогою стандартних програм ми можемо робити практично все. Я маю на увазі не лише програми, відомі як Safari, пошта, календар, контакти тощо, але й інші програми, які допомагають нам у нашій щоденній роботі складати звіти або модифікувати їх. Сьогодні я розповім про функцію попереднього перегляду.
Досить часто, Я хочу зібрати в одному документі всю інформацію, яка є у мене стосовно завдання, запиту, роботи тощо. Тобто щодо теми я можу мати: електронні листи з відповідними вкладеннями, текстові документи, електронні таблиці та деякий документ, уже закритий у PDF. Як я можу все це зібрати?
Існує кілька способів поєднання файлів, Я коментую для мене найефективніший.
1º. - Відкрийте два документи PDF за допомогою попереднього переглядуМоя порада - розмістити одну ліворуч та одну праворуч від екрану, кожна з яких займає 50%.

2-й - Відкрити мініатюри: ви знайдете цю опцію на першій кнопці панелі інструментів або за допомогою комбінації клавіш: ⌥⌘2
3º. - Зверніть увагу, що у верхній частині першої мініатюри є стрілка. Натискаючи на нього, ми отримуємо документ на контракт або продовження, тобто ми бачимо лише першу сторінку або бачимо всі. (Якщо в нашому документі лише один аркуш, цього не станеться). Якщо ви хочете перемістити весь документ, залиште його згорнутим, а якщо ви хочете перемістити один або кілька аркушів, розширіть його.
4-й - Виберіть аркуш (и), який потрібно передати (ми будемо називати його вихідним документом). Клацніть на розділ і перетягніть його до точки, де ми хочемо, щоб він з'явився у нашому кінцевому документі (ми будемо називати його цільовим документом). Важливо, У кінці останнього аркуша документа призначення ви побачите a barra. Важливо, щоб інформація документа призначення була вище цього рядка, оскільки рядок вказує на кінець документа, тому те, що ми маємо під рядком, буде іншим документом.
5-й - Налаштуйте порядок аркушів вже в документі призначення, клацаючи та перетягуючи вгору або вниз. Ви побачите, як аркуші рухаються, щоб звільнити місце для аркуша, який ми хочемо перемістити.
6. - Цілком можливо, що ми хочемо перейменувати новий документ (наш документ призначення). Для цього, як і будь-який файл Mac OS X, клацніть на ім’я у верхній частині панелі інструментів і замініть його на наш смак.
7º - нарешті, зберегти документ або експортуйте його у PDF з меню файлу.
Чи знали ви про цю опцію попереднього перегляду? Чи використовуєте ви інший метод для модифікації PDF? Повідомте нас.