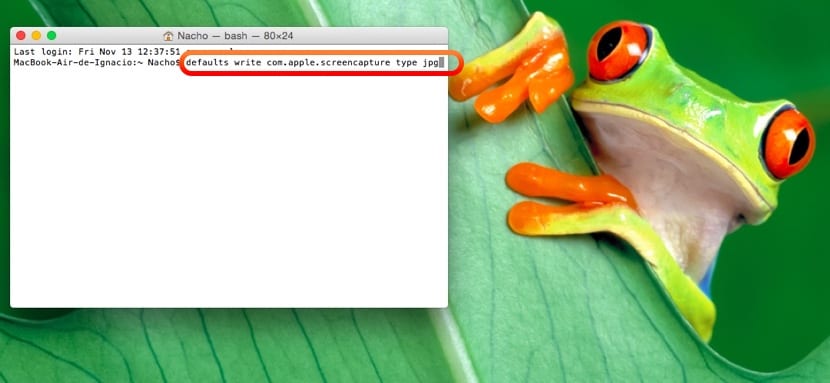
Настав час нагадати існуючим користувачам OSX та допомогти новим викладачам як робити скріншоти на Mac - -. В операційній системі apple ми маємо повний пакет можливостей робити знімки екрана.
Скріншоти - одне із звичних завдань вчителів, оскільки все більше і більше працює з презентаціями, створює нотатки для учнів або розробляє для них завдання на навчальних платформах. Корисно створювати ці мультимедійні текстові матеріали за допомогою зображень.
Незалежно від того, чи хочемо ми зробити знімок екрана вікна, частину екрана чи весь екран, є різні комбінації клавіатур, які ви повинні знати, і які ми детально розберемо нижче. Звичайно, після цього підручника ви станете експертом і будете знати, як використовувати цей потужний інструмент, що входить до OS X екран друку на Mac.
Як зробити знімок екрана на весь екран
в захопити весь екран Mac Не виключаючи жодної зони, існує комбінація клавіш, яка виконає це конкретне завдання:

- Команда (cmd) + клавіша Shift (Shift) + 3
Після натискання цього ярлика, файл буде створений на нашому робочому столі з повним скріншотом
Захоплення певної області екрана OS X
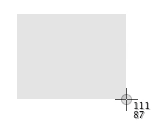
Якщо ми хочемо, що це зробити знімок екрана певної частини екрана, комбінація клавіш для натискання дуже схожа на попередню, за винятком того, що нам доведеться натискати цифру 4 замість 3:
- Команда (cmd) + клавіша Shift (Shift) + 4
Після одночасного натискання цих клавіш на клавіатурі ви побачите, що курсор змінюється і дозволяє нам виберіть конкретну область інтерфейсу на якому ми хочемо зробити скріншот.
Деталь цього варіанту полягає в тому, що деякі цифри, які вказують розмір у пікселях, який буде мати знімок екрану.
Є також інші цікаві трюки в цьому режимі для захоплення екрана:
- Натискаючи клавішу пробілу, ми зробимо a захопити відкрите вікно або програму, генеруючи приємну тінь навколо свого інтерфейсу у остаточному файлі захоплення зображення.
- Натискаючи клавішу Shift, ми заблокуємо вертикальний або горизонтальний рух при переміщенні курсору.
Захоплення вікна в OS X
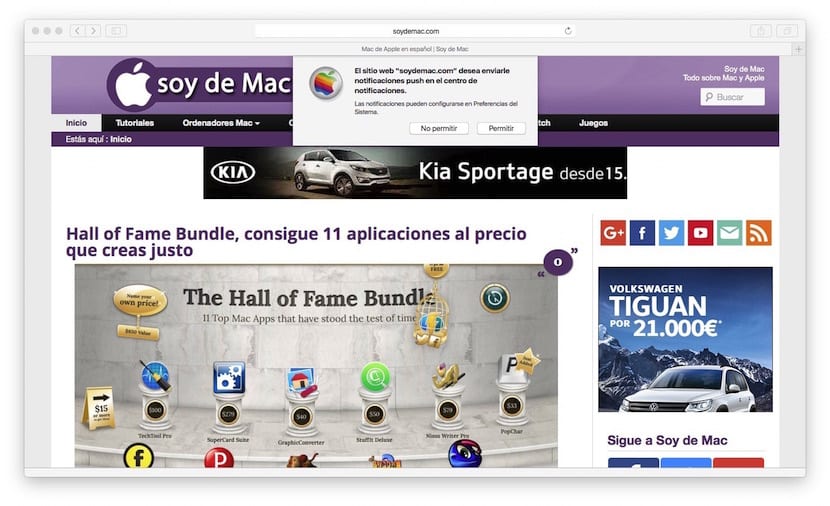
Хоча ми вже згадували про це в попередньому випадку, ми пояснимо це краще як зробити скріншот окремого вікна на Mac. Перш за все, натисніть наступну комбінацію клавіш, щоб активувати режим екрану друку:
- Команда (cmd) + клавіша Shift (Shift) + 4
Коли курсор миші перетвориться на хрест, ми натискаємо клавішу пробілу, і ми побачимо це зараз його форма стала формою камери картинок. Тепер у нас є два варіанти:
- Наведіть курсор миші на вікно з яких ми хочемо отримати скріншот. Після розміщення ми натискаємо кнопку Magic Mouse, і файл із скріншотом перейде на ваш робочий стіл.
- Натисніть клавішу Escape, якщо ми про це пошкодуємо і ми не хочемо друкувати вікно.
Зробіть знімок екрана таймера
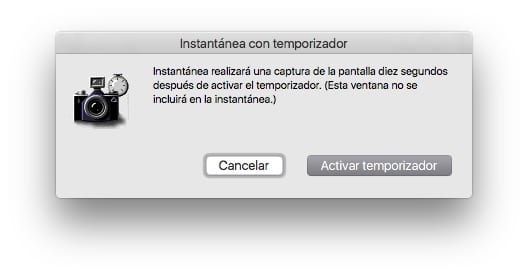
Якщо те, що ти хочеш, так і є візьміть таймер, це також можливо. У цьому випадку вам доведеться відкрити програму "Знімок", яку ви знайдете в Програми> Службові програми.
У верхній частині меню ви побачите, що в опції "Захоплення" є можливість зробити це за допомогою таймера. У цьому випадку встановлюється час 10 секунд, щоб зробити знімок екрана інтерфейсу.
Більше речей, які слід знати про знімки екрана на Mac
Усі знімки зберігаються в одному місце розташування який знаходиться на робочому столі та відформатований .png. Крім того, якщо ми додамо натискання клавіші до трьох комбінацій клавіш Ctrl, результат не буде збережено на робочому столі, а скопійовано на буфер обміну щоб мати можливість приклеїти його безпосередньо там, де це потрібно.
Поки що все ідеально, але якщо ми відштовхуємося від думки, що отримання цих знімків - це швидкість, з якою ми їх робимо, це втрачає свою ефективність при збереженні на робочому столі та вище у форматі .png. Що стосується вчителів, то найбільш нормальним є те, що вони їм потрібні . Jpg або навіть у форматі . Pdf а також, що вони зберігаються у певному місці. Якщо це ваш випадок, ми також маємо рішення, на цей раз, не дане системою, а через дуже корисну та безкоштовну програму, яка Врятуйте Скріні.
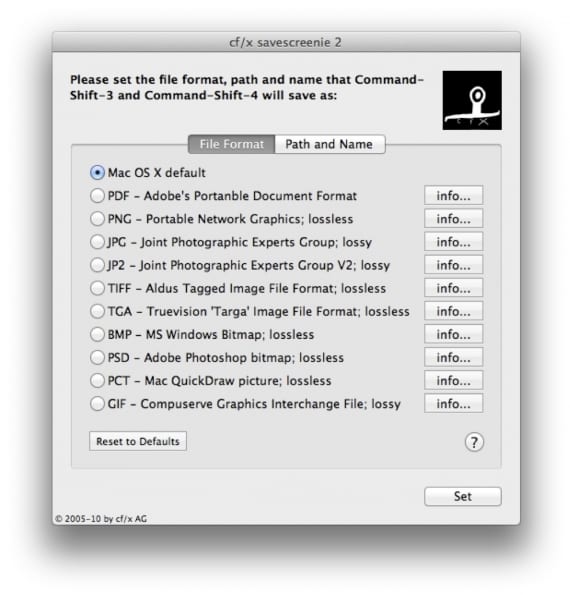
З ним можна модифікувати поведінку з утиліти OSX для зйомки екрану на дозвіллі та перетворіть вже швидкий інструмент на надшвидкий, оскільки він дозволяє змінити формат автозбереження, місце розташування та навіть загальну назву, з якою зберігаються знімки. Само собою зрозуміло, що ми можемо повернутися до стандартної конфігурації системи, коли завгодно.
Тоді ми залишаємо вас додаткові хитрощі цієї утиліти включені в OS X і це пропонує так багато можливостей:
Робіть знімки екрана на інших пристроях Apple
Ми використовуємо цю публікацію, орієнтовану на знімки екрана, щоб розповісти вам, як ми можемо отримати скріншот на інших пристроях Apple:
- Робіть знімки екрана на Apple Watch
- Запишіть на відео те, що відбувається на вашому пристрої iOS
- Як зробити знімок на Apple TV з Mac
Я пояснюю всім, хто починає роботу на Mac, важливість знімків екрану, через півроку я запитую їх, чому вони не підуть з Mac, і вони кажуть мені: "Я не можу жити без скріншотів".
Це так, це щось настільки просто зробити, що ми всі це любимо.
У мене є папка під назвою "захоплення", і всередині - одна на кожен рік, на даний момент 2013 року майже 300 захоплень. Я перетворюю їх у JPG-файли та завантажую на приватний FTP-сервер з ідеєю мати доступ до них із будь-якого комп’ютера, незалежно від того, Mac це чи ні.
Ви надсилаєте мені запит на подругу на FaceBook? Знімайте з датою / часом і виймайте: стор
Ура.
Правда в тому, що я також ініціюю багатьох колег, і вони говорять мені те саме. Всього найкращого!
Цей інструмент буде мені дуже корисний. Це правда, що вчителям потрібно робити скріншоти швидко.
Я сподіваюся, що за допомогою програми Savescreenie ви покращите свої захоплення! Дякую!
Коли я беру знімки та надсилаю файл як вкладення, людина, яка отримує його, робить це з дуже низькою якістю та розміром.
Хтось знає, як поліпшити якість вилову?
Велике спасибі
Я не можу зробити скріншот за допомогою сенсорної панелі. До оновлення, якщо я зробив цю команду плюс клавіша Shift плюс цифра 4 і швидкий подвійний клацання на трекпаді, але зараз я не можу, ні одним клацанням, ні двома. Я можу робити це лише за допомогою миші, і я насправді не прихильник миші. Хтось може мені допомогти?