
Бувають випадки, коли може бути корисно відкрити кілька копій однієї програми одночасно, не просто окреме вікно, а повні версії програми, що працюють поруч, що може стати в нагоді, якщо ми працюємо з двома екранами, для приклад. І ось чому це так Ви коли-небудь хотіли відкрити ту саму програму кілька разів? а ти не міг
Це правда, що Apple не спрощує роботу в цьому розділі, тому що ви можете налаштувати різні робочі столи, де є запарковані програми, або з іншої причини для доступу до дублікатів однієї програми. Якою б не була причина, ми можемо це зробити. У сьогоднішній статті ми побачимо, як відкрити ту саму програму кілька разів простим способом, з термінал з Mac.
Чи можу я клацнути правою кнопкою миші на піктограмі?
Хоча це може здатися найбільш очевидним шляхом, він не підійде, оскільки ви побачите, що немає можливості відкрити програму. Те саме станеться, якщо ви перейдете до панелі меню, коли запущено вибрану програму, а потім виберіть додаток і перегляньте спадні меню.
Це пов'язано з тим, що операційна система MacOS він насправді не налаштований на відкриття кількох версій програми одночасно. Хлопці з Купертіно не подумали про це свого часу, і вони не пам’ятають про це в оновленнях ОС, тому вам доведеться натомість перейти до командного рядка. Але не хвилюйтеся, це не так складно, як здається. Давайте подивимося, як це робиться!
Використовуйте програму Terminal
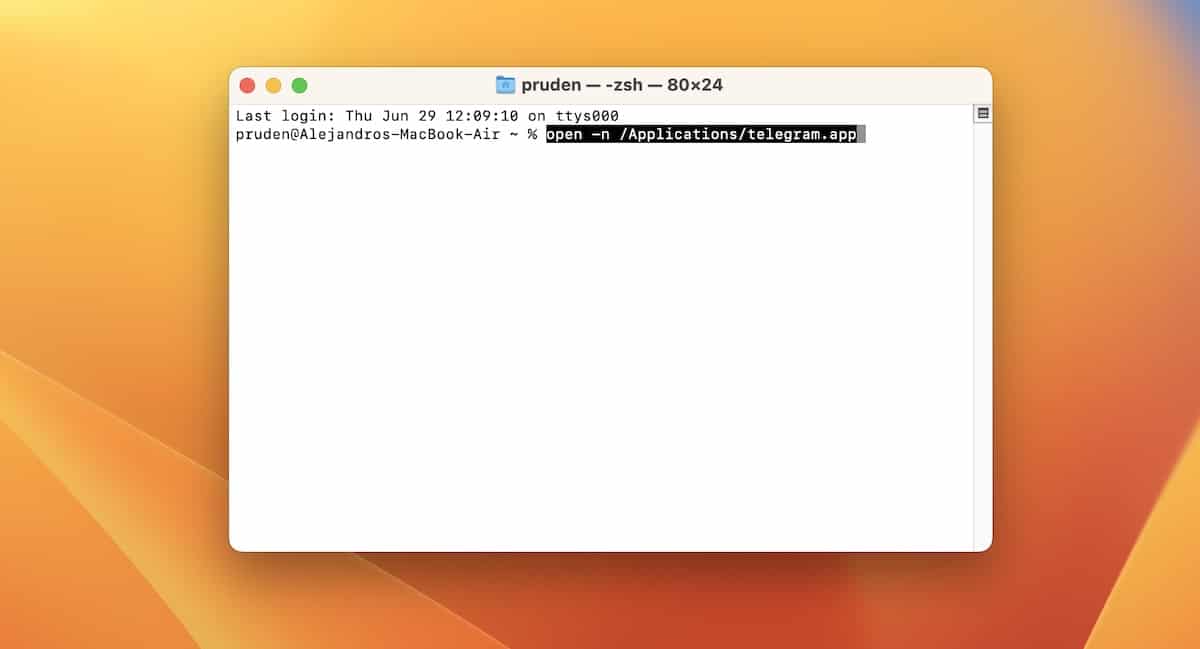
Спосіб одночасного запуску двох версій програми полягає у використанні Командний рядок. Це може здатися страшним, але вам потрібно ввести лише один рядок коду, і немає ніякої небезпеки щось зламати. Крім того, це дуже легко.
Якщо ви раніше не використовували командний рядок, що є цілком нормальним явищем, я раджу вам, ви можете отримати до нього доступ, відкривши Spotlight і знайшовши термінал. Коли програма з’явиться у списку результатів, виберіть її, і ви побачите відкрите вікно з кодом угорі.
Тепер все, що вам потрібно зробити, це ввести таку команду в системі: відкрити -n /Програми/(назва програми.
Давайте розглянемо приклад, наприклад, ми хочемо відкрити два вікна Telegram. Тож тепер ми поставимо:
- відкрити -n /Applications/telegram.app
Тепер ви повинні побачити друге відкрите вікно, що містить іншу точну копію Telegram. Це все. Якщо під час введення команди у вас не було відкрито Telegram, просто введіть команду ще раз, щоб відкрити другу версію Telegram.
Ось як працюють дві версії однієї програми
Як бачите, це так само просто, як відкрити маловикористані термінал і поставте речення: відкрити -n /Програми/ --app явно замінюючи "додаток" для програми, яку ми хочемо відкрити вдруге. Це може бути корисно, наприклад, конвертувати відео за допомогою двох програм одночасно та отримати більшу продуктивність, або, як я вже говорив раніше, якщо ми працюємо на подвійному екрані, але це також вірно, і ми повинні враховувати, що відкриття дві ідентичні програми призведуть до зниження продуктивності Mac.
Тепер ви можете використовувати обидві версії програми незалежно та одночасно. Однак є деякі застереження, які ми повинні мати на увазі, перш ніж дублювати програму. Якщо програма використовує функцію автозбереження, то macOS може заплутатися щодо того, яка версія є автентичною, яку з них слід зберегти. Тому, перш ніж братися за будь-яку тривалу чи важливу справу, як-от написання наших мемуарів чи випускного дипломного проекту, нам краще перевірити, чи збережено нашу роботу, якщо у вас відкрито дві версії.
Крім того, спробуйте налаштувати тестовий документ або повідомлення в Telegram, потім закрийте програму та перевірте, чи збережено вашу роботу. Це має бути добре, але ми не хочемо, щоб ви втратили будь-які важливі дані за допомогою цього обхідного шляху, і він може працювати по-різному залежно від програми, яку ви використовуєте.
Замість цього можна використовувати кілька облікових записів користувачів
З іншого боку, якщо ви не хочете витрачати час на командний рядок або будь-які проблеми, які це може спричинити щодо збереження даних, хоча ми вже бачили, що це дуже просто, правда в тому, що у нас також є інший варіант доступний. ви можете налаштувати a другий профіль користувача на вашому комп’ютері Mac, а потім перемикайтеся між ними, коли захочете використати інший екземпляр програми.
І хоча це правда, що це може бути не найкращим варіантом, ви повинні знати, що це досить швидкий перехід, тому ви можете створити робочий обліковий запис і домашній обліковий запис, які мають доступ до версій однієї програми в різних місця..
Якщо ви також використовуєте цю команду, повідомте нам про це в коментарях.
Привіт, у мене це не працює, у мене Mac OSX 10.6.3.
Ця процедура для мене не працює ... Я зрозумів, що такої програми немає. допомога plis