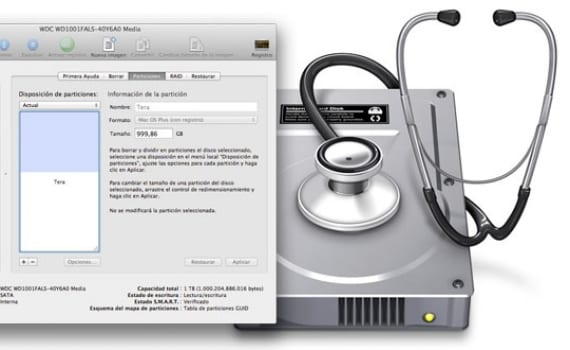
Одним з інструментів, який ми повинні знати, як тільки ми прийдемо до системи яблук, є "Утиліта диска". Цей інструмент можна знайти всередині човника Лаунчпад в папці "ІНШІ". Рано чи пізно вам доведеться ним користуватися, і багато людей користуються ним мало або навіть не знають, що воно існує. Тим не менше утиліта диска це потужний інструмент. Це дозволяє нам виконувати дію, яка звучить як китайська для перемикачів, "Відновити дозволи", дозволяє вам форматування жорсткі диски або підвіска, звільнити простір, Запишіть Оптичні диски, створити розділитощо Це одне з найбільш практичних додатків OSX, але користувачі ним дуже нехтують.
Дискова утиліта він також створює образи дисків, простий тип файлу, який містить кілька файлів. Якщо ви зазвичай завантажуєте програми, файл файли з розширенням .dmg, які є типом образу диска.
Давайте розберемо 6 простих завдань, які можна виконати за допомогою цієї утиліти:
- Стерти диски: Щоб стерти інформацію з диска (не має значення, це жорсткий диск або пам’ять USB), натисніть на назву обсяг у лівій колонці, а потім у "Стерти ". Ви повинні пам’ятати, що коли ми видаляємо дані, вони все ще залишаються на пристрої видаляються лише доступ їх, поки система не перезапише їх. Якщо ви хочете остаточно їх видалити, виберіть Параметри безпеки ... y Стерти за 7 кроків o Стерти за 35 кроків.
- Відремонтувати дозволи: Якщо ваш Mac не працює належним чином, ми повинні відновити дозволи на диск. Для цього ми вибираємо назву обсяг ліворуч і даємо Виправити дозволи на диск. Якщо ми хочемо зробити поглиблений ремонт дозволу, спочатку натискаємо на Перевірте дозволи на диск, за допомогою якого він робить більш глибоке сканування, а потім ми надаємо це дозволу на відновлення диска.
- Створення розділів: В OSX створення розділів дуже просте. Виберіть обсяг диска зліва та натисніть на Перегородки Нижче ви побачите поточні розділи. Виберіть один із вільним місцем і натисніть на "+" щоб створити нову. Disk Utility розділить розділ на душ, ви можете перетягнути сепаратор щоб змінити розмір розділів. Той, що містить OSX, не можна змінити (його можна лише зменшити в розмірі), але в нових ви можете змінити назву та формат. Коли закінчите, кусайте Подати заявку. Якщо замість цього ви хочете розділити більший Ви можете збільшити розмір розділу усуваючи нижнє і отримати цей простір. Виберіть розділ, який знаходиться нижче розділу, який потрібно розгорнути, клацніть "-" а потім в Видалити. Потім заповніть порожній простір перетягування нижнього кута праворуч від розділу та натисніть на aplicar.
- Зображення дисків: Щоб створити образ диска, перейдіть до Файл / Новий / Порожній образ диска ... або Образ диска з папки ... Ми називаємо його, вибираємо, де його зберігати, і налаштовуємо параметри внизу, яких декілька. Потім подвійним клацанням на створеному зображенні воно буде встановлено на робочий стіл.
- Запис оптичних дисків: Щоб записати образ диска на CD / DVD, клацніть правою кнопкою миші на .dmg файл у лівій колонці екрана Disk Utility та виберіть Запишіть. Якщо зображення немає, перейдіть до Зображення / запис і виконайте пошук на жорсткому диску. Помістіть порожній CD / DVD у ваш Mac, перевірте налаштування та натисніть Запишіть.
- Базовий рейд: RAID - скорочення від Надлишковий масив незалежних дисків. Це група з декількох дисків, які функціонують як один, і, залежно від того, як він налаштований, його можна використовувати для кількох речей. Дзеркальна конфігурація (RAID 1) зберігає однакові дані на двох або більше дисках, так що, якщо один не вдасться, ви його не втратите. A RAID 0або Набір для позбавленого рейду, дозволяє швидше отримати доступ до даних. Нарешті, a Концентрований набір RAID об'єднати кілька невеликих дисків, щоб сформувати більший. Ми не будемо багато вдаватися до цієї теми, оскільки це тема для нового допису, присвяченого лише RAID і досвідченим користувачам. Якщо ви хочете навчитися користуватися ним, перейдіть до Довідка / Утиліта довідкового диска і натисніть на Як користуватися групами RAID.
Більше інформації - Відформатуйте маятник за допомогою системи FAT або exFat.
Дуже цікава та корисна стаття спеціально для початківців.
Дуже дякую. Я закликаю вас практикувати це.
Моя »Disk Utility перестала працювати …… .. вона миттєво відкривається і закривається. Будь ласка, якщо є хтось, хто може мені допомогти, я буду вічно вдячний.
Я не знаю, чи можна цю невеличку програму встановити окремо, і де я її можу знайти.
У мене встановлений Snow Leopard 10.6.8
Спасибі заздалегідь
Те саме трапилося зі мною, і я не зміг це вирішити, якщо вам вдасться, скажіть мені ...
У мене є розділ на жорсткому диску, на якому написано "вільний простір". Я не можу змінити формат або використовувати цей простір, це 150 Гб, що було б для Windows, я не можу видалити розділ і зміни, які я вношу в нього, не застосовується, будь ласка, допоможіть !!!!
ДУЖЕ ДОБРО ПОЯСНЕНО !!!! Незалежно від того, новачок ви чи ні! :)
Чи можете ви створити рейдову групу з дисками, що містять інформацію, або вони повинні бути дисками Virgin?