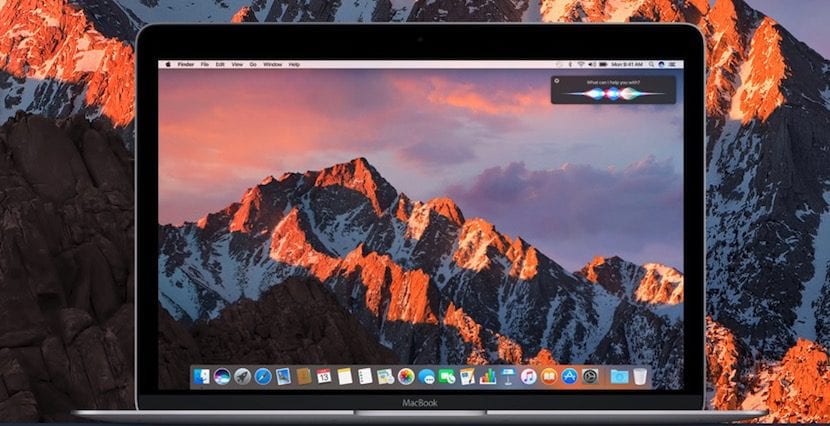
Тепер ми маємо можливість запустити Siri на Mac завдяки нещодавно випущеному macOS Sierra 10.12, запущеному кілька годин тому у всьому світі. Правда полягає в тому, що ця нова версія операційної системи Mac залишила нам важливу інформацію з приходом асистента Apple на Mac, але ми були здивовані тим, що не можна було активувати її безпосередньо, як це робимо в iOS, у watchOS або в tvOS, вголос із «Hey Siri». Ну, сьогодні ми побачимо невеликий фокус, який дозволить нам виконати цю активацію помічника за допомогою голосової команди і все це немає необхідності встановлювати що-небудь від третіх осіб або торкатися занадто багато, просто через опції доступності системи.
Фокус полягає у безпосередній настройці диктанту та розмові нашого Mac шляхом створення "коду", за допомогою якого можна активувати Siri без використання комбінації клавіш, значка в рядку меню або Dock. Отже, щоб розпочати те, що ми збираємося зробити, це отримати доступ до Системні налаштування та натисніть Доступність. Там ми повинні активувати опцію «Активувати ключове слово для диктування», і для цього ми натискаємо Відкрийте налаштування диктування що з'являється внизу вікна.
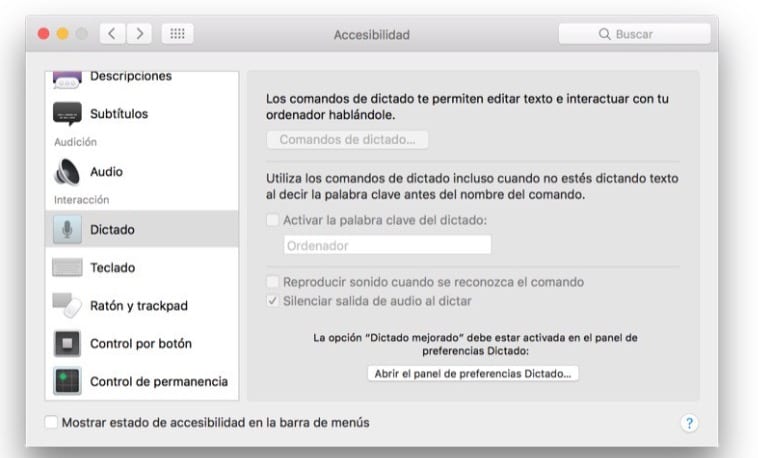
Тепер ми збираємося активувати, якщо ми цього не робили раніше параметр Використовувати розширену диктовку на вкладці Диктовка і буде завантажено 900 МБ на наш Mac, щоб мати змогу користуватися диктовками, не підключаючись до мережі WiFi. По завершенні ми повертаємось до меню доступності та Ми вже матимемо можливість активувати ключове слово для диктування. У цьому розділі ми повинні написати слово, яке активуватиме Siri, і хоча це правда, що ви можете використовувати "Hey Siri", доцільно змінити Hey (видно на зображенні) для "Гей" або "Привіт" Сірі ... Це не активує всі пристрої, які підтримують цю функцію, коли ви вимовляєте це вголос.
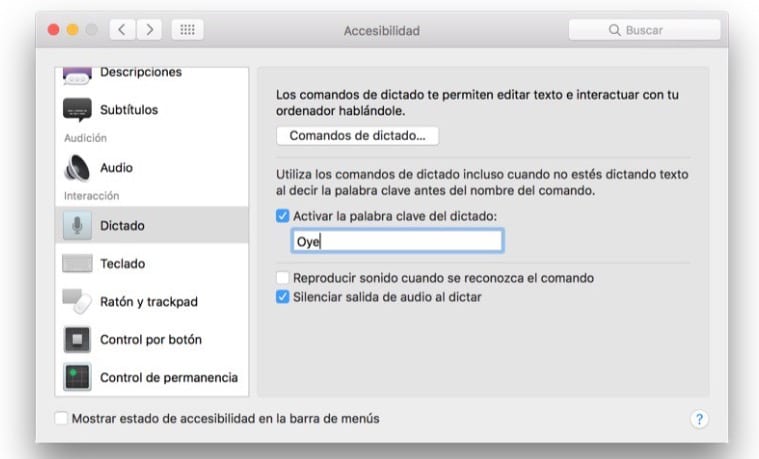
Як тільки цей крок буде зроблено там, де ми налаштували ключове слово для диктування, ми повинні вибрати опцію "Активувати розширені команди" та натисніть "+", щоб додати нашу голосову команду.
- Коли ви говорите: додайте "Siri"
- Під час використання: виберіть "Будь-яка програма"
- Виконати: виберіть «Відкрити час пошуку» та перейдіть по папці «Програми», поки не знайдете програму Siri
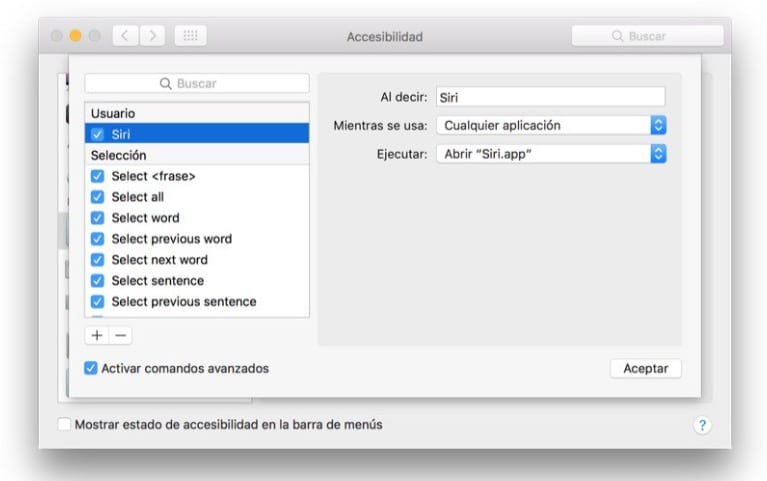
Тепер у нас є все готове для використання Siri з нашого Mac так само, як ми використовуємо його з нашими пристроями iOS, watchOS та іншими. Так, справді, ми повинні пам’ятати, що ми змінили "Hey Siri" на "Hey Siri" або "Hello Siri".
Якими є значення за замовчуванням для запису, щоб взагалі його вимкнути? Я керую освітньою мережею
Мій Macbook pro з початку 2011 року не відображає можливості відкрити панель налаштувань диктування
Я зробив все і навіть так, коли я кажу привіт Сірі, він нічого не робить
Це правда, коли ти привітаєшся Siri, диктат не вийде
Ну, я це зробив, і це працює ідеально. вам доведеться видалити місце, де ви кладете комп'ютер, і покладіть привіт. Слідуючи посібнику, покрокові роботи
привіт, я зробив усі кроки, і я кажу "привіт сирі", і це нічого не робить. тому що це може бути?
Адріане, привіт.
Якщо ви зробили те саме, що рекомендував Джорді в цій статті, ви повинні вимовити слово "Siri", і програма активується.
З днем ..
Привіт, дуже хороший практичний приклад, він спрацював для мене, але питання, чи хочу я, щоб мій mac повернувся до попереднього стану, тобто не вносячи внесені зміни ... mac або де я можу його видалити і залишити на 100% як було. Я не збираюся цього робити, але це знати, як діяти далі ... і я це записую. Привіт та фантастичний веб-сайт. Вітаю.
Привіт Хосе,
Завантаження, яку ви робите на Mac, надходить від Apple і призначена для диктування, тому не турбуйтеся про це.
привіт
Я ставлю "ей", і це чудово працює. Тестуючи, я відкривав програми, писав електронні листи, розміщував у Facebook, просив надати дані про погоду, я багато грав і бачу, що ми добре пануємо з пані Сірі. 🙂
Дуже дякую!!! це чудово працює!
Я дотримувався всіх підказок, і це не спрацьовувало. Я кажу Привіт, Сірі, і нічого не відкривається.
Хуан Карлос,
Якщо ви зробили те саме, що рекомендував Джорді в цій статті, ви повинні вимовити слово "Siri", і програма активується.
З днем ..
Хуан Карлос, доброго ранку.
Якщо ви зробили те саме, що рекомендував Джорді в цій статті, ви повинні вимовити слово "Siri", і програма буде активована.
З днем ..
Хуан Карлос, доброго ранку. Я крок за кроком активував Siri, починаючи з оновлення Sierra, але проблема полягає не тільки в тому, що програма не працює, але й у тому, що вона не розпізнає жодного звуку, ні під час запису відео з фотографіями, ні аудіо з Quicktime. На панелі введення звуку все активовано, але ви нічого не чуєте, що раніше працювало чудово.
Велике спасибі.
Надішліть свої дані Apple знову. Не вистачає конфіденційності ... ..