
Якщо ви вирішили, наприклад, виставити MacBook Pro на продаж, окрім того, що потрібно стирати дані з жорсткого диска та залишати їх готовими та чистими, є й інші деталі, які слід врахувати. Вам слід не лише видалити накопичені вами дані, а залишити їх як би ви повинні були оновити його з нуля. Ваші персональні дані також пов'язані з комп'ютером.
Наче це був інший пристрій Apple, Ви можете здійснити примусове видалення тих інтимних даних, які не слід передавати новому покупцеві або якщо, наприклад, ви хочете використовувати його для інших цілей і не хочете наводити приклад, активуйте обліковий запис iCloud.
Видаліть свої найпотаємніші особисті дані на вашому MacBook Pro
Якою б не була причина, через яку ви вирішили, що ваш MacBook Pro більше не буде частиною вашого повсякденного життя, ви повинні знати, що вам потрібно стерти особисті дані, які ви повинні видалити. Наприклад, логін, iCloud та програми, придбані через Mac App Store.
На інших пристроях Apple у налаштуваннях є опція скинути їх до заводського стану. У MacBook Pro його не існує, а також процес не є оборотним і не швидким. Логічно, що це буде тривати більш-менш залежно від даних та програмного забезпечення, яке у вас є.
Річ ускладнюється (не надто), якщо ви підписані на Apple Music та / або Apple TV. Перш ніж вийти з ICloud і зробивши резервну копію на випадок мух, ви повинні вийти з відкритих сесій цих двох служб Apple.
Той самий процес потрібно виконати для виходу з магазину Mac App Store та в iMessage. Так, ми знаємо, і ми попереджали вас, це не швидко, і це теж нудно. Коли ми всі закрилися, Ми збираємося вийти з облікового запису iCloud на нашому MacBook Pro. Для цього:
- Відкрити Системні налаштування з меню Apple
- Виберіть ідентифікатор Apple у правому верхньому куті
- Натисніть на Огляд
- Натисніть на Вихід Внизу ліворуч
До речі, одне, про що часто забувають при чищенні комп’ютера вимкніть усі пристрої, пов’язані з MacBook Pro через Bluetooth. Не забудьте пройти цей процес. Так само просто, як закрити кожен із цих пристосувань.
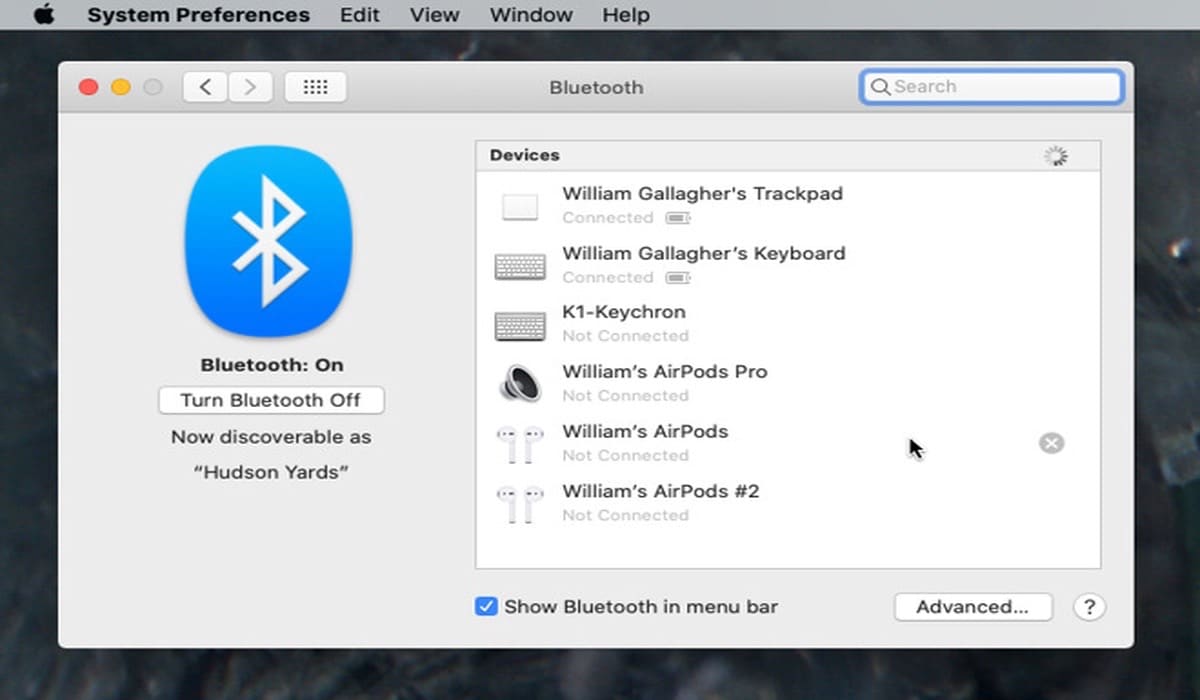
Коли ви зробите всі ці кроки, ви зможете запустити справжнє скидання комп’ютера. Для цього виконайте такі дії:
- Перезапустіть MacBook і утримуйте Клавіша Command-R негайно
- Ви побачите головний екран, яка варіюється в залежності від Mac
- Якщо буде запропоновано, введіть свій пароль. Це повинен бути пароль адміністратора, але якщо ви єдиний користувач Mac, це ви.
- Зачекайте, поки відкриється вікно Службові програми. MacOS
Тепер найголовніше з усіх. Ми збираємося стерти всі сліди нас на комп’ютері. Повернення назад не буде. Саме в цей момент ми повинні зрозуміти все, бо якщо ні, то ми помиляємось. Ми вибираємо утиліта диска а зліва від екрану ми побачимо працюючі диски.
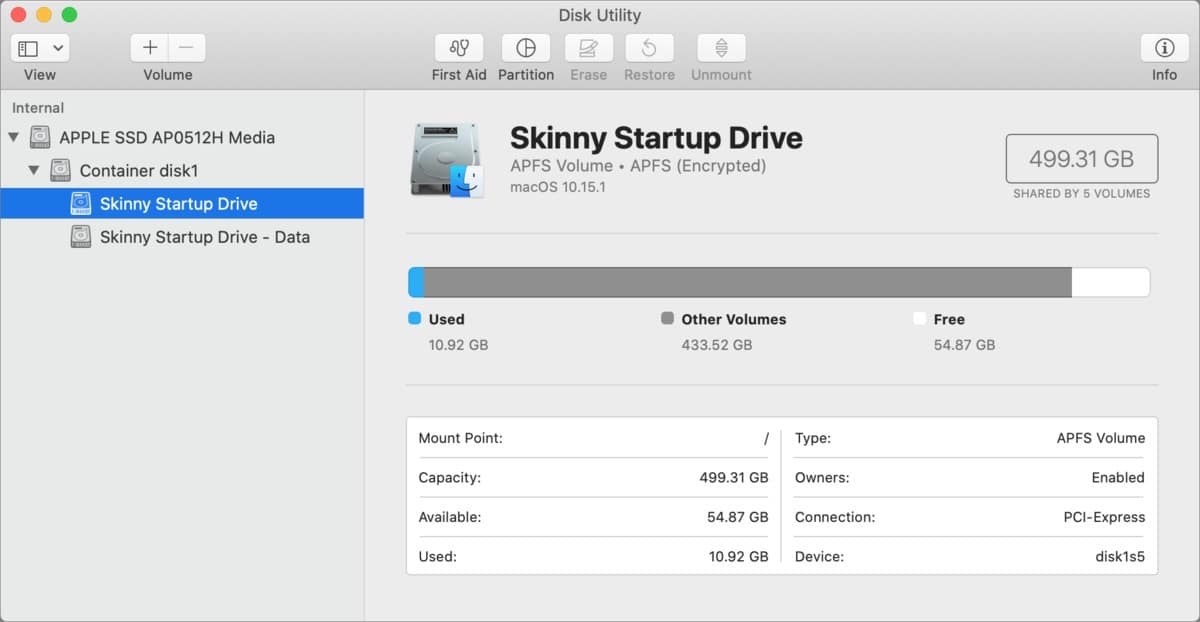
Ми вибираємо той, який нам цікавий, щоб зробити його повністю чистим і нам доведеться вибрати меню Редагувати та вибрати Видалити том APFS. Нам доведеться підтвердити у вікні, що виходить.
Будьте обережні, на даний момент існує можливість видалення групи томів. Ми не радимо використовувати цю опцію, бо якщо ні, комп’ютер може бути гарною і дорогою вагою для паперу. Тому ми вибираємо кнопку Видалити.
Ми обираємо ім'я, яке ми хочемо, щоб йому було присвоєно, але, звичайно, якщо ви хочете продати комп'ютер, це краще позначається як "Macintosh HD". Останнім ми форматуємо його (за замовчуванням).
Наприкінці ми матимемо можливість перевстановіть macOS. Ми вводимо пароль за запитом і підтверджуємо, що встановлена остання версія, яку приймає MacBook Pro.
Наберіться терпіння, а коли закінчите, у вас буде комп’ютер як свіжий із заводу.