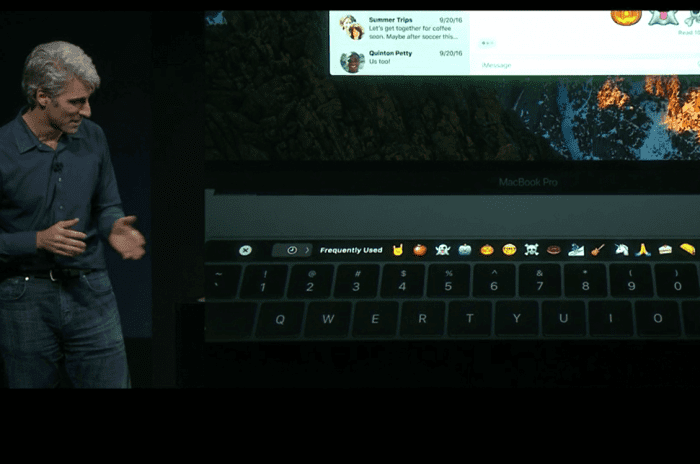
Можливо, ця функція не потрібна більшості з нас, але є користувачі, такі як викладачі тощо, які час від часу можуть вимагати цього. Йдеться про владу використовуйте свій MacBook із закритим екраном за допомогою зовнішньої клавіатури та трекпада / миші.
У цьому сенсі ми можемо використовувати зовнішній екран з проектором або монітором будь-якого типу, це так, випуск USB C MacBook 2015 та пізніших версій або MacBook Pro 2016 та пізніших версій використовує якийсь адаптер для відповіді на нього через HDMI.
Логічно, коли нам доводиться зробити презентацію або ми хочемо працювати з тим, що є на нашому Mac і екран закритий необхідно виконати деякі попередні дії. Ці кроки - це те, що ми сьогодні пояснимо у цьому маленькому посібнику.

Вимоги до режиму закритого екрану
- Адаптер змінного струму
- Зовнішня клавіатура, миша або трекпад, з USB або бездротовим доступом
- Адаптер USB-C до USB, якщо ви використовуєте мишу або клавіатуру USB з MacBook (2015 і пізніших версій) або MacBook Pro (2016 і пізніші версії)
- Зовнішній дисплей або проектор
Тепер нам потрібно активувати режим закритого екрану на Mac, і для цього нам потрібно зробити у випадку, якщо він не розпізнається автоматично після підключення, це використовувати мій кабельви входите, комп’ютер перебуває у режимі сну або вимкненому. Після запуску комп'ютера він точно розпізнає екран.
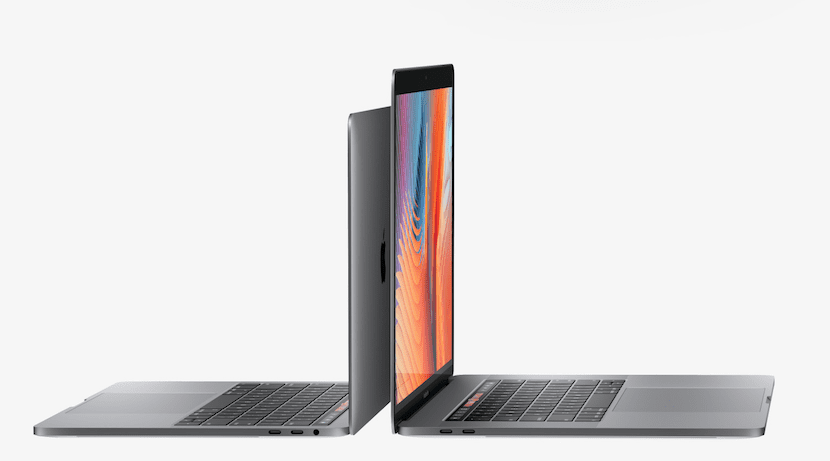
Підключіть клавіатуру та мишу
У цьому має бути зрозуміло, що, щоб уникнути якихось проблем із цим зв’язком, найкраще підключіть ваш Mac до розетки. Після того, як він підключений, нам просто потрібно підключити периферійні пристрої через USB, і поки Mac має відкритий і активний екран, ми підключаємось і все. Як тільки робочий стіл Mac вже з’явиться на екрані ми можемо закрити кришку.
Якщо в нашому випадку ми використовуємо бездротову клавіатуру та мишу, що нам потрібно зробити, це пов’язати периферію перед використанням Bluetooth
. Якщо у нас немає активного Bluetooth, ми можемо активувати його безпосередньо із системних налаштувань. Після підключення ми підключаємо зовнішній монітор і закриваємо кришку.
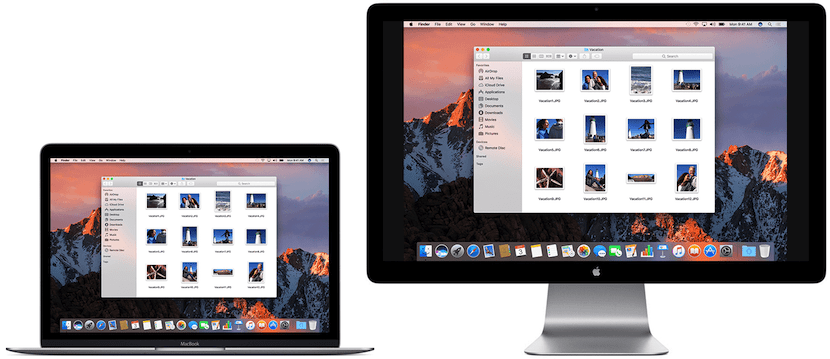
Як правильно відключити ваш Mac від монітора
Після виконання цих кроків у вас не повинно виникнути проблем з переглядом і роботою з вашим Mac на зовнішньому екрані, підключеному до комп'ютера. Щоб відключити обладнання, найкраще перевести Mac в режим сну, вибравши з меню Apple> Сон. Деякі дисплеї DVI та Mini DisplayPort, включаючи алюмінієві дисплеї DVI та 24-дюймові та 27-дюймові дисплеї кінотеатрів Apple, не можна відключити, не переводячи комп'ютер у режим сну. Якщо ви не впевнені, чи можна таким чином відключити дисплей, перед відключенням переведіть комп’ютер у режим сну.
А що, якби ви просто вимкнули зовнішній монітор ... ??
Я завантажив екран ефіру 2011 року, щоб використовувати його таким чином.