
Запуск зайняв трохи більше часу, ніж очікувалося, і решта операційних систем Apple, таких як iOS 14, iPadOS 14, watchOS 7 і tvOS 14, вже були доступні для встановлення кілька днів тому. У цьому випадку рішення macOS 11 Big Sur було випущено з експлуатації тепер він доступний для встановлення всіма користувачами на своїх Mac.
Нова версія операційної системи Mac не лише змінює номер, macOS 11 поставляється з багатьма новими функціями, і важливо, якщо можете, оновити, оскільки нова версія значно покращує версію macOS Catalina. Як би там не було, тепер ви можете встановити нову операційну систему так давайте подивимося, як встановити цей новий Big Sur з нуля, відсутність резервних копій або щось подібне.
Перевірте, чи сумісний наш Mac

У цьому випадку у версії macOS 11 Big Sur не вистачає обладнання, і тому це важливо перш за все переконайтеся, що наша команда приймає останню версію операційної системи. Ви можете перевірити це у списку нижче, і як тільки ми переконаємось, що наш Mac повністю сумісний з новою версією операційної системи, залишається лише приступити до роботи.
- MacBook 2015 та пізніших версій
- MacBook Air 2013 та пізніших версій
- MacBook Pro 2013 та пізніших версій
- Mac min 2014 та пізніших версій
- 2014 та пізніших версій iMac
- IMac Pro з 2017 року до поточної моделі
- Mac Pro у всіх його версіях з 2013 року
Ще однією деталлю, яку слід врахувати в цій версії, є те, що оновивши тему програми до 64-бітної Важливо перевірити, чи додатки та інші інструменти, які ми використовуємо, сумісні з новим macOS. Цей момент є ключовим у процесі як оновлення, так і встановлення нового macOS з нуля, і в тому випадку, якщо все в порядку, ми можемо слідувати крокам.
Резервне копіювання до машини часу

Це завжди важливо, і хоча нам не потрібно нічого відновлювати пізніше, щоб виконати встановлення з нуля, важливо зробити копію наших документів, фотографій, файлів та інших. Майте "резервну копію" системи Це може нам дуже допомогти у разі проблем, тому не забувайте і робіть резервну копію на той випадок, якщо вона вам потрібна.
Створіть свій власний інсталятор macOS 11 Big Sur (рекомендується)

Чиста інсталяція системи це дуже просто виконати, але ми не можемо пропустити жодного кроку. Можна виконати два способи встановлення з нуля на нашому Mac, один із них - це безпосереднє видалення всього через Термінал або через Інтернет.
В одному випадку нам це потрібно зовнішній USB або SD-карту розміром не менше 8 Гб краще, якщо це 12 Гб, а в іншому найкраще мати хороший волоконний зв'язок, щоб завантаження було якомога швидшим. Це також залежатиме від серверів Apple та людей, які одночасно завантажують нову версію macOS 11 Big Sur, тому будьте терплячі.
Особисто ми рекомендуємо використовувати USB, оскільки таким чином ми маємо програму встановлення на випадок, якщо ми хочемо «використовувати його на інших комп’ютерах», які підтримуються чи ні. Якщо можете, спробуйте уникати рекламного USB або подібного, оскільки вони можуть створювати нам проблеми при встановленні, хоча вони також працюють, завжди краще мати хороший USB або диск з USB C. для цих випадків.
Перед запуском в інсталяцію рекомендуємо добре прочитати кроки Якщо ви ніколи цього не робили до і після прочитання пари разів, починайте їх робити. Важливо чітко розуміти, що ми будемо робити, так що давайте почнемо:
- Спочатку нам потрібно завантажити macOS 11 Big Sur, щоб отримати доступ до нього з магазину Mac App Store на Mac, який дозволяє його встановлення. Після завантаження ми не будемо встановлювати його, ми залишаємо його завантаженим і закриваємо інсталятор
- Не відкриваючи завантажений файл, ми підключаємо файл USB або зовнішній привід і ми перейменовуємо його як BIGSUR
- Тепер ми пишемо або копіюємо це в Терміналі: sudo / Applications / Install \ macOS \ Big \ Sur.app/Contents/Resources/createinstallmedia –volume / Volumes / BIGSUR –nointeraction
- Пам'ятайте, що BIGSUR - це назва підключеного зовнішнього накопичувача, який ми раніше вставляли та дуже важливо редагувати сценарії, коли копіюються в Терміналі два окремі сценарії. Ви можете використовувати будь-яке ім’я, яке хочете
- Він запитає наш пароль і видалить вміст зовнішнього накопичувача, ми натискаємо на "Enter" і почнеться створення програми завантаження, що може зайняти час.
Зараз нам потрібно терпіти. Як тільки все закінчується і не відключаючи USB від порту нашого Mac, ми перезапускаємо обладнання і коли пролунає «чан», давайте натискаємо клавішу «Alt» «опція», щоб вибрати зовнішню пам’ять. Ми шукаємо інсталятор macOS Big Sur і натискаємо на нього, щоб встановити.
L обладнання, що має чіп T2, може вимагати комбінації cmd + R щоб увімкнути завантаження із зовнішнього диска. У цьому випадку після натискання ми повинні дозволити старт і все.
Тепер нам залишається лише почекати, поки він автоматично виконає процес встановлення на нашому Mac, дотримуйтесь інструкцій і насолоджуйтесь новим macOS Catalina. Важливо запастися терпінням і не поспішати виконувати такий тип монтажу з нуля, процес може зайняти кілька хвилин тому заспокойтесь під час установки не хочеться бігти.
Завантажте та встановіть безпосередньо з Інтернету
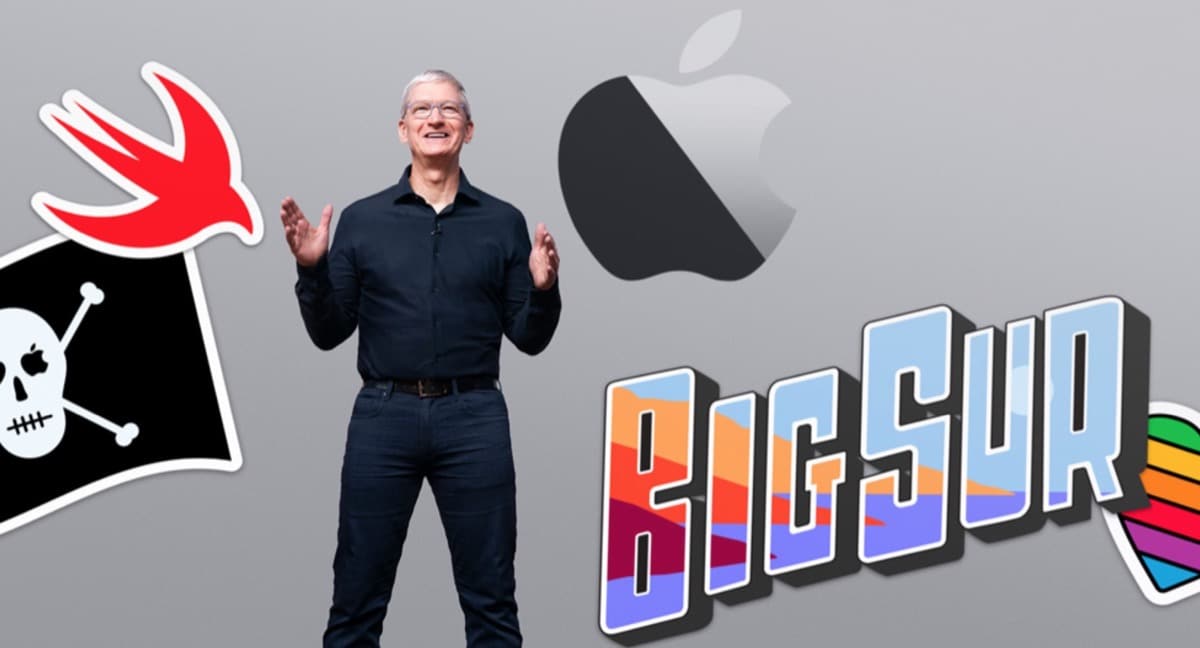
Цей параметр дещо простіший, оскільки для встановлення нової версії нам потрібне лише мережеве підключення. Це не той, який ми рекомендуємо, але він також може бути корисним. Цей метод полягає в стиранні всього диска macOS і примусовому режимі відновлення. Для цього нам потрібно вимкнути Mac, і коли я перезапущу, ми повинні натисніть клавіші Option (Alt) + команда (CMD) + R
Після усунення повного диска ми повинні натиснути на комунальні послуги і в цьому ми зможемо натисніть режим відновлення macOS через Інтернет. Таким чином, команда зробить це завантажити та встановити macOS 11 Big Sur швидко та без процесу створення USB за допомогою терміналу.
Можливо, за допомогою цієї опції ви побачите попередню версію для встановлення і в цих випадках найкраще скористатися описаним вище варіантом інсталятора. Зазвичай це не трапляється, але бувають випадки, тому в цьому сенсі може бути корисно встановити безпосередньо з USB, як ми показували раніше.
Після завершення цього процесу рекомендується перезавантажити комп’ютер, щоб все працювало добре. У будь-якому випадку, головне, щоб було ясно, що це вимагає часу і це не кілька хвилин оновлення, тому заспокойтесь запасіться терпінням і почекайте, поки процес закінчиться.
З іншого боку, важливо пам’ятати, що для встановлення на MacBook це рекомендується підключіть обладнання до зарядного пристрою Щоб уникнути проблем, на кроці оновлення це вказує сама система, але якщо ми виконуємо установку з нуля, навіть якщо система цього не говорить, найкраще підключити її до мережі, щоб уникнути проблем.
Найкраща система для нас - це система, створена зовнішнім інсталятором, оскільки таким чином ми маємо фізичний варіант на випадок необхідності інсталювати цю систему на інших комп’ютерах із проблемами.
Привіт там; Коли я відкриваю Safari, піктограми змінюються у розмірі принаймні три рази, поки вони остаточно не виправляються, у мене є MacBook Air 2019, це природно чи не вистачає якоїсь настройки?
Спасибо.
Хороший день:
під час створення завантажувального USB це говорить мені, що APFS не є завантажувальним форматом. Але це не дозволить мені форматувати різні. Лише APFS; APFS (зашифрований); APFS (зсув / мінус); APFS верхній / нижній (зашифрований) і зараз