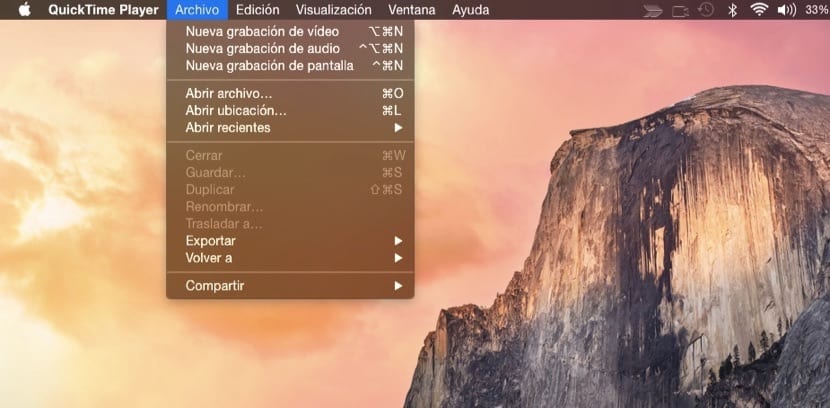
Ми продовжуємо з презентацією тих маленьких новин, які роблять запуск iOS 8 та нова OS X 10.10 Каліфорнійська компанія продовжує вважати Йосеміті справжнім. Вони надали обом системам можливості, яких користувачі вимагали протягом тривалого часу. і тепер вони є стандартними для цих систем.
У даному випадку ми говоримо про необхідність багатьох користувачів запишіть, що відбувається на екрані певного пристрою iOS, будь то iPhone, iPad або iPod touch.
До цього часу користувачі, які хотіли зробити запис екрану своїх пристроїв iOS, повинні були переходити до сторонніх програм, які дозволяли їм це робити без зайвих ускладнень. Тепер, через кілька років, Apple робить доступним для будь-якого смертного не лише для запису екрану вашого Mac з OS X, але й для того, щоб мати змогу записувати те, що відбувається на екрані вашого iPhone, iPad або iPod touch.
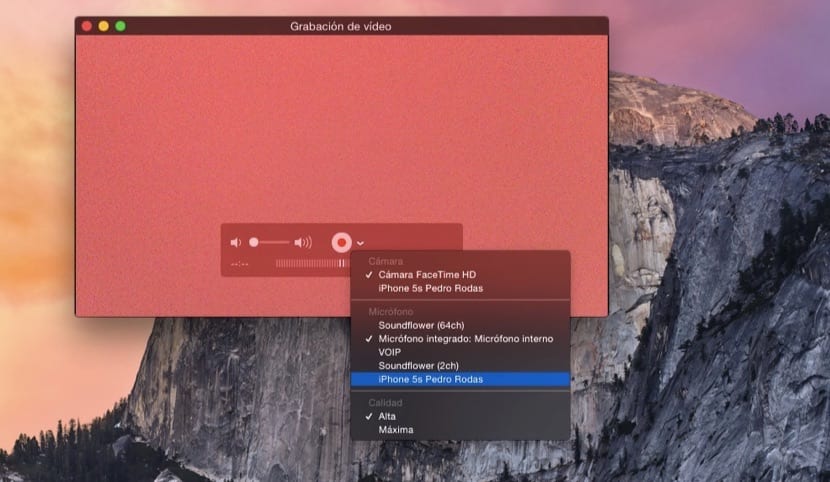
Для цього ми повинні скористатися додатком OS X, чудовим, QuickTime. Це програма, яка для новачків у світі яблук піклується про відтворення відеозаписів у системі, тобто з урахуванням їх формату, оскільки не відтворює їх усіх апріорі, якщо ми цього не зробимо внести деякі корективи.
Що ж, так само, як це сталося з можливістю записати у відео те, що сталося на екрані Mac, ми можемо записати у відео те, що відбувається на екрані нашого мобільного пристрою. Для цього ми будемо працювати так само, як і для запису екрана Mac. Ми виконаємо такі дії:
- Ми відкриваємо QuickTime, а потім переходимо до верхнього меню та натискаємо Файл> Нова відеозапис.
- Зараз ми маємо сказати програмі, що ми хочемо записати те, що відбувається на екрані, наприклад, нашого iPhone. Для цього спочатку потрібно підключити iPhone до Mac за допомогою кабелю, який він підводить, щоб зарядити їх або для синхронізації за допомогою кабелю.
- Після запиту нового відеозапису відображається вікно, в якому спочатку ми зможемо побачити те, що бачить наша камера iSight, тобто наше обличчя, хе-хе
- У вікні QuickTime, яке ми відкрили, поруч із червоним символом запису ми бачимо невелику дату зменшення, яка дозволяє нам відкрити спадне меню де ми можемо вибрати пристрій, який ми підключили за допомогою кабелю.
- У той час розмір відео підлаштовується під екран iPhone і показує нам, що відбувається на вашому екрані. Ми можемо поставити це вертикально та горизонтально, отримавши два різних типи відео. Ми також зможемо записати те, що ми говоримо або що відтворюється через динаміки iPhone.
Як бачите, це дуже простий спосіб зробити підручники, щоб пояснити комусь певну річ і швидко надіслати її електронною поштою. З години, запис вашого екрану iPhone стає простішим, ніж будь-коли. Нам буде достатньо чітко зрозуміти, що ми хочемо записати, підготувати програми та файли для показу у цьому відео, а потім підключити пристрій до Mac, щоб мати можливість вибрати його зі списку, який ми коментуємо.
Майте на увазі, що пізніше це відео можна відредагувати в iMovie, щоб розмістити його як частину більш обширного посібника або мати можливість додавати нескінченні ефекти, таким чином отримуючи кілька дуже відшліфованих та добре закінчених підручників. Більше не потрібно тестувати кілька програм для запису екрану нашого iPhone, iPad або iPod touch. За допомогою нової функції QuickTime лише за кілька кроків ми отримаємо рівний, якщо не кращий результат, ніж той, якого ми вже досягали за допомогою сторонніх програм.
Не чекайте більше, і якщо ця стаття привернула вашу увагу, приступайте до роботи та починайте робити свої записи на екрані.
Genial !!
Ну, з iPad 2 він не дозволяє мені це робити
Серхіо, він працює лише з пристроями, які використовують блискавковідвод.
Ось програма для запису відео з екрану ipad http://www.youtube.com/watch?v=BUTveZbjGPk