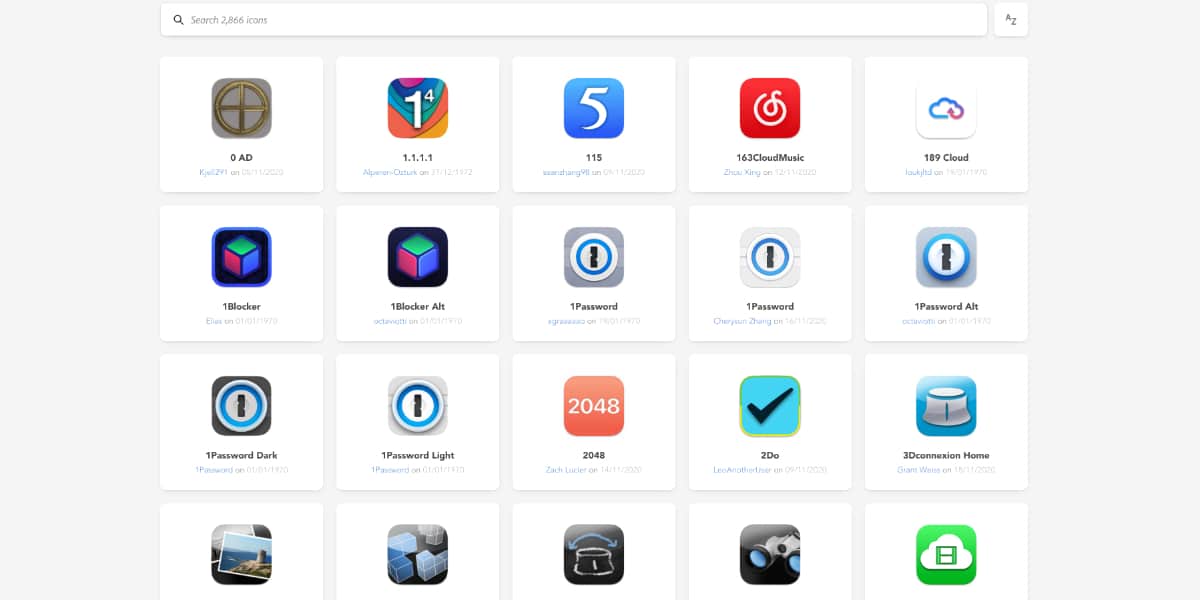
Я не надто налаштовую свої пристрої. Я хочу, щоб вони робили те, що я прошу від них, якнайшвидшим та найефективнішим способом. Насправді, оскільки я маю macOS Big Sur І iOS 14, я все ще маю різнокольорові шпалери хвиль, які походять від походження Але на смак, кольори.
І я знаю, що є багато користувачів, які в захваті від нової політики влади від Apple «налаштувати»Графічний інтерфейс вашої прошивки, особливо з iOS 14. Якщо на вашому Mac є піктограма, яка вам не надто подобається, ми покажемо вам, як їх змінити та де взяти нові піктограми.
З новим macOS Big Sur, Apple переробила всі власні піктограми додатків у нові кольори та нову квадратну форму. Таким чином, багато сторонні програми також переробили свої значки відповідно до нової естетики Big Sur. Деякі з цих змін значків виявились суперечливими, але якщо вам не дуже подобається, ви можете легко змінити їх. Подивимось, як це робиться.
Як отримати нові іконки
Нова веб-сторінка під назвою Пакет значків macOS З майже 3.000 Різні безкоштовні іконки на вибір. Існують піктограми для різноманітних сторонніх програм, таких як програми Adobe, програми Microsoft, Spotify, Twitter тощо.
Цей веб-сайт також містить піктограми для програм Apple, таких як GarageBand, Pages та Numbers. Apple дозволяє змінювати піктограми деяких своїх рідних додатків, але не всі. Наприклад, ви можете змінити піктограму GarageBand, але ви не можете змінити піктограми для таких речей, як Музика, Safari або Повідомлення.
Як змінити піктограму
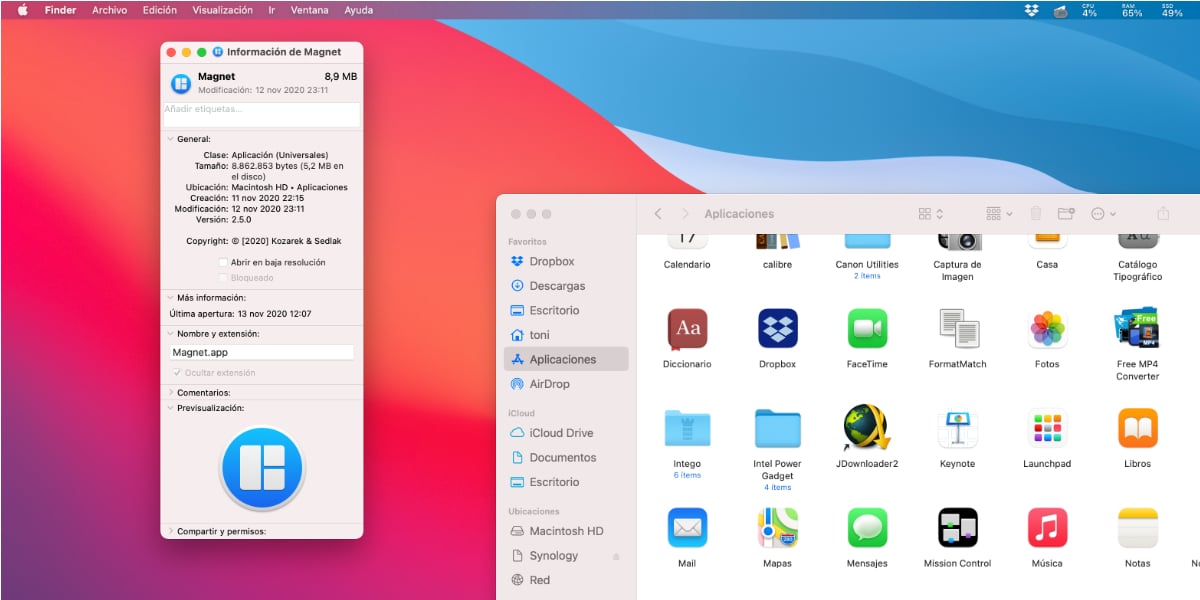
У маленьке вікно, що відображає інформацію про програму, ви можете перетягнути інший значок.
Хоча на iOS все трохи складніше, змінити піктограму програми в macOS Big Sur насправді неймовірно просто. У цьому прикладі ми змінимося піктограму Магніт (або будь-яку іншу програму) до тієї, яка відповідає естетиці Big Sur і є більш зручною для використання в темному режимі.
- Відкрийте Finder
- увійдіть до папки Програми
- Пошуковий магніт
- Виберіть Magnet і натисніть CMD + I або клацніть правою кнопкою і виберіть «Отримати інформацію»
- Перетягніть піктограму, яку ви раніше завантажили (вона повинна бути у форматі .icns), до маленької піктограми у вікні "Отримати інформацію" у верхньому лівому куті.
Інший спосіб це зробити копіювання клацніть на попередній перегляд маленької піктограми та вставте її.
Важливо пам’ятати про те, що вам доведеться повністю закрити програму та знову відкрити її, щоб зміна піктограми набрала чинності. А щоб повернутися до значка за замовчуванням, просто повторіть попередні кроки, але коли ви натискаєте на попередній перегляд маленького значка, натисніть «Видалити».
Так просто ви можете налаштувати Більшість піктограм ви бачите на своєму Mac. В Інтернеті ви знайдете безліч піктограм для завантаження. Переконайтеся, що вони мають формат .icns, і змініть їх на свій смак. Хала, ти мусиш розважатись якийсь час.
І як я можу змінити піктограми, такі як шукач, магазин програм чи програми для яблук?
Найкраще додаток для цього - Candy Bar. Диво, яке, хоча воно вже давно припинено (Apple ніколи не любило возитися з комп’ютерами), все ще працювало до Біг-Сура, куди більше не йде. Соромно для таких людей, як я, які божевільні налаштовувати значки та прикрашати мою систему на свій смак