OS X та ваш Mac дуже прості у використанні завдяки їх інтуїтивному характеру, який у багатьох випадках дозволяє робити майже так само, як у реальному житті, наприклад, видаляти файл, який ви перетягуєте в смітник "так само, як" викидаєте вдома. хоч щось смітити, як у нас було вперше, також з Mac;), в Applelizados ми пам’ятаємо тих користувачів, які щойно прибули на платформу і вони все ще не все знають (насправді я не думаю, що хтось знає все про Mac). З цієї причини, починаючи з сьогоднішнього дня, ми будемо часто публікувати навчальні посібники, які, якими б базовими вони не здавалися комусь, будуть дуже корисними для багатьох. Ми починаємо з чогось такого простого, як змінити шпалери Mac.
Змінюйте шпалери легко
Якщо ти є нове для mac та OS X, звикніть до чогось: практично нічого не можна зробити кількома різними способами, і це має велику перевагу, вибираючи спосіб, який вам найбільше подобається або який вам найлегший.
в змінити шпалери Mac найбільш «логічним» є те, що слід дотримуватися шляху Системні налаштування → Робочий стіл та заставки. Сюди також можна потрапити, перейшовши до будь-якого порожнього місця на робочому столі, натиснувши праву кнопку миші або трекпада і вибравши "Змінити фон робочого столу".
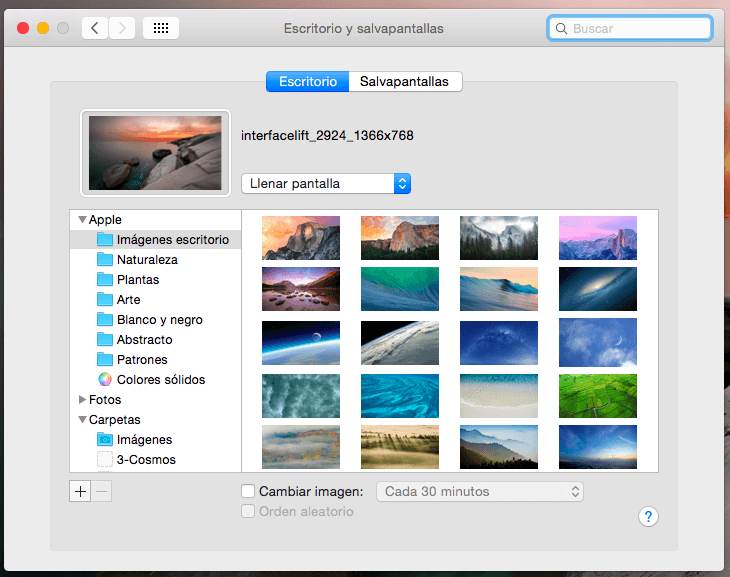
Звідти ви можете вибрати серед багатьох шпалери для робочого столу які стандартно підходять для OS X або додайте будь-яку папку зображень, що є у вас на Mac, просто натиснувши символ +, який ви можете побачити внизу ліворуч.
Ви також можете встановити прапорець "Змінити зображення" і вибрати частоту так, щоб ваша шпалери змінюється автоматично кожні 30 хвилин, наприклад, у фіксованому порядку або у випадковому режимі цей прапорець ставиться.
Звичайно, якщо ви завантажуєте зображення або папки із зображеннями, щоб використовувати їх як шпалери для робочого столу переконайтесь, що вони мають належну роздільну здатність ваш мак щоб переглянути їх з найкращою якістю.
І ще один спосіб змінити шпалери на вашому Mac - такий же простий, як наведення курсора на зображення, яке ви хочете встановити як фон, клацання правою кнопкою миші або трекпада та вибір «Послуги» → «Встановити як фон робочого столу»:
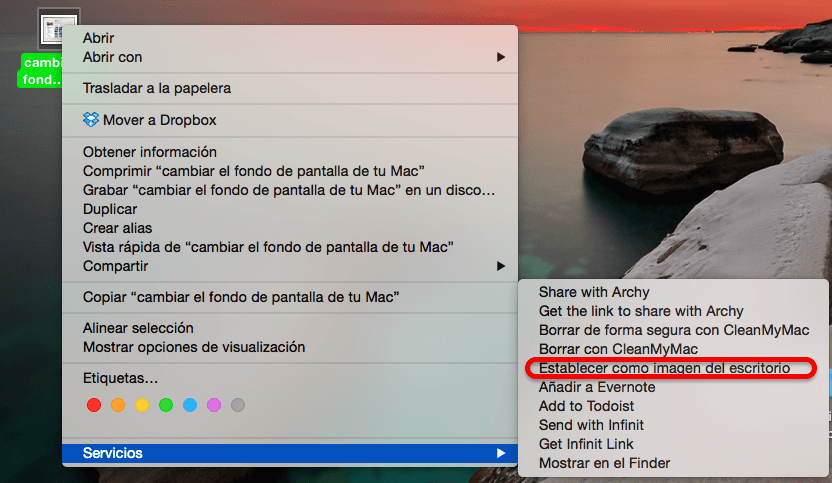
Сподіваюся, цей трюк вам допоміг, і ви знову отримали свою команду. Якщо вам сподобалась ця публікація, не пропустіть ще багато порад, підказок та підручників у нашому розділі Підручники. А якщо у вас є сумніви, в Запитання Applelised Ви можете задати всі свої запитання, а також допомогти іншим користувачам прояснити свої сумніви.
Хороший день,
Я керую кабінетом MAC, де у мене 14 комп’ютерів. Це університет, для доступу до обладнання студенти роблять це за допомогою запрошеної сесії користувача з обмеженнями, які це передбачає.
Через недавню інституційну політику я повинен встановити зображення як фон робочого столу.
Я хочу знати, чи є спосіб виправити зображення робочого столу в сеансі гостя, не стираючись при кожному вимкненні та ввімкненні комп’ютера. Будь ласка, допоможіть мені у цій ситуації.
Cordial Saludo
ЛЮІС ФЕЛІПЕ ПАЕЗ РАМІРЕС
Координатор
Аудіовізуальна
Фонд CIDCA